- Parte 1. Como redefinir o iPad desativado através do iTunes
- Parte 2. Como redefinir o iPad desativado por meio do Finder
- Parte 3. Como redefinir o iPad desativado por meio do Find My
- Parte 4. Como consertar iPad desativado com recuperação de sistema iOS FoneLab
- Parte 5. Perguntas frequentes sobre como consertar iPad desativado
Como redefinir o iPad desativado [4 procedimentos principais de seleção]
 atualizado por Lisa Ou / 22 de março de 2024 09:30
atualizado por Lisa Ou / 22 de março de 2024 09:30Oi, pessoal! Minha sobrinha estava assistindo seu desenho animado favorito no meu iPad há algum tempo. Depois de alguns minutos, ela pediu ajuda com meu iPad e ouvi que ele parou de reproduzir o desenho animado. Assim que coloco meu iPad em mãos, a mensagem de erro iPad desativado é exibida! Não sei o que fazer neste tipo de situação. Como redefinir o iPad que está desativado? Quaisquer recomendações serão muito apreciadas. Muito obrigado antecipadamente!
Um problema de iPad desativado é um dos mais cruciais que você pode enfrentar. Você deve considerar muitos requisitos para redefini-lo antes de usar um método. Nesta postagem, você verá quatro opções principais de técnicas para redefinir o iPad desativado. Observe que todos os procedimentos desta postagem excluirão os dados armazenados no seu iPad. Veja as informações deles e use a mais relevante para você. Ir em frente.
![Como redefinir o iPad desativado [4 procedimentos principais de seleção]](https://www.fonelab.com/images/ios-system-recovery/how-to-reset-disabled-ipad/how-to-reset-disabled-ipad.jpg)

Lista de guias
- Parte 1. Como redefinir o iPad desativado através do iTunes
- Parte 2. Como redefinir o iPad desativado por meio do Finder
- Parte 3. Como redefinir o iPad desativado por meio do Find My
- Parte 4. Como consertar iPad desativado com recuperação de sistema iOS FoneLab
- Parte 5. Perguntas frequentes sobre como consertar iPad desativado
Parte 1. Como redefinir o iPad desativado através do iTunes
O iTunes é conhecido como biblioteca e reprodutor de mídia em seus Macs. A maioria das pessoas que o utiliza presume que ele só pode organizar ou baixar músicas para o seu Mac. Acontece que você pode usá-lo para fazer backup do seu iPad e iPhone usando um cabo USB. Nesse caso, você pode usar os backups para restaurá-los e consertar um iPad desativado.
No entanto, o iTunes só está acessível em versões anteriores do macOS. Mas você também pode usá-lo em seu sistema operacional Windows. Esta seção mostrará como usar o iTunes em versões anteriores do macOS e sistemas operacionais Windows separadamente. Por favor, veja seus procedimentos e etapas detalhadas abaixo.
Como usar o iTunes no Mac para redefinir o iPad desativado
Você tem o iTunes no seu Mac porque ele contém uma versão anterior do macOS? Siga as etapas detalhadas abaixo para obter os melhores resultados. Por favor, prossiga.
Passo 1Abra o programa iTunes no seu Mac e obtenha um cabo USB. Use-o corretamente para conectar o iPad ao Mac e iniciar o processo. Mais tarde, escolha o ícone do iPad no canto esquerdo. Informações adicionais serão mostradas à direita. Escolha o botão Geral à direita e clique no botão Restaurar iPad depois.
Passo 2O programa mostrará a caixa de diálogo de confirmação na tela. Por favor marque o Restaurar botão no canto inferior direito para confirmar. O iPad deve reiniciar e o Logotipo da Apple deve ser exibido para garantir que o processo seja concluído.
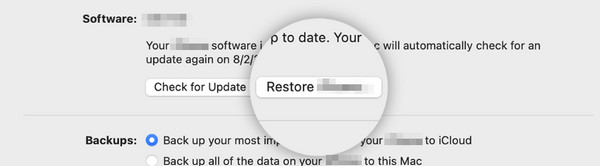
O FoneLab permite que você conserte o iPhone / iPad / iPod do modo DFU, modo de recuperação, logotipo da Apple, modo de fone de ouvido, etc. para o estado normal sem perda de dados.
- Corrigir problemas do sistema iOS com deficiência.
- Extraia dados de dispositivos iOS desativados sem perda de dados.
- É seguro e fácil de usar.
Como usar o iTunes no Windows para redefinir o iPad desativado
Por outro lado, esta seção é recomendada para ter um iTunes em seu sistema operacional Windows. Certifique-se de que o programa esteja atualizado para a versão mais recente para evitar problemas de atraso durante a execução do processo. Caso contrário, o processo durará mais de uma hora. Você quer usar o iTunes no Windows? Siga as etapas detalhadas nesta seção para obter os melhores resultados. Ir em frente.
Passo 1Obtenha um cabo USB para conectar o iPad ao sistema operacional Windows. Depois disso, inicie o iTunes atualizado no seu PC. Clique no ícone do iPad no canto superior esquerdo para ver mais opções para o dispositivo mencionado. Eles serão solicitados à direita da interface principal.
Passo 2Por favor escolha o Resumo botão à esquerda para ver as opções para restaurar o iPad usando os backups. Depois disso, clique no restaurar iPad botão à direita e a caixa de diálogo de confirmação aparecerá. Selecione os Restaurar botão depois para confirmar a ação. Mais tarde, você deverá ver o iPad reiniciando.
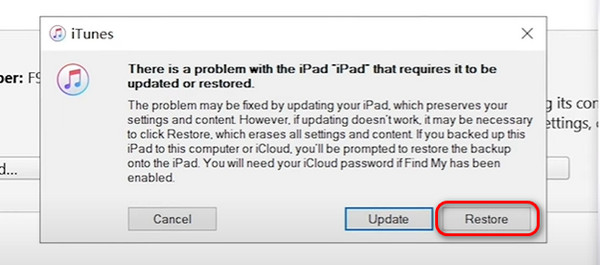
Parte 2. Como redefinir o iPad desativado por meio do Finder
Mas e se você não tiver o iTunes no seu computador? Felizmente, aprenda como redefinir o iPad desativado sem o iTunes nesta seção por meio do Finder como alternativa. Assim como o iTunes, esse processo exige que você o use para fazer backup do seu iPad. Caso contrário, o processo é impossível de ser executado. O bom é que o programa mencionado está acessível com todas as versões mais recentes do macOS. Você tem o Finder no seu Mac como alternativa ao iTunes? Siga as etapas detalhadas abaixo para obter o procedimento mais tranquilo que você já experimentou. Ir em frente.
Passo 1Abra o em destaque programa na versão mais recente do seu Mac para iniciar o processo. Mais tarde, pegue o USB e use-o para conectar o iPad ao Mac. Depois disso, escolha o ícone do iPad no canto superior esquerdo e as informações relacionadas serão mostradas na tela. Escolha o Geral botão e informações adicionais serão solicitadas. Entre todos eles, selecione o restaurar iPad botão.
Passo 2O programa solicitará que você confirme sua ação após alguns segundos. Também irá avisá-lo sobre o resultado do procedimento posteriormente. Isso excluirá todos os dados do seu iPad. Mais tarde, você notará o logotipo da Apple indicando o processo bem-sucedido.
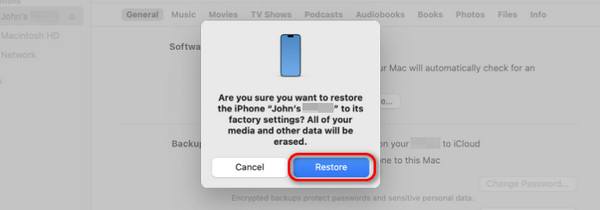
Parte 3. Como redefinir o iPad desativado por meio do Find My
Como redefinir o iPad desativado sem iTunes, Finder ou computador? O recurso Find My é o procedimento mais relevante que você pode realizar. Como o seu iPad está desativado, outro iPad ou iPhone pode ser usado para acessar o recurso no site do iCloud. No entanto, este processo requer que a conta Apple ID esteja conectada ao iPad desativado. Sem ele, você não poderá executar o procedimento por motivos de segurança. Siga as etapas detalhadas abaixo para obter os melhores resultados. Ir em frente.
Passo 1Abra um dos navegadores da web em outro iPad ou iPhone e pesquise o site icloud.com/find. O site exigirá que você faça login na conta Apple ID conectada a um iPad desativado. Insira as credenciais corretamente para evitar mais problemas. Depois disso, escolha o Entrar botão para acessar o recurso em sua conta.
Passo 2Agora, selecione o Todos os dispositivos botão no canto superior esquerdo e selecione o nome do iPad que você prefere apagar. Você verá mais opções na próxima interface posteriormente. Por favor selecione o Apagar iPad botão para iniciar o processo de apagamento. Se solicitado, digite a senha da conta Apple para confirmação.
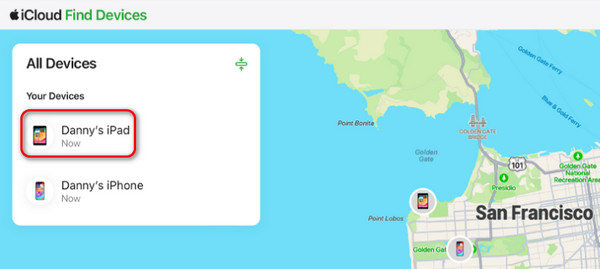
Parte 4. Como consertar iPad desativado com recuperação de sistema iOS FoneLab
Por último, como redefinir os padrões de fábrica de um iPad desativado sem os recursos e ferramentas integrados em dispositivos Mac ou Apple? Você pode usar uma ferramenta de terceiros, se for o caso! Recuperação do sistema FoneLab iOS é o software mais recomendado para redefinir seu iPad desativado. Ele permite que você use os modos Padrão e Avançado durante o processo. O Modo Padrão não removerá nem mesmo um único dado do seu iPad, mas o Modo Avançado é o oposto. Você deseja usar este software para redefinir o iPad desativado? Siga as etapas detalhadas abaixo que preparamos para você. Ir em frente.
O FoneLab permite que você conserte o iPhone / iPad / iPod do modo DFU, modo de recuperação, logotipo da Apple, modo de fone de ouvido, etc. para o estado normal sem perda de dados.
- Corrigir problemas do sistema iOS com deficiência.
- Extraia dados de dispositivos iOS desativados sem perda de dados.
- É seguro e fácil de usar.
Passo 1Visite o site principal do FoneLab iOS System Recovery e clique no botão Download grátis botão, dependendo do sistema operacional do seu computador. Possui versões para Windows e Mac. Posteriormente, configure a ferramenta e inicie-a no seu computador. Por favor escolha o Recuperação do Sistema iOS botão à direita para iniciar o procedimento.

Passo 2O software publicará os cenários suportados e o mau funcionamento dos seus dispositivos iPadOS e iOS. Por favor, leia todos eles, se possível, para referência futura. Depois disso, clique no Início botão. Ele é colocado no canto inferior direito da interface principal. Você será direcionado para uma nova interface posteriormente.
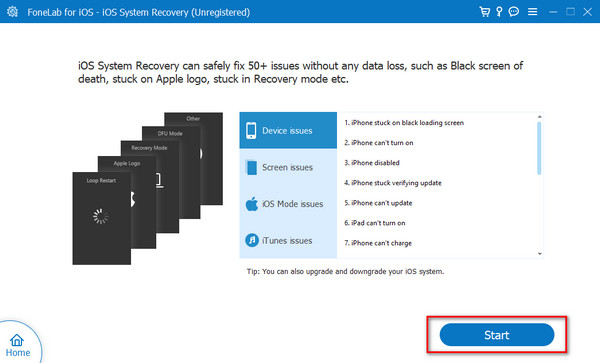
Passo 3À esquerda, você verá um sinal de que o iPad precisa estar conectado ao computador. Pegue o cabo relâmpago e use-o para conectar seu iPhone ao computador. Posteriormente, você deverá ver o nome do seu iPad na tela. Não o desconecte até que o processo seja concluído.
Passo 4Escolha um dos modos de reparo do software que você usa. Você pode selecionar o Avançado Modo ou Padrão Modo durante o processo. Conforme mencionado na descrição do software, os modos de reparo podem ajudá-lo a corrigir o problema do iPad com ou sem perda de dados. Mais tarde, clique no Confirmar botão para prosseguir para o próximo procedimento.
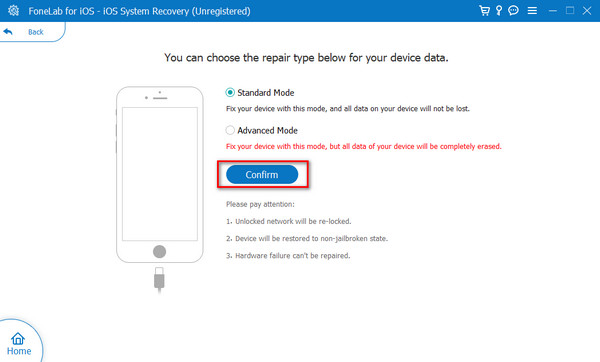
Passo 5A ferramenta mostrará como coloque seu iPad no modo de recuperação. Siga-o e você será direcionado para uma nova interface. Por favor escolha o reparação or Otimize botão para começar a consertar o iPad desativado.
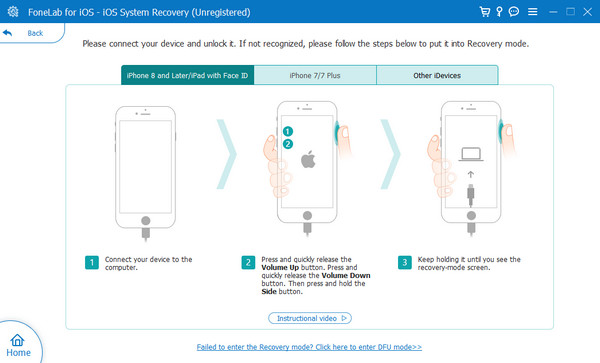
O FoneLab permite que você conserte o iPhone / iPad / iPod do modo DFU, modo de recuperação, logotipo da Apple, modo de fone de ouvido, etc. para o estado normal sem perda de dados.
- Corrigir problemas do sistema iOS com deficiência.
- Extraia dados de dispositivos iOS desativados sem perda de dados.
- É seguro e fácil de usar.
Parte 5. Perguntas frequentes sobre como consertar iPad desativado
Como evito que meu iPad seja desativado no futuro?
A razão pela qual o iPad está sendo desativado é que você digita a senha errada várias vezes seguidas. Evitar que isso aconteça é fácil, bastando lembrar a senha inserida no iPad. Salve-os em um de seus dispositivos caso você os esqueça acidentalmente, se possível.
Posso desbloquear um iPad desativado usando Siri?
Siri é conhecido como um assistente digital exclusivo apenas para dispositivos Apple. Infelizmente, você não pode usá-lo para desbloquear um iPad desativado. Um dos principais motivos é que vários toques precisam ser executados na tela antes de você acessar o Siri. Além disso, não pode ignorar nenhum procedimento que exija o ID Apple dos dispositivos Apple.
Posso desbloquear meu iPad desativado sem um computador ou conexão com a Internet?
Não. Para desbloquear seu iPad desativado, você precisará usar um computador ou qualquer tipo de conexão com a Internet durante o processo. O processo do iTunes ou Finder requer um computador porque não são acessíveis em iPads ou iPhones. Por outro lado, o processo do recurso Find My é impossível sem uma conexão com a Internet.
É assim que você executa o procedimento de reinicialização do iPad desabilitado. Esperamos que todos os procedimentos sejam úteis para você nesta postagem, incluindo suas etapas e descrições detalhadas. Além disso, você tentou o Recuperação do sistema FoneLab iOS para consertando o iPad desativado? Seria ótimo se você fizesse isso! Você teve a oportunidade de experimentar a ferramenta mais fácil para o problema mencionado. Se você tiver mais perguntas, deixe-as na seção de comentários abaixo e participe de nossa agradável discussão. Obrigado!
O FoneLab permite que você conserte o iPhone / iPad / iPod do modo DFU, modo de recuperação, logotipo da Apple, modo de fone de ouvido, etc. para o estado normal sem perda de dados.
- Corrigir problemas do sistema iOS com deficiência.
- Extraia dados de dispositivos iOS desativados sem perda de dados.
- É seguro e fácil de usar.
