converta MPG / MPEG para MP4 com velocidade rápida e alta qualidade de imagem / som.
- Converter AVCHD para MP4
- Converter MP4 para WAV
- Conversão MP4 para WebM
- Conversão MPG para MP4
- Converter SWF para MP4
- Converter MP4 para OGG
- Converter VOB para MP4
- Converter M3U8 em MP4
- Converter MP4 para MPEG
- Incorporar legendas no MP4
- Divisores MP4
- Remover áudio do MP4
- Converta vídeos 3GP para MP4
- Editar arquivos MP4
- Converter AVI para MP4
- Converter MOD para MP4
- Converter MP4 para MKV
- Conversão WMA para MP4
- Converter MP4 para WMV
Como cortar parte de um vídeo no MacBook através de 3 métodos mais simples
 atualizado por Lisa Ou / 19 de outubro de 2023 16:30
atualizado por Lisa Ou / 19 de outubro de 2023 16:30Oi, pessoal! Temos um projeto escolar em nossa disciplina relacionado ao cinema. Fui designado para ser o editor do grupo. Ao gravar nossas cenas dramáticas, ocorrem muitos erros de gravação. O problema é que apenas pausamos o vídeo e não o paramos durante as filmagens. Nesse caso, o que é errado e o que é bom colidem. Por favor, me ensine como cortar parte de um vídeo no MacBook. Obrigado!
É desnecessário adicionar tomadas erradas ao seu filme. As partes indesejadas do vídeo certamente arruinarão a qualidade ou a história dele. Você está com sorte! Preparamos os 3 métodos para ajudá-lo a cortar partes de seus vídeos no MacBook. Por favor, descubra-os abaixo desta descrição.
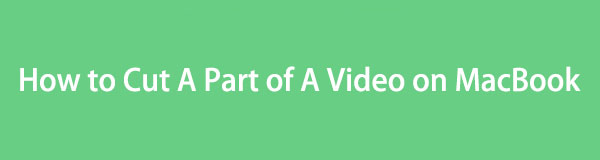

Lista de guias
- Parte 1. Como cortar parte de um vídeo no MacBook com o aplicativo Fotos
- Parte 2. Como cortar parte de um vídeo no MacBook com QuickTime
- Parte 3. Como cortar parte de um vídeo no MacBook com FoneLab Mac Video Converter Ultimate
- Parte 4. Perguntas frequentes sobre como cortar parte de um vídeo no MacBook
Parte 1. Como cortar parte de um vídeo no MacBook com o aplicativo Fotos
Quando temos vídeos em nossos MacBooks, todos sabemos que eles não vão diretamente para o aplicativo Fotos. Mas temos boas notícias que compartilharemos com você. Você pode usar o aplicativo Fotos para reduzir a duração do vídeo no Mac. Você só precisa importar o vídeo para o programa. Posteriormente, ele os armazenará em seu álbum de importação.
Além de cortar seus vídeos, você pode usar o aplicativo Fotos para muitas outras funções. Você pode usá-lo para aplicar filtros aos seus vídeos, cortar e muito mais. Outra coisa boa desta ferramenta é que ela suporta a técnica de arrastar e soltar para importar seus vídeos.
Veja as etapas detalhadas abaixo sobre como cortar parte de um vídeo em um MacBook por meio do aplicativo Fotos. Ir em frente.
Passo 1Abra o Fotos aplicativo clicando nele no Dock. A primeira interface que você verá é para os itens recentes do programa. Se o vídeo ainda não estiver no programa, importe-o. Você pode arrastar e soltar no Fotos aplicativo. Depois disso, você verá o vídeo clicando no importação botão no lado esquerdo da interface principal.
Passo 2Clique no vídeo para maximizá-lo. Depois disso, clique no Editar botão no canto superior direito. O programa mostrará todas as suas ferramentas de edição. Como você deseja cortar uma parte do seu vídeo, arraste e ajuste o Slider no fundo. Defina os pontos inicial e final do vídeo posteriormente.
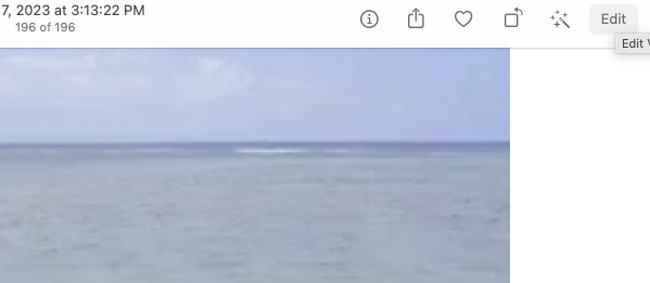
Parte 2. Como cortar parte de um vídeo no MacBook com QuickTime
Todos nós sabemos que QuickTime Player é uma ferramenta no Mac que pode reproduzir vídeos. Ele também pode gravar na tela de um Mac. Possui 3 recursos: Nova Gravação de Filme, Nova Gravação de Áudio e Nova Gravação de Tela.
QuickTime é outra ferramenta integrada do seu MacBook que pode cortar uma parte do seu vídeo. Ele pode cortar seus vídeos no início e no final do vídeo. O bom dessa ferramenta integrada é que ela não prejudicará a qualidade dos seus vídeos ao salvá-los.
Veja abaixo como o QuickTime corta uma parte dos seus vídeos no MacBook. Por favor, prossiga.
Passo 1Inicie primeiro o QuickTime Player no seu MacBook. Depois disso, escolha o Envie o botão na parte superior da interface principal. As opções suspensas aparecerão. Entre todos eles, escolha o Abrir Arquivo botão. Os vídeos disponíveis no seu MacBook aparecerão. Selecione aquele que você deseja cortar. Clique no Abra botão depois.
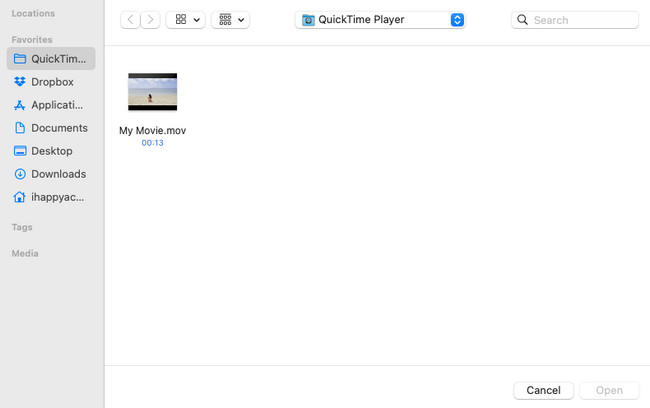
Passo 2Na parte superior, clique no botão Editar botão. Depois disso, você precisa clicar no aparar botão no botão. O Slider o ícone aparecerá na parte inferior. Deslize-o dependendo da sua preferência no seu vídeo. Clique no aparar botão depois. Salve o vídeo clicando no Envie o > Exportar como botão.
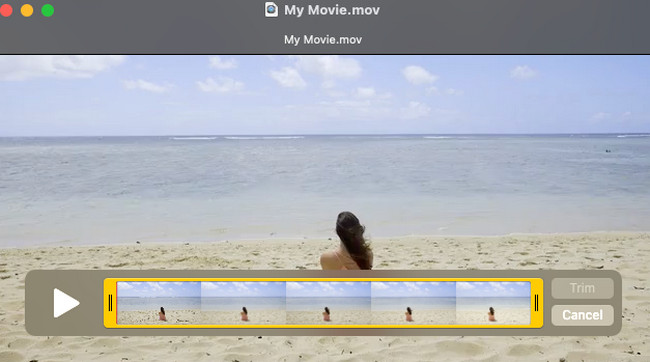
Parte 3. Como cortar parte de um vídeo no MacBook com FoneLab Mac Video Converter Ultimate
FoneLab Video Converter Ultimate é a principal alternativa para as ferramentas integradas acima. Ele pode cortar uma parte dos vídeos do seu MacBook com facilidade. Tem mais! Esta ferramenta possui ferramentas complexas, mas fáceis de usar para seus vídeos!
O Video Converter Ultimate é o melhor software de conversão de vídeo e áudio que pode converter MPG / MPEG para MP4 com velocidade rápida e alta qualidade de imagem / som.
- Converta qualquer vídeo / áudio como MPG, MP4, MOV, AVI, FLV, MP3, etc.
- Suporta conversão de vídeo HD 1080p / 720p e 4K UHD.
- Recursos poderosos de edição, como Aparar, Cortar, Girar, Efeitos, Aprimorar, 3D e muito mais.
O software também pode converter seu vídeo com uma velocidade de conversão rápida. Também suporta conversão em lote. Algumas das ferramentas adicionais que oferece são Media Metadata Editor, Video Compressor, GIF Maker, 3D Maker, Video EnhancerE muito mais.
Por favor, veja as etapas detalhadas abaixo sobre como usar FoneLab Video Converter Ultimate para cortar uma parte dos seus vídeos do Mac.
Passo 1Baixe a ferramenta primeiro. Para fazer isso, visite o site oficial do FoneLab Mac Video Converter Ultimate. Depois disso, clique no Download grátis botão com um ícone da Apple à esquerda. Configure-o e execute-o posteriormente em seu computador.
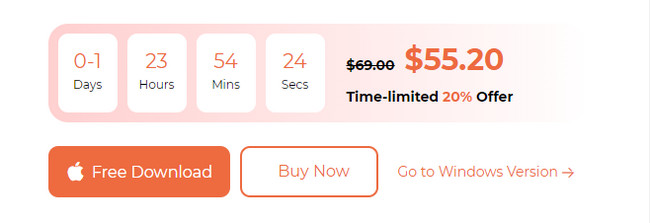
Passo 2Por favor, clique no MV botão com um ícone de televisão na parte superior. Depois disso, você verá a primeira interface da ferramenta. Inclui seus temas predefinidos no lado esquerdo do software. Marque a MAIS ícone no canto inferior esquerdo e envie seu vídeo.
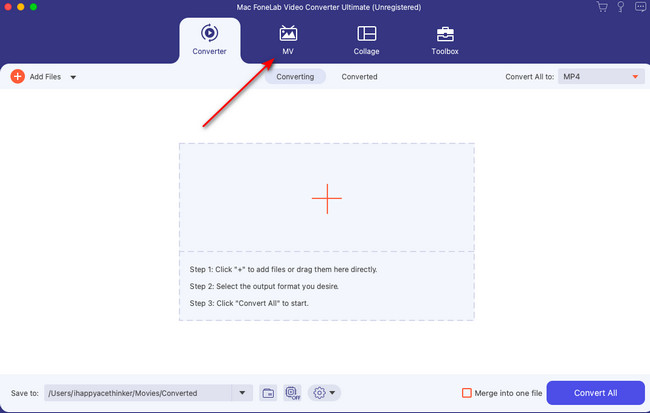
Passo 3Você verá ferramentas na parte superior do vídeo. Por favor clique no aparar botão com um Scissor ícone para ver as ferramentas de corte. Ajuste o controle deslizante de acordo com sua preferência quanto aos pontos inicial e final do seu vídeo. Clique no Salvar botão depois.
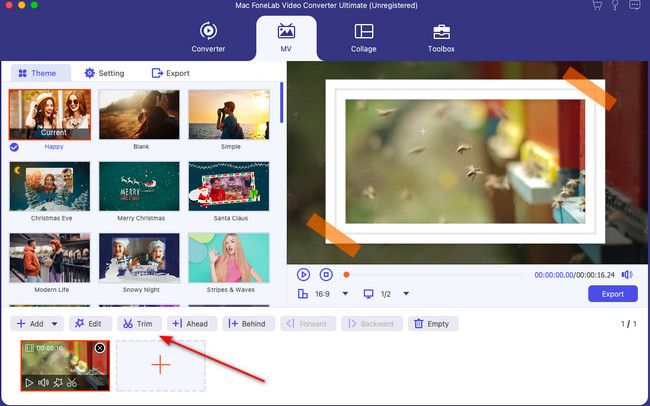
Passo 4É hora de salvar o vídeo. Para fazer isso, clique no Exportações botão.
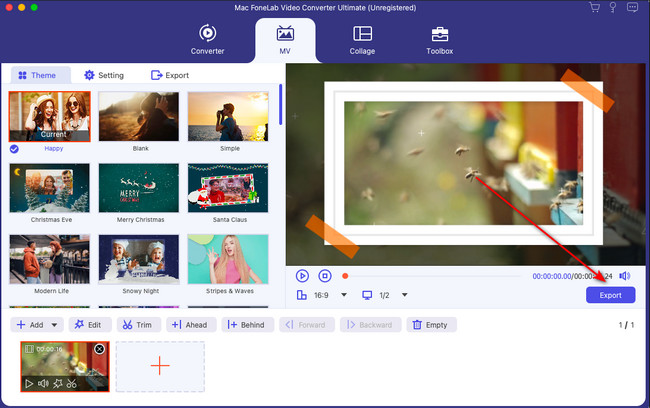
O Video Converter Ultimate é o melhor software de conversão de vídeo e áudio que pode converter MPG / MPEG para MP4 com velocidade rápida e alta qualidade de imagem / som.
- Converta qualquer vídeo / áudio como MPG, MP4, MOV, AVI, FLV, MP3, etc.
- Suporta conversão de vídeo HD 1080p / 720p e 4K UHD.
- Recursos poderosos de edição, como Aparar, Cortar, Girar, Efeitos, Aprimorar, 3D e muito mais.
Parte 4. Perguntas frequentes sobre como cortar parte de um vídeo no MacBook
1. O Video Cutter Joiner Mac é gratuito?
Antes, o Video Cutter Joiner no Mac permitia que você acessasse todos os seus recursos gratuitamente. No entanto, sua atualização mais recente remove a ferramenta de corte de vídeo para acesso gratuito. Você precisa comprar o software primeiro antes de poder usá-lo. Alternativamente, você pode ter FoneLab Video Converter Ultimate no computador para finalizar suas tarefas.
2. Como excluo uma pequena parte de um vídeo no iMovie?
Se você ainda não possui o software, baixe-o primeiro em seu Mac. Configure-o posteriormente e inicie-o no seu Mac. Depois disso, clique no ícone de adição na página inicial do Mac. Localize o vídeo que deseja cortar. Arraste e solte-o no software posteriormente. Depois disso, você verá o vídeo da ferramenta. Para apará-lo, ajuste o Slider no fundo. Salve o vídeo marcando o Exportações botão no canto superior direito.
Esperamos ter ajudado muito você com seu vídeo de hoje. Se você quiser mais informações e tutoriais, não tenha vergonha de nos pedir ajuda. Teremos prazer em ajudá-lo. Por favor, deixe seus comentários abaixo. Obrigado!
O Video Converter Ultimate é o melhor software de conversão de vídeo e áudio que pode converter MPG / MPEG para MP4 com velocidade rápida e alta qualidade de imagem / som.
- Converta qualquer vídeo / áudio como MPG, MP4, MOV, AVI, FLV, MP3, etc.
- Suporta conversão de vídeo HD 1080p / 720p e 4K UHD.
- Recursos poderosos de edição, como Aparar, Cortar, Girar, Efeitos, Aprimorar, 3D e muito mais.
