converta MPG / MPEG para MP4 com velocidade rápida e alta qualidade de imagem / som.
- Converter AVCHD para MP4
- Converter MP4 para WAV
- Conversão MP4 para WebM
- Conversão MPG para MP4
- Converter SWF para MP4
- Converter MP4 para OGG
- Converter VOB para MP4
- Converter M3U8 em MP4
- Converter MP4 para MPEG
- Incorporar legendas no MP4
- Divisores MP4
- Remover áudio do MP4
- Converta vídeos 3GP para MP4
- Editar arquivos MP4
- Converter AVI para MP4
- Converter MOD para MP4
- Converter MP4 para MKV
- Conversão WMA para MP4
- Converter MP4 para WMV
Principais maneiras de cortar um vídeo no iMovie facilmente
 Escrito por Lisa Ou / 10 de fevereiro de 2023 16:00
Escrito por Lisa Ou / 10 de fevereiro de 2023 16:00Se você deseja remover partes de vídeo desnecessárias, recortá-lo é a melhor escolha. Além disso, recortar seu vídeo pode enfatizar outras partes dele. Por exemplo, você está se gravando dançando. Depois disso, você reproduz o vídeo, mas vê outra pessoa ao lado do vídeo. Nesse caso, você gostaria de remover a pessoa em segundo plano. Infelizmente, você não sabe cortar vídeos com eficiência.
A pergunta é: É possível cortar seus vídeos de maneira iniciante? Felizmente, você está no post certo! Não importa se você é iniciante ou profissional. Você pode utilizar o iMovie para cortar seu vídeo. Além disso, você também pode aprender como adicionar texto a vídeos no iMovie com sua alternativa. Ir em frente.
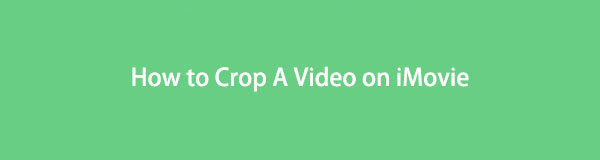

Lista de guias
Parte 1. Como cortar um vídeo via iMovie
Editar seu vídeo usando o iMovie é uma de suas ótimas escolhas. Esta ferramenta está disponível no macOS ou em qualquer dispositivo Apple. Isso significa que você pode usar a ferramenta em vários dispositivos do sistema operacional mencionados acima. Além disso, você pode abrir vários projetos simultaneamente. Por exemplo, você usará a ferramenta para cortar seu vídeo. Você não precisa processar cada um deles para cortar. Você pode importar os arquivos de vídeo no software simultaneamente. Tem mais! Você precisa baixá-lo em seu laptop se quiser um processo tranquilo. No entanto, essa ferramenta leva tempo para carregar e, às vezes, você pode sofrer um atraso. De qualquer forma, você quer aprender a recortar e adicionar texto a um filme no iMovie? Veja as etapas abaixo e use-as de acordo para obter os melhores resultados. Você precisa baixá-lo em seu laptop se quiser um processo tranquilo.
O Video Converter Ultimate é o melhor software de conversão de vídeo e áudio que pode converter MPG / MPEG para MP4 com velocidade rápida e alta qualidade de imagem / som.
- Converta qualquer vídeo / áudio como MPG, MP4, MOV, AVI, FLV, MP3, etc.
- Suporta conversão de vídeo HD 1080p / 720p e 4K UHD.
- Recursos poderosos de edição, como Aparar, Cortar, Girar, Efeitos, Aprimorar, 3D e muito mais.
Passo 1Para baixar o iMovie em seu laptop, clique no Download grátis botão, dependendo do seu sistema operacional. Após o processo de download, clique no botão Arquivo baixado do iMovie. Configure-o e, em seguida, instale-o. Iniciar > Execute-o em seu laptop mais tarde.
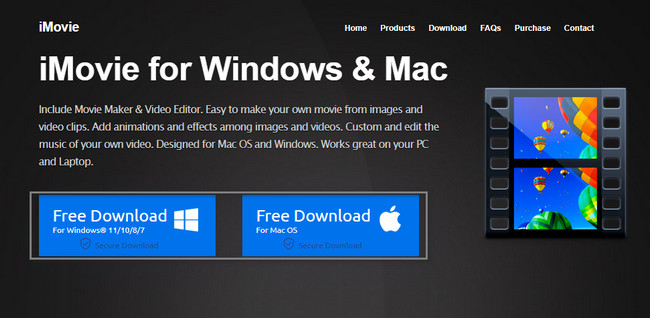
Passo 2No lado esquerdo da interface principal, você verá as ferramentas para editar seu vídeo. Por outro lado, você verá a visualização do seu vídeo no lado direito do software. Para iniciar o processo de recorte do seu vídeo, basta fazer o upload do vídeo na ferramenta. Para fazer isso, arraste o vídeo no software usando a pasta laptop.
Nota: Você também pode clicar no botão MAIS botão e o álbum do laptop aparecerá. Escolha o vídeo que deseja recortar e clique no botão Abra botão para importar o vídeo para a ferramenta.
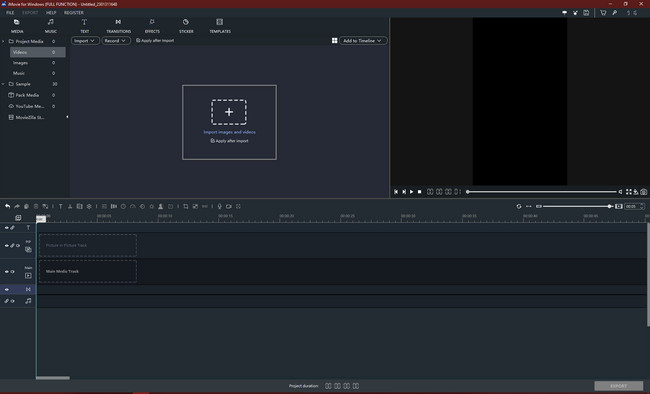
Passo 3Você verá o Colheita ícone na parte central da ferramenta. Seria melhor procurá-lo seriamente porque as ferramentas não têm nomes ou rótulos. Depois de localizá-lo, clique nele e o vídeo aparecerá com o quadro de corte. Ajuste-o dependendo de sua preferência para cortar seu vídeo. Depois disso, clique no Devolução botão para salvar o vídeo. O software o levará de volta às ferramentas de edição. Por outro lado, você verá a visualização do vídeo recortado no lado direito do software.
Nota: Se você quiser adicionar texto ao seu vídeo, você só precisa clicar no botão Texto ícone. Após isso, aparecerá um pop-up na sua tela, que é a Caixa de Texto. Mais tarde, digite o texto que deseja colocar em seu vídeo.
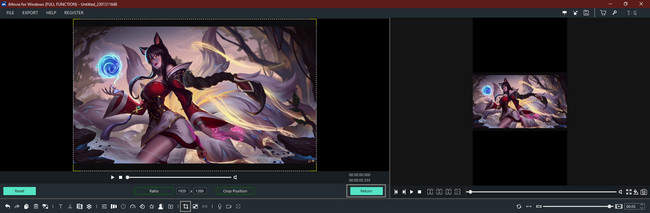
Passo 4Abaixo da visualização do vídeo, você verá o Exportações botão. Se você deseja salvar seu vídeo, é nele que você clicará. Uma vez iniciado o processo de exportação, não o interrompa, pois há chances de que o processo de salvamento do seu vídeo pare. Depois disso, guarde o vídeo em uma das pastas do laptop.
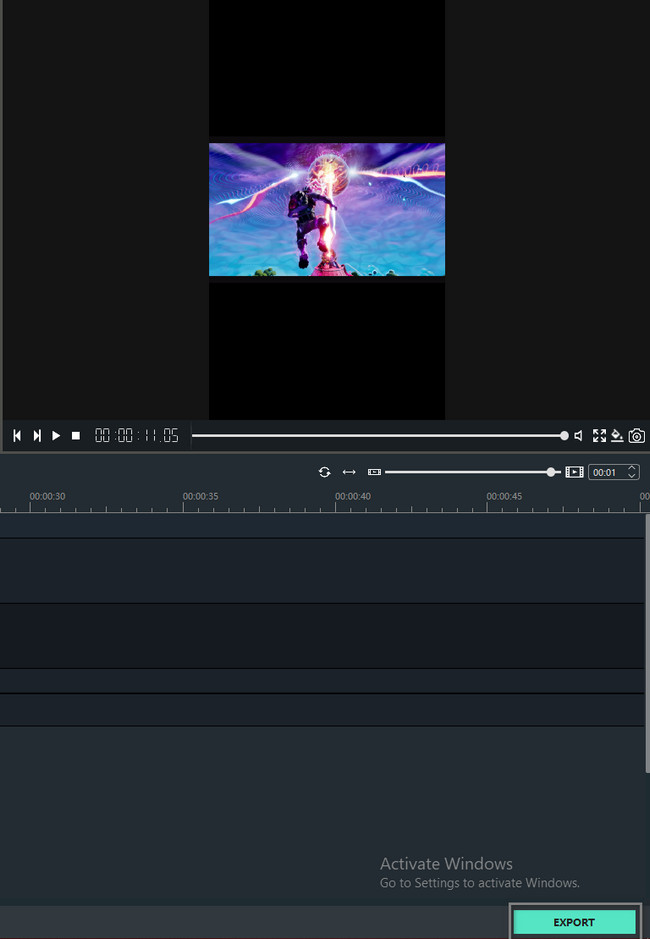
O iMovie é uma das melhores ferramentas para aprender a recortar seu vídeo. No entanto, o software possui muitas ferramentas sem rótulos e nomes. Você quer saber a alternativa mais simples, mas a melhor, ao iMovie? Você não vai se arrepender de usá-lo. Por favor, role para baixo para aprender.
Parte 2. Como cortar um vídeo via iMovie Alternative - FoneLab Video Converter Ultimate
Você pode estar se perguntando sobre o nome do software que inclui um conversor. A pergunta é: será que FoneLab Video Converter Ultimate pode cortar seu vídeo? Claro que sim! Esta ferramenta não é apenas para converter. Também pode ajudá-lo a edite seus vídeos, imagens e muito mais! Além disso, possui um recurso de caixa de ferramentas que você pode usar para pesquisar a ferramenta que deseja utilizar. Nesse caso, você não precisa gastar mais tempo procurando uma ferramenta específica.
O Video Converter Ultimate é o melhor software de conversão de vídeo e áudio que pode converter MPG / MPEG para MP4 com velocidade rápida e alta qualidade de imagem / som.
- Converta qualquer vídeo / áudio como MPG, MP4, MOV, AVI, FLV, MP3, etc.
- Suporta conversão de vídeo HD 1080p / 720p e 4K UHD.
- Recursos poderosos de edição, como Aparar, Cortar, Girar, Efeitos, Aprimorar, 3D e muito mais.
Por isso, é sem dúvida a melhor alternativa ao iMovie. Há mais sobre esta ferramenta se você explorá-la seriamente. As etapas simples do software estão disponíveis abaixo. Se você quiser experimentar esta ferramenta, leia e execute-as de acordo.
Passo 1Baixe o FoneLab Video Converter Ultimate clicando no Download grátis botão. Depois disso, Configurar> Instalar> Iniciar> Execute-o no seu computador ou laptop.
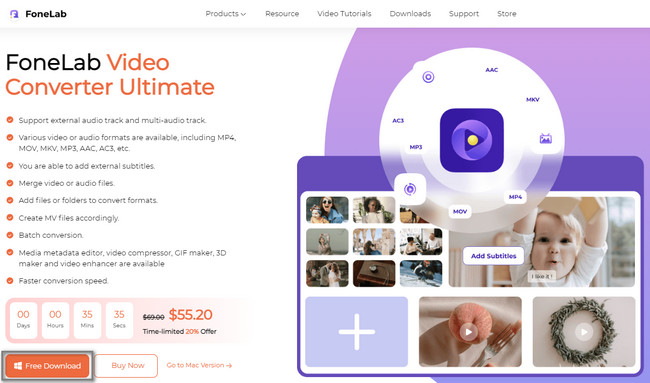
Passo 2Carregue o vídeo no software arrastando-o no MAIS botão. Depois disso, clique no Editar botão para ver os recursos de corte.
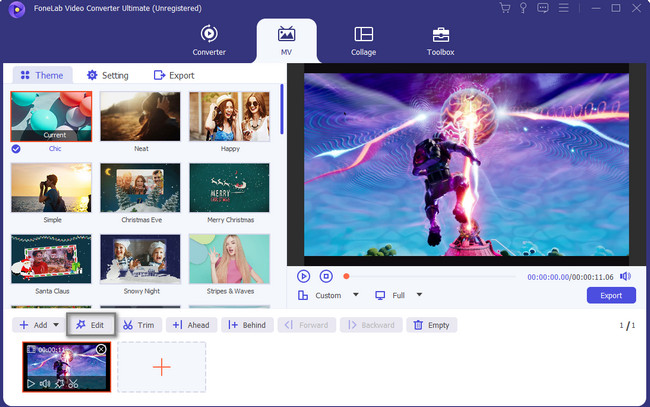
Passo 3Personalize o Área de corte da ferramenta para recortar o vídeo. Por outro lado, você pode usar o Moldura de Corte para realizá-lo. Marque a OK para aplicar as alterações.
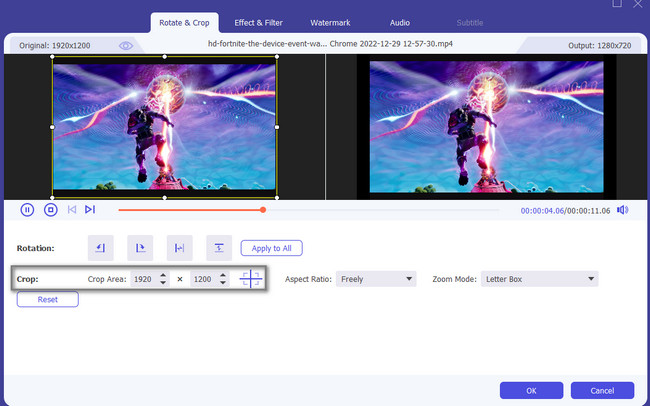
Passo 4Para salvar o vídeo recortado no computador, clique no botão Exportações botão.
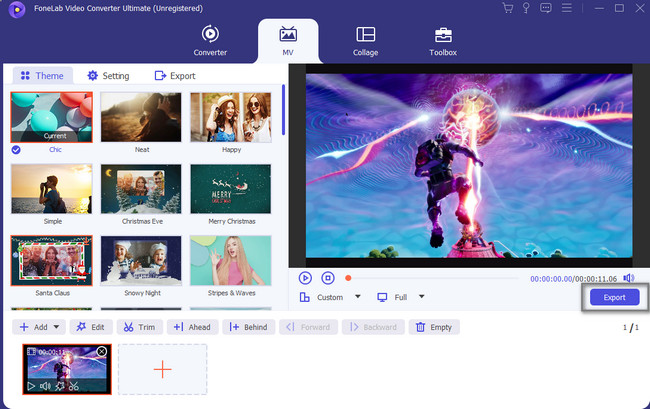
O Video Converter Ultimate é o melhor software de conversão de vídeo e áudio que pode converter MPG / MPEG para MP4 com velocidade rápida e alta qualidade de imagem / som.
- Converta qualquer vídeo / áudio como MPG, MP4, MOV, AVI, FLV, MP3, etc.
- Suporta conversão de vídeo HD 1080p / 720p e 4K UHD.
- Recursos poderosos de edição, como Aparar, Cortar, Girar, Efeitos, Aprimorar, 3D e muito mais.
Parte 3. Perguntas frequentes sobre o iMovie e sua alternativa
1. Posso converter ou editar e mesclar arquivos de vídeo de uma só vez usando o FoneLab Video Converter Ultimate?
Sim. Você pode converter ou editar vários arquivos de vídeo usando FoneLab Video Converter Ultimate. Você só precisa ir ao Conversor seção na parte superior da ferramenta. Depois disso, envie quantos vídeos quiser clicando no botão Adicionar Arquivo botão. Escolha o Formato de arquivo você deseja, em seguida, selecione o Caminho do seu vídeo após o processo de conversão. Em seguida, clique no Mesclar em um arquivo > Converter botão.
2. Como usar ou criar telas verdes no iMovie?
Você só precisa iniciar o software em seu laptop para criar uma tela verde no iMovie. Depois disso, procure o Preferencias seção e escolha o Mostrar ferramenta avançada. Nesse caso, o software ativará o efeito de tela verde. Escolha a parte do seu videoclipe que deseja sobrepor no plano de fundo. Depois disso, arraste-o para o local inicial onde o efeito verde é colocado.
O Video Converter Ultimate é o melhor software de conversão de vídeo e áudio que pode converter MPG / MPEG para MP4 com velocidade rápida e alta qualidade de imagem / som.
- Converta qualquer vídeo / áudio como MPG, MP4, MOV, AVI, FLV, MP3, etc.
- Suporta conversão de vídeo HD 1080p / 720p e 4K UHD.
- Recursos poderosos de edição, como Aparar, Cortar, Girar, Efeitos, Aprimorar, 3D e muito mais.
O iMovie não é ótimo de usar. Mas você sempre pode ter opções mais fáceis para cortar seu vídeo efetivamente. Aqui, FoneLab Video Converter Ultimate é a alternativa mais direta para isso. Se você deseja explorá-lo, baixe-o agora em seus dispositivos Mac ou Windows.
