- Parte 1. Como compactar arquivos MOV no Mac via QuickTime Player
- Parte 2. Como compactar arquivos MOV no Mac via FoneLab Mac Video Converter Ultimate
- Parte 3. Como compactar arquivos MOV no Mac através do iMovie
- Parte 4. Como compactar arquivos MOV no Mac online
- Parte 5. Perguntas frequentes sobre como compactar arquivos MOV no Mac
converta MPG / MPEG para MP4 com velocidade rápida e alta qualidade de imagem / som.
- Converter AVCHD para MP4
- Converter MP4 para WAV
- Conversão MP4 para WebM
- Conversão MPG para MP4
- Converter SWF para MP4
- Converter MP4 para OGG
- Converter VOB para MP4
- Converter M3U8 em MP4
- Converter MP4 para MPEG
- Incorporar legendas no MP4
- Divisores MP4
- Remover áudio do MP4
- Converta vídeos 3GP para MP4
- Editar arquivos MP4
- Converter AVI para MP4
- Converter MOD para MP4
- Converter MP4 para MKV
- Conversão WMA para MP4
- Converter MP4 para WMV
Como compactar um arquivo MOV no Mac por meio de 4 procedimentos principais
 atualizado por Lisa Ou / 19 de outubro de 2023 16:30
atualizado por Lisa Ou / 19 de outubro de 2023 16:30Bom dia! Meu Mac está ficando sem espaço de armazenamento nos últimos dias. Já apaguei alguns arquivos desnecessários nele. No entanto, não é suficiente. Percebi que meus arquivos estão no formato MOV e meu Mac tem centenas deles. Meu irmão me disse que talvez seja hora de compactá-los, já que o formato de arquivo MOV contém um tamanho de arquivo grande. O problema é que não sei como compactar um arquivo .mov no Mac. Pode me ajudar? Obrigado!
É uma boa opção para compactar seus arquivos MOV no Mac. O processo pode diminuir o tamanho do arquivo dos seus vídeos. Mas como? Os 4 métodos a respeito estão esperando por você abaixo.
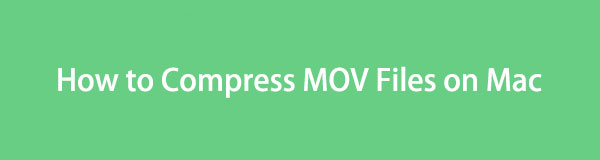

Lista de guias
- Parte 1. Como compactar arquivos MOV no Mac via QuickTime Player
- Parte 2. Como compactar arquivos MOV no Mac via FoneLab Mac Video Converter Ultimate
- Parte 3. Como compactar arquivos MOV no Mac através do iMovie
- Parte 4. Como compactar arquivos MOV no Mac online
- Parte 5. Perguntas frequentes sobre como compactar arquivos MOV no Mac
Parte 1. Como compactar arquivos MOV no Mac via QuickTime Player
Você sabia que a Apple criou o arquivo MOV como um contêiner usado principalmente com o QuickTime Player? Sim. Você leu certo! Nesse caso, isso significa apenas que a compactação de arquivos MOV no QuickTime Player é possível porque ele suporta o formato de arquivo. Outra coisa boa é que você não precisa baixar o QuickTime Player. É uma ferramenta integrada no seu Mac.
Mas como compactar um arquivo .mov no Mac via QuickTime? Veja as etapas detalhadas que preparamos para você abaixo.
Passo 1Inicie o QuickTime Player no seu Mac. Depois disso, você não verá nada na tela. O que vai mudar na tela é a barra de menu. Escolha o Envie o botão na parte superior e escolha seu Abrir Arquivo opção. Localize o MOV arquivo que deseja compactar e clique nele para importá-lo para o QuickTime Player.
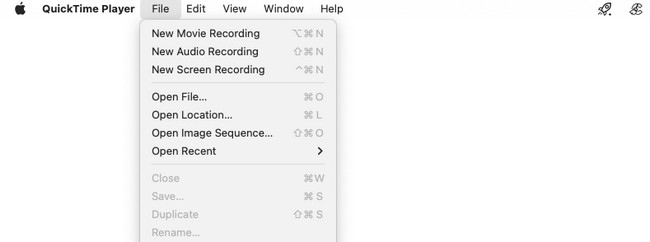
Passo 2Clique na Envie o botão novamente na parte superior. Depois disso, escolha o Exportar como botão na parte inferior. As opções de resolução aparecerão na tela. Selecione a qualidade mais baixa de sua preferência para diminuir a qualidade do seu vídeo, incluindo o tamanho do arquivo.
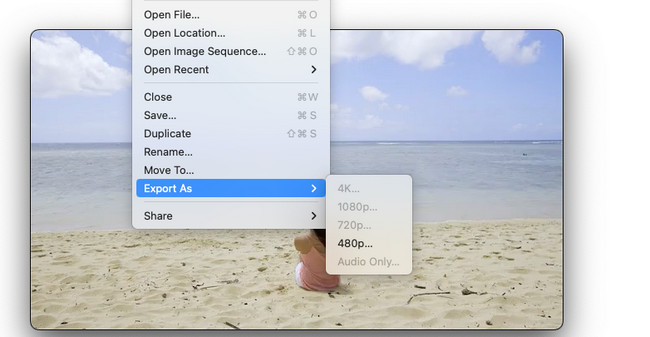
Parte 2. Como compactar arquivos MOV no Mac via FoneLab Mac Video Converter Ultimate
FoneLab Video Converter Ultimate é a melhor alternativa ao QuickTime Player. Possui um recurso de compressor de vídeo que você pode usar para compactar seus arquivos. Seu processo só é rápido porque permite usar a técnica drop-and-drop.
O Video Converter Ultimate é o melhor software de conversão de vídeo e áudio que pode converter MPG / MPEG para MP4 com velocidade rápida e alta qualidade de imagem / som.
- Converta qualquer vídeo / áudio como MPG, MP4, MOV, AVI, FLV, MP3, etc.
- Suporta conversão de vídeo HD 1080p / 720p e 4K UHD.
- Recursos poderosos de edição, como Aparar, Cortar, Girar, Efeitos, Aprimorar, 3D e muito mais.
A ferramenta é mais do que apenas compactar seus arquivos! Ele também pode convertê-los em formatos de arquivo múltiplos ou diferentes. Inclui MP4, MKV, WMV e muito mais. Este software também possui um recurso Toolbox contendo mais de 10 ferramentas adicionais para seus vídeos.
Como compactar .mov no Mac usando FoneLab Video Converter Ultimate? Veja as etapas detalhadas abaixo.
Passo 1Baixe FoneLab Mac Video Converter Ultimate no seu Mac. Você só precisa visitar seu site oficial. Depois disso, marque o Download grátis botão para baixá-lo. Configure-o e inicie-o imediatamente depois.
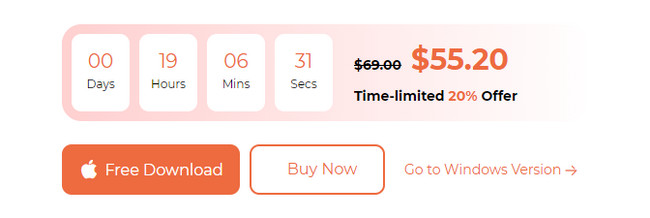
Passo 2O software mostrará um breve tutorial sobre como você usará o software. Por favor, não pule isso. É importante para um primeiro uso. Depois disso, escolha o Caixa de ferramentas botão na parte superior entre todas as guias disponíveis.
Passo 3Por favor, clique no Ferramenta de pesquisa botão no canto superior esquerdo. Depois disso, digite Compressor Vídeo palavras. Você verá a ferramenta nos resultados posteriormente. Clique nele para prosseguir para a próxima tela. Mais tarde, clique no mais ícone e carregue o arquivo MOV no software.
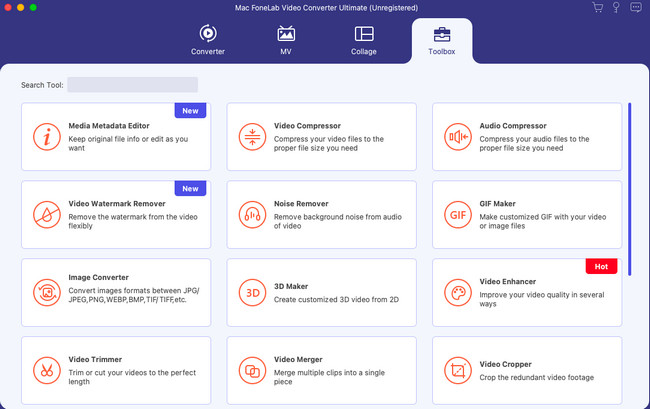
Passo 4Após enviar o vídeo, você verá algumas de suas informações. Você pode ir para a seção Resolução da ferramenta. Depois disso, escolha a resolução do seu arquivo MOV para compactá-lo. Você também pode ir para a seção Tamanho e ajustar seu tamanho. Depois disso, clique no Comprimir botão.
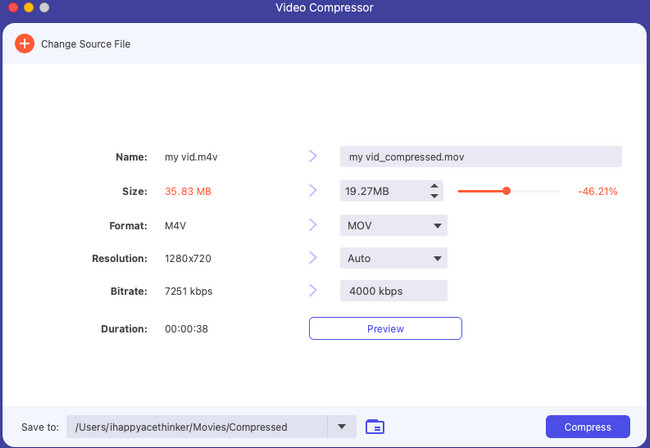
O Video Converter Ultimate é o melhor software de conversão de vídeo e áudio que pode converter MPG / MPEG para MP4 com velocidade rápida e alta qualidade de imagem / som.
- Converta qualquer vídeo / áudio como MPG, MP4, MOV, AVI, FLV, MP3, etc.
- Suporta conversão de vídeo HD 1080p / 720p e 4K UHD.
- Recursos poderosos de edição, como Aparar, Cortar, Girar, Efeitos, Aprimorar, 3D e muito mais.
Parte 3. Como compactar arquivos MOV no Mac através do iMovie
O iMovie é conhecido por seus recursos de edição complexos. Mas às vezes é uma de suas desvantagens para iniciantes. O bom do iMovie é que ele pode comprimir vídeos usando isso. No entanto, não dispõe de uma ferramenta concreta para o fazer. Você só pode compactar seu arquivo MOV ao salvá-lo. Você está confuso sobre como isso vai acontecer? Veja abaixo como. Ir em frente.
Passo 1Faça o download do iMovie ferramenta no seu Mac. Configure-o e inicie-o depois. Mais tarde, clique no MAIS botão na primeira interface que você verá na tela. Escolha o modo de edição que deseja fazer no seu vídeo. Posteriormente, carregue o arquivo MOV no software arrastando e soltando-o.
Passo 2É hora de exportar o vídeo para compactá-lo. Para fazer isso, escolha o Exportações ícone no canto superior direito da interface principal. Mais tarde, escolha o Resolução seção e selecione a resolução mais baixa de sua preferência. Para salvar a personalização, clique no botão Próximo botão.
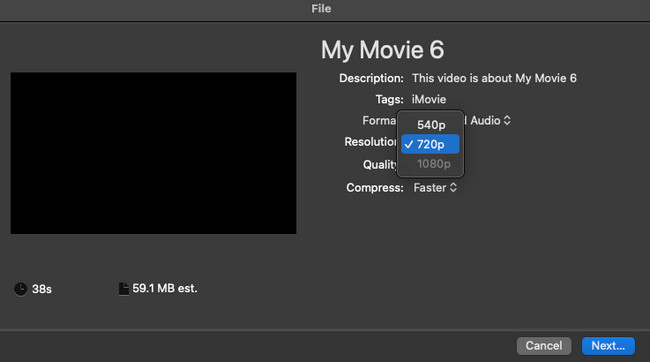
Parte 4. Como compactar arquivos MOV no Mac online
Existem também compressores online que você pode usar. Um deles é VEED.IO. Esta ferramenta online pode ser usada tanto para compactação quanto para conversão. No entanto, requer uma conexão forte com a Internet durante o processamento de seus arquivos MOV. Além disso, ele suporta apenas formatos de arquivo limitados.
Se você quiser usar esta ferramenta para descobrir como compactar um arquivo .mov no Mac, siga as instruções abaixo.
Passo 1Obviamente, primeiro você precisa visitar o site oficial da ferramenta online. Depois disso, clique no Comprimir um vídeo botão no lado esquerdo da interface principal. Você será direcionado para outra tela. Por favor clique no Escolher arquivo botão depois e escolha o arquivo MOV que deseja compactar.
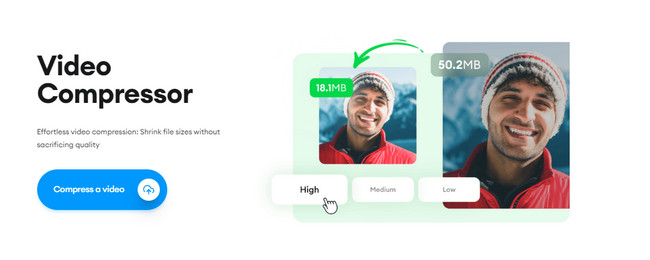
Passo 2Escolha a resolução do seu arquivo MOV. Clique no Comprimir Vídeo botão depois para começar a compactá-lo.
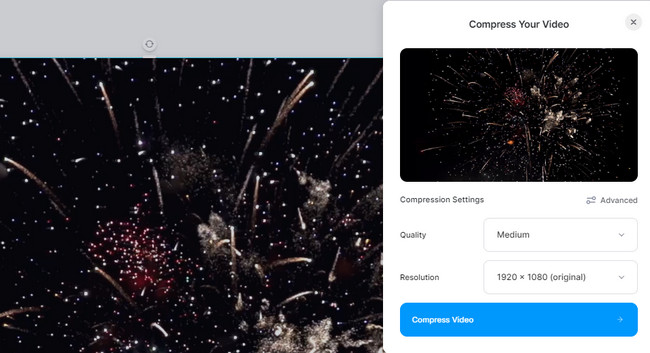
Parte 5. Perguntas frequentes sobre como compactar arquivos MOV no Mac
1. A compactação MOV é sem perdas ou com perdas?
MOV pode estar em compactação sem perdas ou com perdas. Depende do codec que você usará para compactar o vídeo. Além disso, depende da ferramenta e do processo que você usará.
2. O MOV tem qualidade inferior ao MP4?
Não. MOV contém qualidade superior ao MP4, mas contém um tamanho de arquivo grande. Por outro lado, o MP4 é mais compactado e contém apenas um tamanho de arquivo pequeno.
Aí está! Estamos felizes que você aprendeu como compactar arquivos MOV no Mac. Você tem mais dúvidas sobre o assunto ou algum problema no seu Mac? Por favor, entre em contato conosco novamente! Obrigado por confiar em nós!
O Video Converter Ultimate é o melhor software de conversão de vídeo e áudio que pode converter MPG / MPEG para MP4 com velocidade rápida e alta qualidade de imagem / som.
- Converta qualquer vídeo / áudio como MPG, MP4, MOV, AVI, FLV, MP3, etc.
- Suporta conversão de vídeo HD 1080p / 720p e 4K UHD.
- Recursos poderosos de edição, como Aparar, Cortar, Girar, Efeitos, Aprimorar, 3D e muito mais.
