- Parte 1. Backup de vídeo Android com FoneLab Android Backup & Restore
- Parte 2. Backup de vídeo do Android com o Google Fotos
- Parte 3. Backup de vídeo do Android usando uma unidade USB
- Parte 4. Backup de vídeo do Android com recurso de backup integrado
- Parte 5. Perguntas frequentes sobre o Android Video Backup
Faça backup e restaure os dados do Android no seu computador com facilidade.
Melhores técnicas de backup de vídeo Android com excelente guia
 atualizado por Boey Wong / 26 de maio de 2023 09:00
atualizado por Boey Wong / 26 de maio de 2023 09:00O vídeo é um tipo de dados conhecido por ocupar muito espaço do que outros. Se você gosta de baixar arquivos de vídeo em telefones celulares, é natural que eles encha imediatamente o armazenamento do dispositivo, especialmente quando os que você salva são sempre de alta qualidade. Isso geralmente faz com que o telefone ou tablet fique lento e tenha um desempenho ruim devido à falta de armazenamento. No entanto, também é compreensível se você não quiser deletar nada, principalmente se o vídeo for um episódio de um drama que faz você se sentir bem. Certamente, você está tendo dificuldade em excluí-lo, pois deseja assisti-lo novamente sempre que se sentir mal.
Portanto, a solução perfeita é criar um backup de seus arquivos de vídeo. Se você fizer backup de vídeos no Android, não precisará mais excluí-los ou perdê-los. Em vez disso, você pode manter os vídeos em um local seguro por um tempo e restaurá-los sempre que quiser assistir novamente. Além disso, também ajuda no desempenho do seu dispositivo, pois liberará espaço suficiente para corrigir o problema de armazenamento insuficiente. Dito isso, consulte as seguintes técnicas e diretrizes no artigo abaixo para ajudá-lo a fazer backup dos vídeos em seu dispositivo Android.
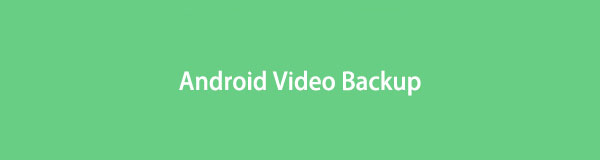

Lista de guias
- Parte 1. Backup de vídeo Android com FoneLab Android Backup & Restore
- Parte 2. Backup de vídeo do Android com o Google Fotos
- Parte 3. Backup de vídeo do Android usando uma unidade USB
- Parte 4. Backup de vídeo do Android com recurso de backup integrado
- Parte 5. Perguntas frequentes sobre o Android Video Backup
Parte 1. Backup de vídeo Android com FoneLab Android Backup & Restore
O primeiro método que abordaremos é o Backup e restauração de dados do Android FoneLab. Esta ferramenta de backup é um método flexível que oferece várias opções para fazer backup de seus vídeos e outros dados. Por exemplo, este programa permite que você escolha os tipos de dados específicos que deseja recuperar. Assim, você não precisa navegar pelos demais dados desnecessários e escaneia apenas os que precisa, facilitando sua localização. Além de vídeos, FoneLab Android Data Backup & Restore suporta arquivos de áudio, fotos, contatos, mensagens, documentos, etc. Portanto, você pode incluir seus arquivos no backup para liberar mais armazenamento em seu dispositivo Android.
Faça backup e restaure os dados do Android no seu computador com facilidade.
- Faça backup e restaure os dados do Android no seu computador com facilidade.
- Visualize os dados em detalhes antes de restaurar os dados dos backups.
- Faça backup e restaure os dados do telefone Android e do cartão SD seletivamente.
Observe as instruções de amostra abaixo do backup de vídeo do Android para o PC com Backup e restauração de dados do Android FoneLab:
Passo 1veja a Download grátis guia do FoneLab Android Backup & Restore e clique nele para salvar seu arquivo de instalação. O programa só será instalado quando você permitir que ele faça alterações em seu dispositivo, então clique em Permitir quando o prompt aparecer. Depois disso, finalize o processo de instalação aguardando a conclusão da barra na janela do programa. Em seguida, inicie-o no seu computador.
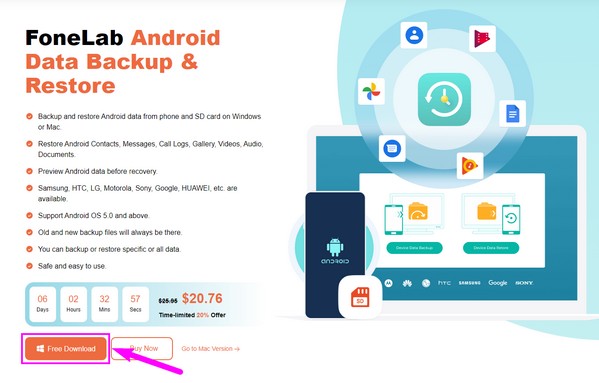
Passo 2Depois de visualizar a interface principal da ferramenta de backup, clique no botão Backup e restauração de dados do Android recurso na parte inferior direita da tela. As outras funções, Recuperação de dados do iPhone e Extração de dados quebrados do Android, também estão disponíveis se você precisar delas mais tarde.
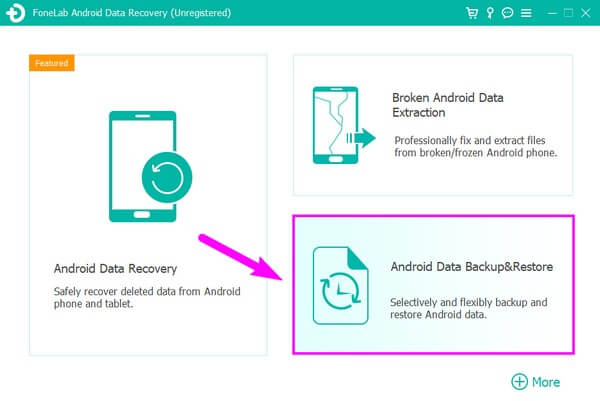
Passo 3Você verá as opções de backup e restauração de cada lado ao prosseguir para a interface a seguir. Concentre-se na seção esquerda para as opções de backup. Você tem duas opções em relação ao seu backup. Se você escolher o Backup com um clique, todos os dados do seu dispositivo serão copiados imediatamente. Portanto, você deve escolher Backup de dados do dispositivo, para que você possa selecionar apenas os vídeos ou dados específicos para fazer backup em seu computador.
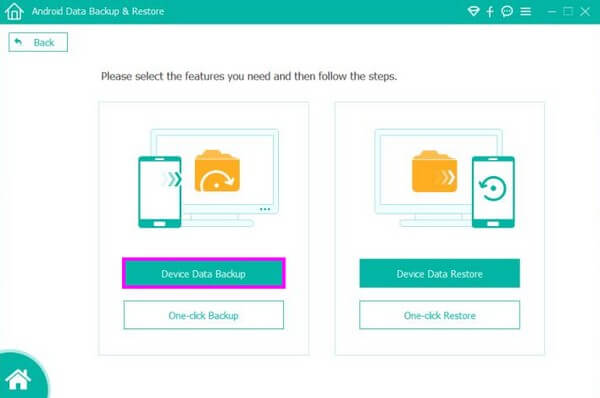
Passo 4A próxima interface exibirá os tipos de dados que você pode fazer backup. Selecione os Tipo de dados de vídeos marcando sua caixa de seleção. Depois disso, crie uma pasta de backup no seu computador e clique em OK, para que os vídeos em seu telefone Android possam começar a fazer backup na pasta de backup que você criou ou selecionou.
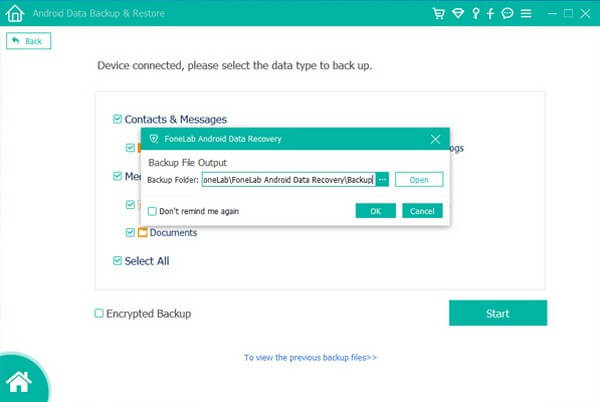
Faça backup e restaure os dados do Android no seu computador com facilidade.
- Faça backup e restaure os dados do Android no seu computador com facilidade.
- Visualize os dados em detalhes antes de restaurar os dados dos backups.
- Faça backup e restaure os dados do telefone Android e do cartão SD seletivamente.
Parte 2. Backup de vídeo do Android com o Google Fotos
Um dos aplicativos que os usuários do Android usam para fazer backup de dados é o Google Fotos. Geralmente é instalado por padrão, mas você pode obtê-lo na Google Play Store se não estiver no seu telefone Android. Enquanto isso, esse método incluirá suas fotos e vídeos no backup, portanto, fique atento.
Siga as instruções fáceis de usar abaixo para backup automático de vídeo no Android com o Google Fotos:
Passo 1Se esta é a primeira vez que você usa o Google Fotos, permita que ele acesse seus dados assim que for iniciado. Depois, insira sua conta do Google para fazer login.
Passo 2Depois de fazer login, toque no ícone no canto superior direito da tela. Deslize para baixo e toque em Configurações de fotos quando as informações da sua conta são exibidas.
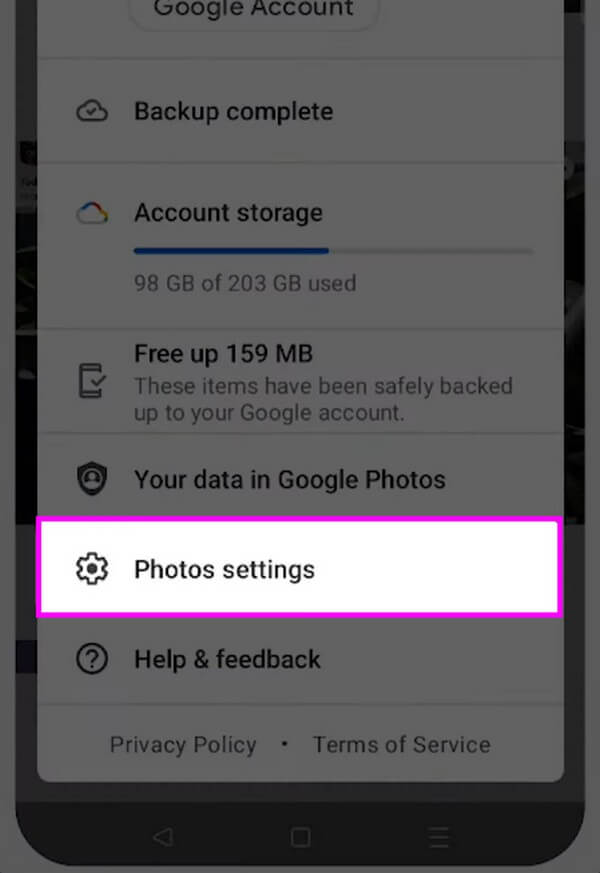
Passo 3Em seguida, selecione o Fazer backup e sincronizar aba. Em seguida, na próxima página, toque no botão de alternância que se alinha com o Backup e sincronização no topo. Seus arquivos de mídia começarão a sincronizar ou fazer backup para sua conta do Google automaticamente.
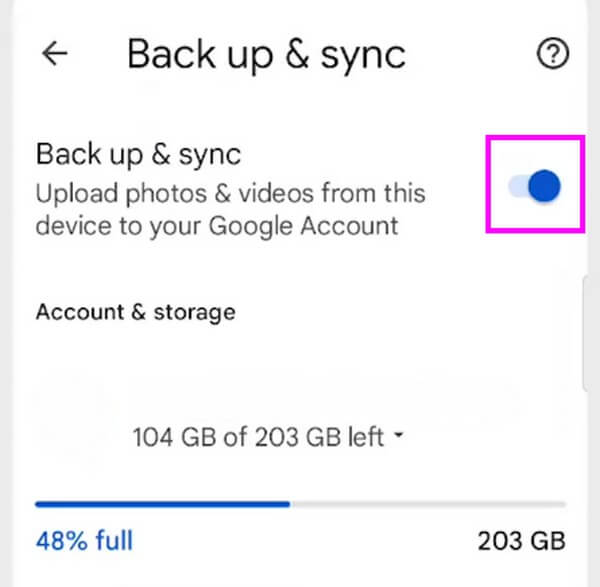
Parte 3. Backup de vídeo do Android usando uma unidade USB
Se você possui uma unidade USB com espaço suficiente, pode usá-la como uma unidade de backup para armazenar seus dados. As unidades USB são vendidas com diferentes capacidades de armazenamento e, se a que você possui puder conter o tamanho dos vídeos do seu telefone Android, é o método perfeito para fazer backup deles.
Considere as etapas simples abaixo para fazer backup de vídeos no Android com unidade USB:
Passo 1Insira sua unidade USB em uma das portas do seu computador. Enquanto isso, conecte seu dispositivo Android também com um cabo Lightning. Ambos os dispositivos serão exibidos na tela do computador.
Passo 2Execute o File Explorer e clique em seu dispositivo Android na coluna esquerda da tela. Depois que seus dados forem exibidos, abra a pasta onde seus vídeos estão armazenados e selecione os que você deseja fazer backup.
Passo 3Uma vez escolhido, clique com o botão direito do mouse na pasta e clique em Cortar nas opções pop-up. Depois, aperte o USB drive na coluna da esquerda. Crie uma pasta onde você gostaria de armazenar seus arquivos e cole-os nessa pasta para fazer backup.

Faça backup e restaure os dados do Android no seu computador com facilidade.
- Faça backup e restaure os dados do Android no seu computador com facilidade.
- Visualize os dados em detalhes antes de restaurar os dados dos backups.
- Faça backup e restaure os dados do telefone Android e do cartão SD seletivamente.
Parte 4. Backup de vídeo do Android com recurso de backup integrado
Muitos dispositivos Android têm uma função de backup. Se você estiver usando Samsung, o recurso integrado que você pode encontrar é o Samsung Cloud. Você pode acessá-lo rapidamente em Configurações a qualquer momento no seu telefone Android.
Siga as instruções fáceis abaixo como um exemplo de backup de vídeo do Android para a nuvem com um recurso de backup integrado:
Passo 1Abra o ícone de entupimento em seu telefone Android para acessar Configurações. Toque em search ícone no canto superior direito e digite Contas e backup. Em seguida, toque em Dados de backup sob a Samsung Nuvem seção.
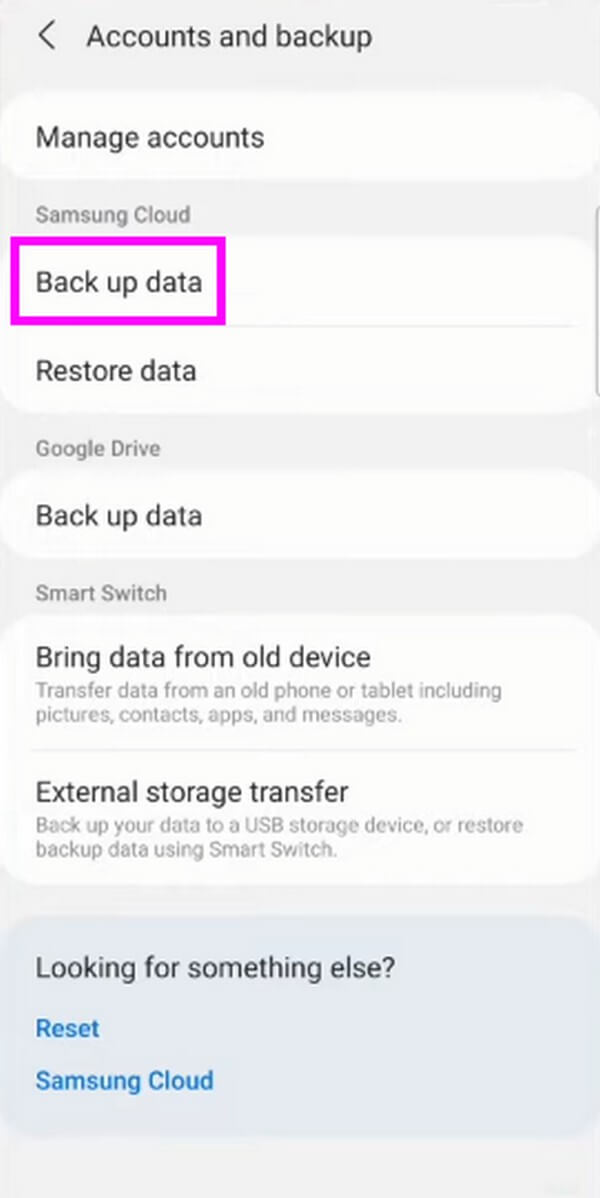
Passo 2Verifique os tipos de dados que você deve fazer backup na tela a seguir. Por último, clique Faça backup na parte inferior para fazer backup de seus vídeos na nuvem.
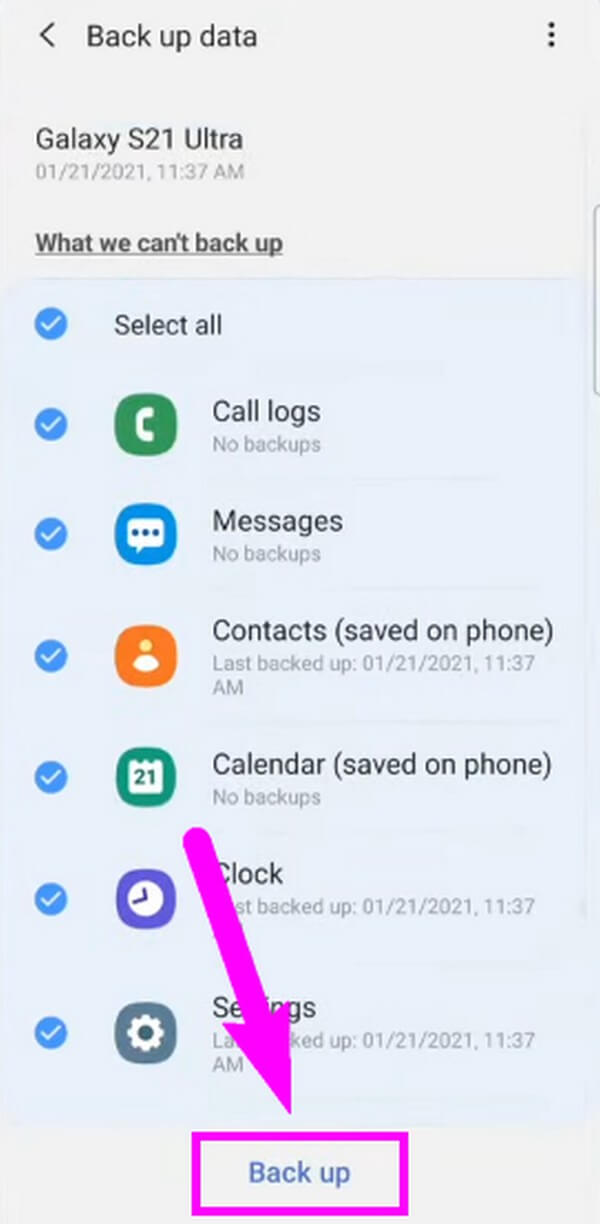
Parte 5. Perguntas frequentes sobre o Android Video Backup
1. O aplicativo Google Fotos faz backup de vídeos gratuitamente?
Sim. No entanto, ele só pode fazer backup de arquivos de até 15 GB. O Google oferece 15 GB gratuitamente para cada conta, mas se os vídeos que você deseja fazer backup ultrapassarem isso, você deverá pagar por uma assinatura. O plano mais básico ao qual você pode se inscrever é de 100 GB, que custa US$ 1.99 mensalmente. E o preço aumenta quanto mais GB você usar.
2. Os vídeos reduzem a qualidade quando você faz backup deles?
A maioria dos programas, recursos e serviços de backup não reduz a qualidade do vídeo durante o backup. Mas se você quiser garantir que seus vídeos permaneçam com a qualidade original, experimente os métodos deste artigo, como o Backup e restauração de dados do Android FoneLab. Com este programa, você pode garantir que não destruirá a qualidade do seu vídeo e outros dados.
Após discutir os métodos de backup, concluímos que as técnicas mencionadas acima são as mais confiáveis e eficientes para muitos usuários do Android. Faça backup de seus vídeos com eles agora.
Faça backup e restaure os dados do Android no seu computador com facilidade.
- Faça backup e restaure os dados do Android no seu computador com facilidade.
- Visualize os dados em detalhes antes de restaurar os dados dos backups.
- Faça backup e restaure os dados do telefone Android e do cartão SD seletivamente.
