FoneLab para iOS é um programa profissional com interface altamente intuitiva para usuários de dispositivos iOS. Você não precisa ser um técnico para usá-lo. Ele pode recuperar facilmente os dados perdidos devido a jailbreak, atualização do iOS, falha do sistema, etc. Projetada por um desenvolvedor confiável, a ferramenta é muito segura para download e garante a recuperação de fotos, vídeos, favoritos do Safari, mensagens, documentos, mensagens, contatos, notas, informações de calendário, fotos, etc., do iPhone, iPad, iTunes e iCloud. Então, você não precisa se preocupar em perder dados! A recuperação do dispositivo iOS suporta a recuperação de dados diretamente do iPhone 15/15 Plus/15 Pro/15 Pro Max, iPhone 14/14 Pro/14 Pro Max, iPhone 13 Pro Max/13 Pro/13 mini/13, iPhone 12 Pro Max /12 Pro/12 mini/12/iPhone 11/X/8 Plus/8/7 Plus/7/SE/6s Plus/6s/6/6 Plus/5s/5c/5/4S/4/3GS/3G, todos os iPads e iPod touch 6/5/4. O Recuperar do arquivo de backup do iTunes pode verificar os arquivos de backup do iTunes de vários dispositivos que você já sincronizou. O Recuperar do arquivo de backup do iCloud pode recuperar dados do arquivo de backup do iCloud através de um computador. FoneLab para iOS também corrige problemas do sistema iOS e traz o sistema quebrado/travado/congelado/preso na tela azul/branca/preta do iPhone/iPad/iPod de volta ao pedido. O recém-lançado iOS Data Backup & Restore permite fazer backup de vários arquivos do iPhone/iPad/iPod com facilidade, incluindo contatos, mensagens, vídeos, fotos, dados do WhatsApp, favoritos do Safari, etc. você pode fazer o que quiser com seus dispositivos iOS.
1 Requisitos do sistema
SO suportado: Windows XP, Windows 7, Windows 8, Windows 8.1, Windows 10, Windows 11, Mac OS X 10.7, macOS Sierra, macOS High Sierra ou superior.
versão do iOS: iOS 14, iOS 13, iOS 12, iOS 11, iOS 10.3 e anterior
CPU: CPU 1GHz Intel / AMD ou superior
RAM: 1GB RAM ou mais
2. Funções-chave
1. Recuperação de dados iOS
| Dispositivos Suportados | Dados Suportados |
|---|---|
| iPhone 4 / 3GS, iPad 1 e iPod touch 4 | Recuperar todos os dados excluídos (tipos 19): contatos, mensagens, histórico de chamadas, calendário, notas, lembretes, marcador Safari, WhatsApp, documento do aplicativo, rolo da câmera, biblioteca de fotos, fluxo de fotos, fotos do aplicativo, vídeos do aplicativo, áudio do aplicativo, anexos de mensagens , Anexos do WhatsApp, Memorandos de voz, Correio de voz. |
| iPhone 15/15 Plus/15 Pro/15 Pro Max, iPhone 14/14 Pro/14 Pro Max, iPhone 13 Pro Max/13 Pro/13 mini/13, iPhone 12 Pro Max/12 Pro/12 mini/12, iPhone 11 Pro Max/11 Pro/11, iPhone X/8/8Plus/7/7Plus/6/6Plus/5s/5c/5/4S, iPad 4/3/2/Air, iPad mini/mini 2 e iPod touch 5 | Recuperar dados excluídos (tipos 8): contatos, mensagens, histórico de chamadas, calendário, notas, lembretes, marcador do Safari, dados existentes do backup do WhatsApp (tipos 11): documento do aplicativo, rolo da câmera, biblioteca de fotos, fluxo de fotos, fotos do aplicativo, vídeos do aplicativo , Áudio do aplicativo, anexos de mensagens, anexos do WhatsApp, memorandos de voz, correio de voz. |
Recuperar dados excluídos (tipos 8): Contatos, Mensagens, Histórico de chamadas, Calendário, Notas, Lembretes, Favoritos do Safari, WhatsApp
Extrair dados do backup (tipos 11): Documento do aplicativo, Rolo da câmera, Biblioteca de fotos, Fluxo de fotos, Fotos do aplicativo, Vídeos do aplicativo, Áudio do aplicativo, Anexos de mensagens, Anexos do WhatsApp, Memorandos de voz, Correio de voz.
Dados excluídos de backup (tipos 7): Contatos, Mensagens, Histórico de chamadas, Calendário, Notas, Lembretes, Favoritos do Safari
Extrair dados do backup (tipos 9): Documento do aplicativo, Rolo da câmera, Biblioteca de fotos, Fotos do aplicativo, Vídeos do aplicativo, Áudio do aplicativo, Anexos de mensagens, Memorandos de voz, Correio de voz.
2. Recuperação do sistema iOS
Correções de recuperação do sistema iOS:
3. Backup e restauração de dados do iOS
O Backup e restauração de dados do iOS pode:
1. REGISTE-SE
Clique em Registrar no canto superior direito da interface principal ou no menu Ajuda para abrir a janela de registro, digite os dois campos listados abaixo e clique em OK para concluir o registro.
Registro para recuperação de dados do iPhone:
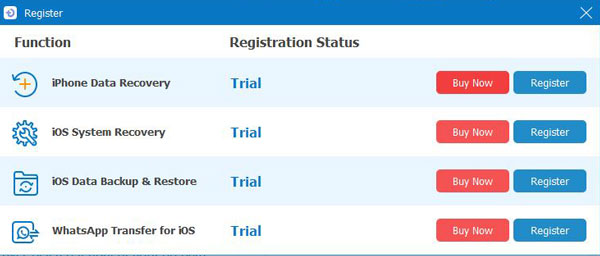
Registro para recuperação do sistema iOS:
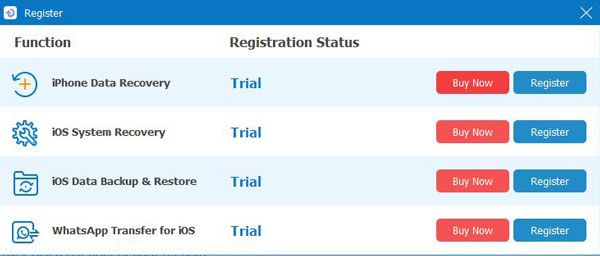
Registro para backup e restauração de dados do iOS:
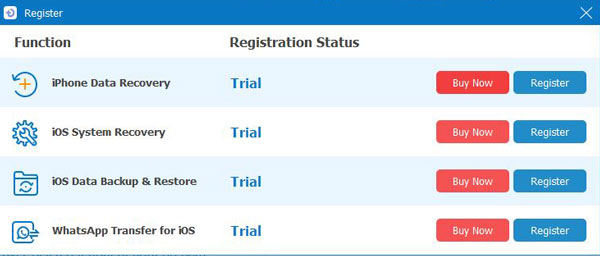
Registro do WhatsApp para iOS:
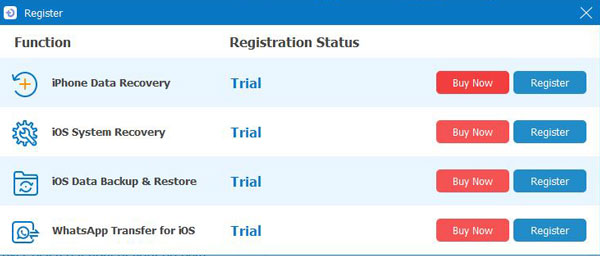
NOTA:
Um código de registro será enviado ao seu email, que você preencheu na lista de pedidos.
Endereço de e-mail: O email para receber o código de registro.
Código de Registo: Uma sequência de caracteres marcados como Chave de ativação, código de licença ou KEYCODE (S) na carta de confirmação de compra.
2. Atualizar arquivo
Acesse Menu > Preferencias para obter o software mais recente ou clique em Verificar atualização no menu para acessar a atualização manualmente.
Mas na maioria das vezes, se houver uma versão atualizada, uma janela pop-up o notificará para atualizar o programa.
3. Desinstale o programa
Método um:
Clique Menu Iniciar do Windows então vá para Todos os programas e localize FoneLab para iOSE clique Desinstalar.
Método dois:
Windows XP: Início > Configurações > Painel de controle > Adicionar ou desinstalar programas > FoneLab para iOS > Desinstalar.
Janelas 7: Início > Painel de controle > Programas e Recursos > FoneLab para iOS > Desinstalar
Janelas 8:Configurações > Painel de controle > Programas > FoneLab para iOS > Desinstalar.
1. Geral
Você pode configurar os seguintes campos para obter um melhor desempenho do programa: Clique em Menu > Preferencias para entrar na janela Preferências Clique em Menu > Preferencias para entrar na janela Preferências
2. Produto:
Selecione um local de armazenamento para salvar a pasta e marque a opção correspondente para abrir a pasta de saída automaticamente após a recuperação.
3. Atualizar configurações:
você pode definir o programa para inspecionar espontaneamente as atualizações e o tempo de atualização intermediário (Todos os dias / Todas as semanas / Todos os meses).
O FoneLab não pode apenas recuperar os arquivos excluídos de dispositivos, incluindo Contatos, Mensagens, Histórico de Chamadas, Calendário, Notas, Lembretes, favoritos do Safari e WhatsApp, mas também digitalizar e reconhecer outros arquivos existentes no dispositivo como Rolo da Câmera, Biblioteca de Fotos, Fluxo de Fotos, Fotos de aplicativos, vídeos de aplicativos, áudio de aplicativos, anexos de mensagens, anexos de WhatsApp, documentos de aplicativos, memorandos de voz e correio de voz.
Passo 1. Inicie o software, selecione Recuperação de dados do iPhone > Recuperar do dispositivo iOS e conecte seu dispositivo. Uma vez detectado, o nome do dispositivo será exibido na interface do programa.

Passo 2. Selecione o arquivo de categoria que deseja restaurar e clique em Início para começar a escanear seu dispositivo.
Passo 3. Depois disso, os arquivos de categoria (incluindo o número do arquivo excluído) serão listados na barra lateral esquerda. você pode clicar duas vezes para visualizar o arquivo (por exemplo, foto) encontrado em seu dispositivo.

Passo 4. Selecione os arquivos que deseja recuperar, clique em Recuperar para voltar e salvar seus dados no computador.
Dicas:
2. Para iPhone 4, iPhone 3GS, iPad 1 e iPod touch 4
Este programa oferece dois modos para iPhone 4, iPhone 3GS, iPad 1 e iPod touch 4: o modo padrão e o avançado. Enquanto no modo padrão, você pode encontrar apenas os arquivos excluídos, como Mensagens, Contatos, Histórico de Chamadas, etc., no modo avançado, você pode recuperar fotos, vídeos e outros dados, mesmo se esquecer a senha ou o sistema estiver inacessível . Mas é preciso mais etapas e tempo.
Passo 1. Abra o programa, selecione Recuperação de dados do iPhone > Recuperar do dispositivo iOS e conecte seu dispositivo ao seu computador. Aqui estão dois modos disponíveis para verificar seus dispositivos: Modo padrão & Modo Avançado.
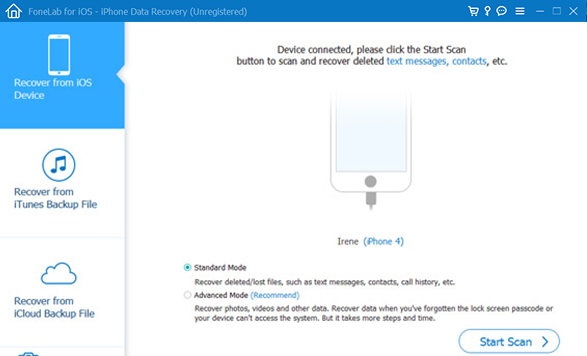
Passo 2. Selecione um modo conforme sua vontade e clique Iniciar digitalização.
Para o Modo avançado, você precisará baixar um plug-in para entrar no modo de digitalização do dispositivo.

Passo 3. Por favor, clique Baixar para baixar e instalar o plug-in correspondente de acordo com o prompt antes da digitalização.
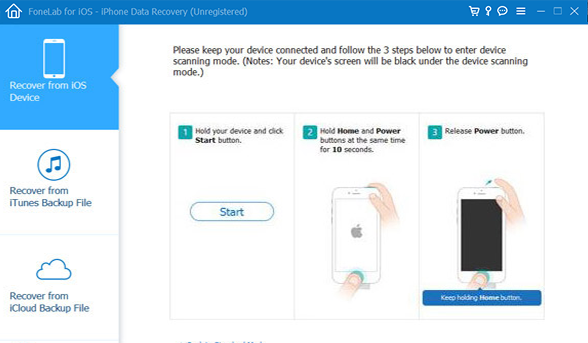
Passo 4. Depois de instalar o plug-in, siga as etapas abaixo para entrar no modo de digitalização.
Após a digitalização, você pode visualizar todos os dados encontrados no seu dispositivo no resultado da digitalização. A categoria de arquivos, incluindo o número do arquivo excluído, será listada na barra lateral esquerda.
Passo 5. Selecione os arquivos que deseja recuperar, clique Recuperar para recuperar e salvar seus dados no disco local.
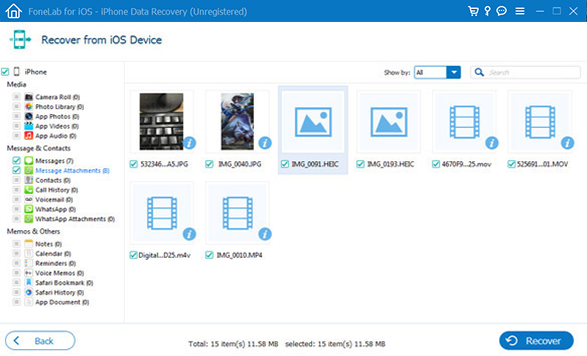
Passo 6. Clique Sair do modo de digitalização ou feche o software diretamente para iniciar o dispositivo no modo normal.
Dicas:
O FoneLab também permite recuperar os dados perdidos do arquivo de backup do iTunes, como Contatos, Mensagens, Histórico de chamadas, Calendário, Notas, Lembretes, Favoritos do Safari e WhatsApp. Se você receber um novo iPhone, poderá fazer uma restauração usando o iTunes em minutos. Se você mudar para um dispositivo Android, suas fotos e vídeos poderão ser facilmente recuperados do seu computador. Ele pode digitalizar e reconhecer outros dados no arquivo de backup, como Rolo da Câmera, Biblioteca de Fotos, Fluxo de Fotos, Fotos de Aplicativos, Vídeos de Aplicativos, Áudio de Aplicativos, Anexos de Mensagens, Anexos WhatsApp, Documento de Aplicativo, Memorandos de Voz e Correio de Voz.
Passo 1. Execute o software, selecione Recuperar do arquivo de backup do iTunes modo.
Passo 2. Todos os arquivos de backup do iTunes serão listados na tela, incluindo informações sobre o nome do dispositivo e a data do último backup.

Passo 3. Selecione o arquivo de backup do qual deseja recuperar e clique em Iniciar digitalização para inverter a digitalização.

Passo 4. Depois disso, a categoria dos arquivos será listada na barra lateral esquerda. Você pode clicar duas vezes no arquivo (por exemplo, fotos) encontrado no seu dispositivo para visualizar.
Passo 5. Selecione os arquivos que deseja recuperar, clique Recuperar para recuperar e salvar seus dados em um local de fácil acesso no computador.
Passo 6Clique Sair do modo de digitalização ou feche o software diretamente para iniciar o dispositivo no modo normal.
Dicas:
O FoneLab como um software de recuperação de dados confiável, que ajuda os usuários a recuperar dados do arquivo de backup do iCluod com uma ampla variedade de tipos de dados, como Contatos, Mensagens, Histórico de chamadas, Calendário, Notas, Lembretes e Favoritos do Safari, Fotos de aplicativos, Vídeos de aplicativos, Áudio do aplicativo, anexos de mensagens, memorandos de voz e correio de voz, etc.
Passo 1. Execute o software, selecione Recuperar do arquivo de backup do iCloud.
Passo 2. Faça login no seu iCloud e clique em Baixar para baixar o arquivo de backup do iCloud para o seu computador. Depois disso, o programa fará a varredura automaticamente.

Passo 3. Em seguida, os arquivos de categoria serão listados no painel esquerdo e você pode clicar duas vezes em um arquivo (por exemplo, foto) para visualizar.
Passo 4. Selecione os arquivos que deseja recuperar, clique Recuperar para recuperar e salvar seus dados no computador.
Dicas:
O FoneLab para iOS também é um excelente software de recuperação de sistemas iOS. Sua simplicidade operacional, alta eficiência, compatibilidade total e segurança absoluta fazem com que se destaque. Ao usá-lo, seu iPhone / iPad / iPod touch pode voltar ao normal em breve, sem perda de dados. É ideal o suficiente para ajudar a reparar mais de um tipo de problema iOS no 30, incluindo o iPhone travado no modo DFU, modo de recuperação, modo de fone de ouvido, círculo giratório, o iPhone continua desligando, erro de ativação do iPhone, falha de atualização, iPad congelado, etc. assim, o FoneLab para iOS também oferece uma opção gratuita para permitir que você entre / saia do modo de recuperação com um clique, sem precisar de operação manual passo a passo. Além disso, é compatível com todas as versões do iOS (iOS 17 incluído) e modelos do iOS sem problemas.
Passo 1. Inicie o programa no seu PC com Windows e selecione iOS System Recovery na interface principal.
Passo 2. Clique em Iniciar e o programa detectará o estado anormal do seu dispositivo.
Passo 3. Confirme a correção no meio de Modo padrão or Modo Avançado então clique Otimize.


Passo 4. Confirme as informações do modelo e clique em reparação para iniciar o processo.

1. Faça backup dos dados do seu iPhone / iPad / iPod
O Backup e restauração de dados do iOS permite fazer backup de maneira segura e seletiva dos dados do seu iPhone / iPad / iPod. Seguir as etapas de backup abaixo significa que você pode perder seu iPhone / iPad / iPod e ainda ter o backup de tudo o que precisa. Mesmo se você perder o iPhone e o computador, ainda terá o backup automático de tudo online. Com essa abordagem, o iPhone se torna parte do seu plano geral de backup e você desfruta do mais alto nível de proteção.
Passo 1. Instale e inicie o programa e escolha Backup e restauração de dados do iOS para entrar na interface principal, clique em Iniciar.
Passo 2. Selecionar Backup de dados do iOS e conecte seu dispositivo iOS ao computador.

Passo 3. Selecione o modo de backup. Existem dois modos disponíveis: Backup padrão e Backup criptografado.
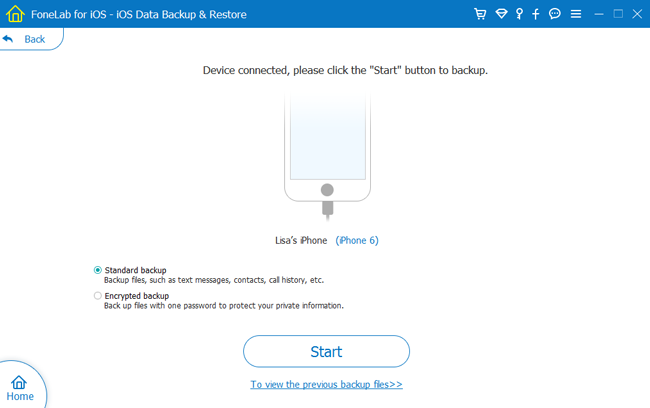
Para o backup criptografado, primeiro defina uma senha para o backup e use-a para restaurar dados do arquivo de backup criptografado.
Passo 4. Escolha os tipos de arquivo que você deseja fazer backup e clique em Próximo e escolha uma pasta para salvar o backup.
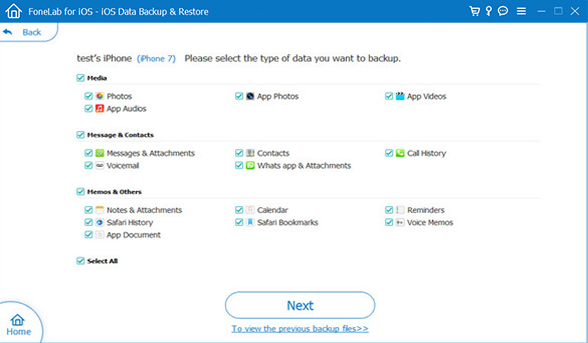
2. Restaurar dados do iOS do backup para iOS ou PC
Você não tem permissão para restaurar dados do backup no dispositivo iOS com a versão de avaliação gratuita, mas pode liberar os dados do backup no PC para chances do 3.
Passo 1. Escolha Backup e restauração de dados do iOS e selecione Restauração de dados do iOS.

Passo 2. Escolha o arquivo e clique no Veja Agora para ver o conteúdo.
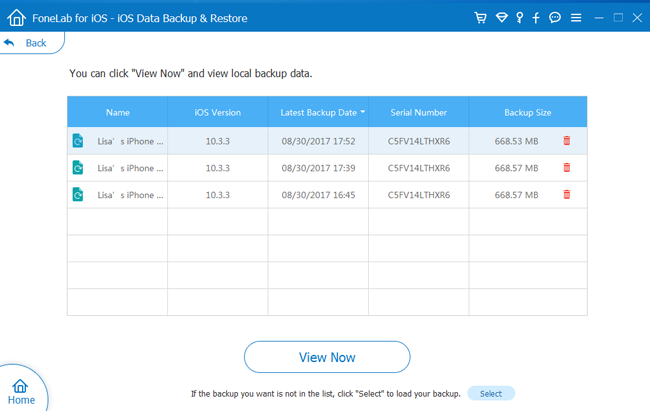
Passo 3. Selecione o conteúdo que você deseja restaurar.
Passo 4. Clique Restaurar para Dispositivo para restaurar dados no seu dispositivo iOS ou clique em Restaurar no PC. Para restaurar dados no seu PC, escolha a pasta para salvar os dados de backup e pressione Restaurar.
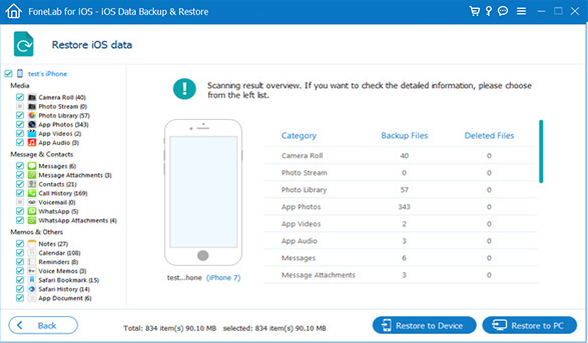
Observações: Embora não haja limitação de recuperação para o Restore to PC, o Restore to Device pode restaurar apenas contatos e notas.
Passo 1. Baixe, instale e execute este software em seu computador. Em seguida, conecte seu dispositivo iOS ao computador. Escolher Transferência de WhatsApp para iOS na interface.
Passo 2. Escolher Dispositivo a Dispositivo, backup or Restaurar das três opções.
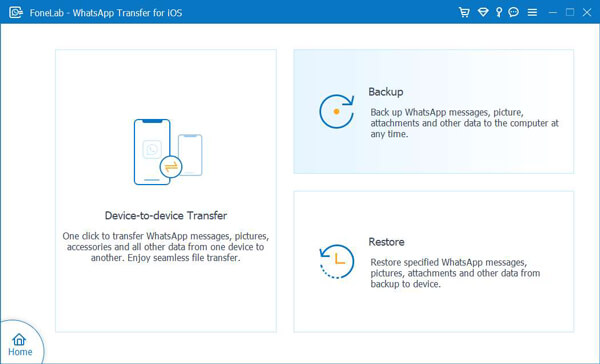
Passo 3. Escolha os dados da interface.

Passo 4. Escolha os locais e clique em iniciar transferência botão.

Se você tiver alguma dúvida e sugestão, entre em contato com nossa equipe de suporte em: support@fonelab.com.