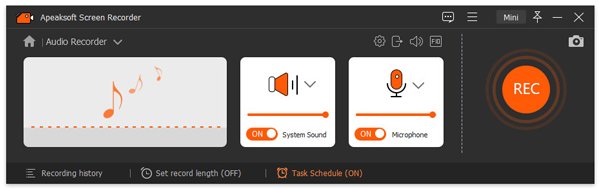1Programa de lançamento
Baixe e instale Gravador de tela FoneLab no seu computador. E então execute-o.

2Modo de seleção
Escolha Video Recorder, Audio Recorder ou Snapshot no menu principal.

3Iniciar gravação
Gravador de video: Definir área de gravação e fonte de áudio. Então clique REC. Durante a gravação de tela, você pode editar o vídeo e adicionar texto, linha e rótulos específicos ao vídeo capturado.

Gravador de áudio: Defina gravação de áudio do sistema de áudio ou microfone de acordo com sua necessidade. Então clique REC.

Instantâneo: Você pode definir livremente a área de captura de tela e adicionar seus marcadores preferidos a ela.

4Salvar gravação
Depois de terminar o processo de gravação, você pode clicar no Salvar ícone para salvar seu arquivo de gravação no computador.

QO que devo fazer se o Screen Recorder não gravar?
Ao gravar vídeos ou áudio no seu computador, você pode encontrar um erro de falha na gravação. O problema pode ser causado por vários motivos, e você pode verificar as seguintes soluções para corrigi-lo.
1. A placa de som está ocupada por outros aplicativos.
Se você for solicitado a não gravar, pois a placa de som está ocupada por outros aplicativos, tente a seguinte solução:
Localize e desative os aplicativos de bate-papo por voz, programas de ajuste de áudio ou outros programas de gravação.
Se você não conseguir encontrar o aplicativo específico, basta reiniciar o computador.
2. O driver da placa de som ou da placa gráfica é incompatível ou desatualizado.
Quando o driver da placa de som ou o driver da placa gráfica estiver desatualizado ou não estiver instalado corretamente, você poderá não conseguir gravar a tela. Você pode desinstalar o driver da placa de som ou da placa gráfica em uso e encontrar e instalar os drivers adequados do fabricante da placa de som / placa gráfica. Ou atualize o driver da placa gráfica pressionando Windows tecla + X, selecione Gerenciador de dispositivos, localize adaptadores de vídeo e expanda-o. Em seguida, você pode clicar com o botão direito do mouse na sua placa gráfica para selecionar Atualizar driver.
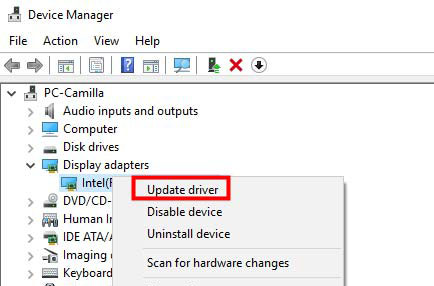
3. A placa de som ou placa gráfica foi modificada.
Se você receber a mensagem “Falha na gravação, faça algumas alterações no driver gráfico ou no driver da placa de som. Por favor, reinicie o programa e tente gravar novamente. ”, Você pode reiniciar este gravador para corrigir este problema.
4. O acesso à câmera e ao microfone está desativado.
Ao iniciar a gravação da webcam ou a gravação de áudio, você deve permitir o acesso à sua câmera e microfone no seu computador. Se o seu computador for o Windows 10 versão 1903, você precisará navegar para Configurações > Privacidade > Microfone, e encontra Permitir que aplicativos acessem seu microfone para ligá-lo. Para o acesso à câmera, basta encontrar o Câmara em Privacidade e ative para permitir que aplicativos acessem sua câmera.
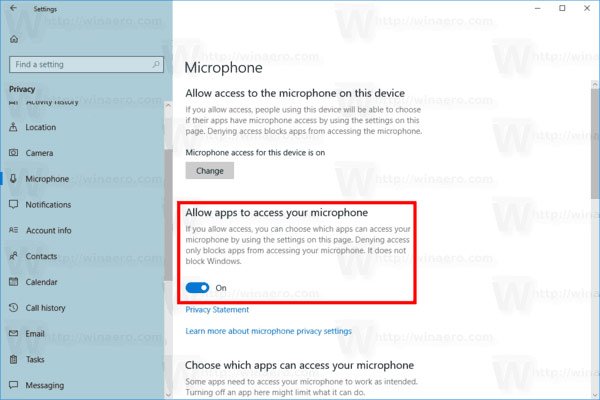
5. O modo de compatibilidade é verificado.
Se você não conseguir gravar áudio com o software de gravação de tela, verifique se está executando este programa como administrador, em vez de executá-lo no modo de compatibilidade.
Você pode clicar com o botão direito do mouse no ícone Gravador de tela, selecionar Propriedades e ir para a guia Compatibilidade. Em seguida, desmarque Executar este programa no modo de compatibilidade para :, em vez disso, marque Executar este programa como administrador.
Agora você pode reabrir este software de gravação de vídeo para ter uma gravação de áudio.
QO que devo fazer se o Gravador de Telefone não funcionar no Gravador de Tela?
Ao usar o Screen Recorder para gravar seu telefone, você pode não conseguir detectá-lo neste software. Existem três maneiras de resolver o problema:
1. Permita o mirrorrender através do Firewall do Windows Defender.
Passo 1. Pressione Windows + R e digite control para abrir o Painel de Controle.
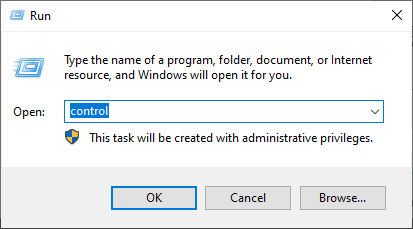
Etapa 2. Clique em Sistema e segurança.
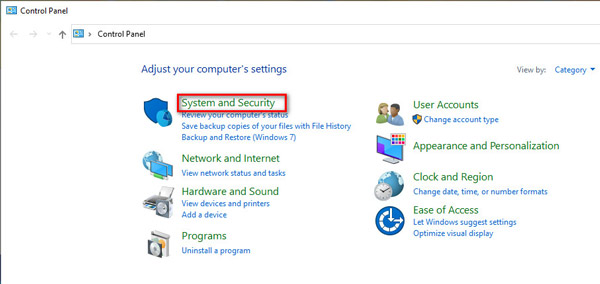
Etapa 3. Clique em Firewall do Windows Defender e clique em Permitir um aplicativo ou recurso por meio do Firewall do Windows Defender.
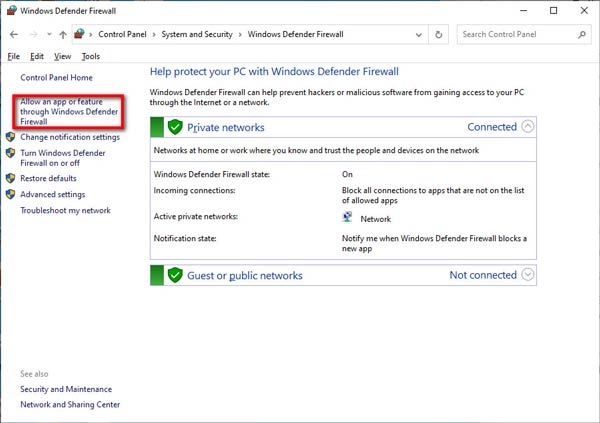
Etapa 4. Encontre o espelhamento em Aplicativos e recursos permitidos para verificar Privado e Público para permitir o espelhamento por meio do Firewall do Windows Defender.
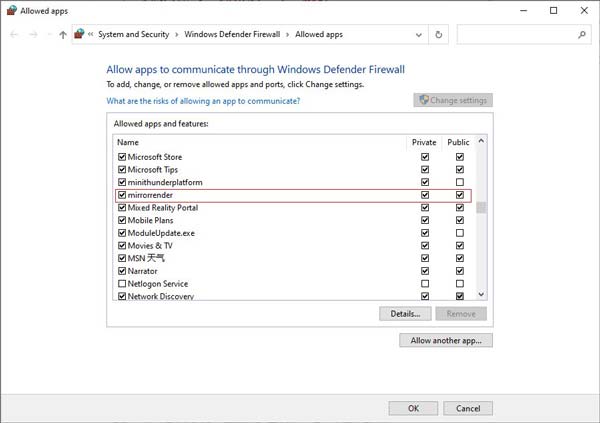
2. Se a primeira maneira não funcionar, você pode desativar o Firewall do Windows Defender.
Etapa 1. Ainda abra o Painel de Controle e clique em Sistema e Segurança.
Etapa 2. Navegue pelo Windows Defender Firewall no painel direito.
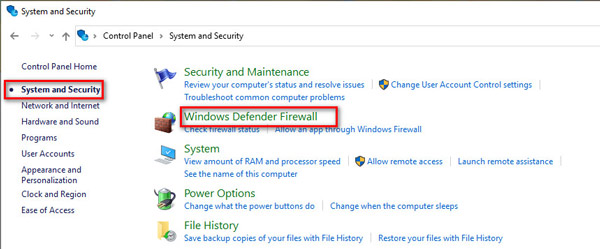
Etapa 3. Clique em Ativar ou desativar o Firewall do Windows Defender na barra lateral esquerda e marque a caixa de seleção Desativar o Firewall do Windows Defender (não recomendado) na seção Configurações de rede privada e Configurações de rede pública.
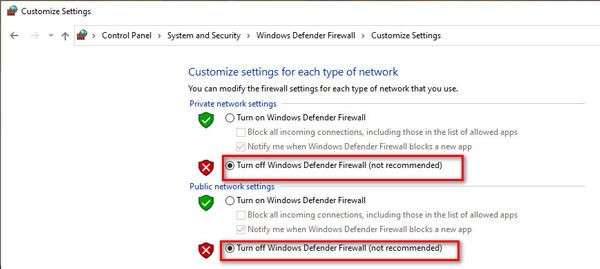
3. Outras formas.
1. Desligue ou desinstale o McAfee. Verifique se você instalou o McAfee - um famoso programa antivírus gratuito - ou não em seu computador. O mecanismo de interceptação e o mecanismo do Firewall do Windows Defender da McAfee são muito fortes, o que faz com que os dispositivos não possam ser pesquisados ou fiquem offline após a projeção da tela, especialmente dispositivos IOS. Portanto, é necessário desligar ou desinstalar o McAfee se quiser usar o Apeaksoft Screen Recorder de forma estável.
2. Execute o serviço Bonjour. Certifique-se de ter instalado o iTunes no seu computador e pressione Ctrl + Alt + Delete ou apenas clique com o botão direito do mouse na Barra de Tarefas para abrir o Gerenciador de Tarefas, depois verifique se há ou não o Serviço Bonjour em Serviços: se houver e Bonjour O serviço é executado, clique com o botão direito e escolha Reiniciar; se o Bonjour Service não for executado, clique com o botão direito do mouse e escolha Iniciar.
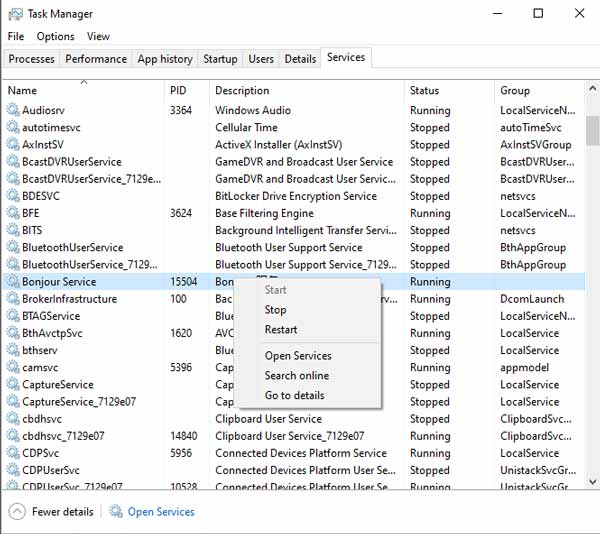
3. Desligue o modo visitante do seu roteador. Se o seu roteador ativar o modo visitante, um conectará a rede do visitante, mas o outro conectará a rede do host, então a conexão entre o seu iPhone e o computador não funcionará. Assim, se o Visitor Mode estiver ativado, faça login no background do roteador e desligue-o. (De um modo geral, o endereço de login e a senha estão localizados na parte traseira do roteador.)
QO que devo fazer se a gravação da Agenda de Tarefas falhar?
Para corrigi-lo, clique com o botão direito do mouse no ícone Screen Recorder e selecione Executar como administrador para iniciá-lo. Em seguida, obtenha as configurações de Agendamento de tarefas. Depois disso, saia do software e o agendamento de tarefas funcionará.
QPor que minha placa de som não pode ser detectada?
Seu problema provavelmente é causado por algo errado com o alto-falante. Se o seu alto-falante não estiver inserido corretamente, alguma placa de som específica não poderá ser detectada. Você pode reconectá-lo desconectando a tomada de áudio e conectando-a novamente ao computador.
QO que são os modos de captura de tela em nosso software?
Recomendamos que você escolha o modo Automático. Porque aplicar este modo permitirá que o programa adote diferentes Modos de Captura de Tela de acordo com o desempenho do seu computador.
Se o programa tiver problemas no modo Automático, você poderá selecionar outros modos de captura de tela.
Aqui estão três modos de captura de tela nas preferências:
1. Lupa Modo 1 (Comum): É o modo padrão do nosso programa para capturar telas, e este modo garante compatibilidade e qualidade de gravação de tela.
2. Modo 2 (Windows 10 1903 e posterior) WinRT: Escolher este modo aumentará a qualidade da gravação, mas o sistema do seu computador deve ser o Windows 10 1903 e posterior. Vale a pena notar que ao usar este modo para gravar telas, haverá uma borda amarela ao redor da janela de gravação (a atualização para o Windows 11 pode ocultar essa borda).
3. Modo 3 (Comum) DXGI: Escolher este modo fará com que a qualidade da gravação fique relativamente mais baixa. Sugerimos que você considere este modo quando os modos acima não puderem ser usados normalmente.
Quando o desempenho do seu computador não suporta os três modos de captura de tela acima em execução normal, nosso programa usará o modo GDI automaticamente para garantir a fluência da gravação. Nesse caso, a qualidade de gravação pode ser a mais baixa.
QComo transmitir o áudio do telefone Android para o computador?
Etapa 1. Você precisa de um cabo auxiliar para transmitir o áudio ao seu computador.

Etapa 2. Se você for um usuário de computador desktop, encontre a tomada azul (entrada de linha) na parte de trás do computador e conecte o cabo auxiliar. Em seguida, conecte a outra extremidade ao seu telefone Android.
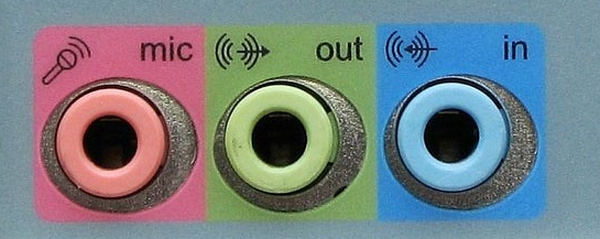
Se você usar o laptop para gravar o áudio do telefone, precisará preparar uma placa de som externa. Conecte-o à porta USB. Em seguida, conecte o cabo auxiliar à placa de som e o outro ao telefone Android.

Etapa 3. Clique com o botão direito do mouse no ícone Som no canto inferior direito e selecione Abrir Mixer de Volume.
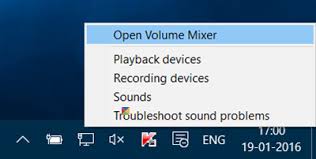
Etapa 4. Clique em Sons do sistema e navegue até Gravação.
Na entrada de linha, clique com o botão direito e selecione Ativar.
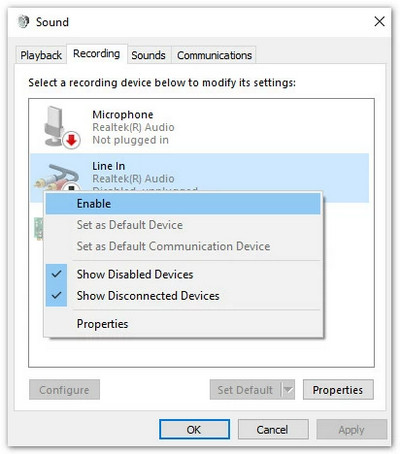
Etapa 5. Clique com o botão direito do mouse em Line In novamente e selecione Propriedades. Navegue até Ouvir no menu superior e marque a caixa antes de Ouvir este dispositivo. Em seguida, clique em OK.
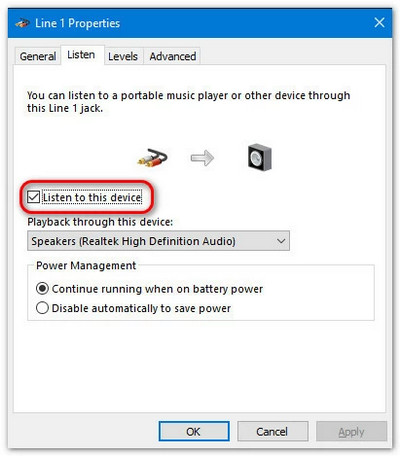
Etapa 6. As configurações do seu computador estão concluídas. Ao gravar vídeo/áudio usando o Apeaksoft Screen Recorder, lembre-se de ligar o microfone. Então você pode gravar o som do seu dispositivo Android.