- Parte 1. Gravar Vídeo no Windows Media Player através do FoneLab Screen Recorder
- Parte 2. Grave vídeo no Windows Media Player com a barra de jogos
- Parte 3. Gravar vídeo no Windows Media Player com o recurso de gravação do PowerPoint
- Parte 4. Perguntas frequentes sobre os gravadores do Windows Media Player
Capture vídeo, áudio, tutorial on-line, etc. no Windows / Mac, e você pode personalizar facilmente o tamanho, editar o vídeo ou o áudio e muito mais.
- Screen Recorder
- Gravador de vídeo Mac
- Gravador de Vídeo do Windows
- Gravador de Áudio Mac
- Gravador de Áudio do Windows
- Webcam Recorder
- Gravador de jogos
- Gravador de reunião
- Gravador de chamadas do Messenger
- Gravador do skype
- Gravador de curso
- Gravador de apresentação
- Gravador Chrome
- Gravador do Firefox
- Captura de tela no Windows
- Captura de tela no Mac
Métodos excepcionais para gravar o Windows Media Player
 atualizado por Lisa Ou / 17 de novembro de 2022 10:20
atualizado por Lisa Ou / 17 de novembro de 2022 10:20O Windows Media Player é um reprodutor poderoso e um software de biblioteca no Windows. É desenvolvido pela Microsoft e é amplamente utilizado em todo o mundo. Ele é usado para reproduzir e visualizar mídia, incluindo vídeos, áudio e imagens. Este reprodutor de mídia também pode reproduzir CDs, DVDs, VCDs e muito mais. Resumindo, ele suporta vários formatos de mídia, como MP4, M4V, MP3, MOV, AVI, etc. No entanto, isso não significa que você já tenha tudo quando tiver o Windows Media Player no seu PC.

Embora este software possa fornecer quase tudo que você precisa em um reprodutor de mídia, você não pode ter tudo. Sim, você pode reproduzir quase tudo no seu computador, mas e nos outros dispositivos? Quando você pode reproduzir um formato de vídeo não tão popular no Windows Media Player, isso não significa que você também pode reproduzi-los em seu telefone ou em outros dispositivos limitados. Mesmo com a reprodução de um CD ou DVD. Esses tipos de vídeos serão limitados apenas ao seu dispositivo. Portanto, você não pode compartilhá-los com outras pessoas, nem copiá-los ou movê-los em seu telefone para assistir de forma mais conveniente.
Com isso em mente, a melhor solução que você pode fazer é gravar os vídeos e salvá-los em um formato de arquivo compatível diferente. Ao fazer isso, você poderá reproduzir os vídeos até mesmo em outros dispositivos. Portanto, o artigo abaixo contém ferramentas e métodos incríveis para gravar vídeos e outros do Windows Media Player.

Lista de guias
- Parte 1. Gravar Vídeo no Windows Media Player através do FoneLab Screen Recorder
- Parte 2. Grave vídeo no Windows Media Player com a barra de jogos
- Parte 3. Gravar vídeo no Windows Media Player com o recurso de gravação do PowerPoint
- Parte 4. Perguntas frequentes sobre os gravadores do Windows Media Player
Parte 1. Gravar Vídeo no Windows Media Player através do FoneLab Screen Recorder
Depois de experimentar várias ferramentas, decidimos dar o primeiro lugar para Gravador de tela FoneLab. Entre os outros, este software mostrou o processo mais profissional e sem esforço em gravação de vídeo. É capaz de gravando jogabilidade, vídeos, áudio, chamadas, tutoriais e muito mais com alta qualidade. E ao contrário dos outros gravadores, o FoneLab Screen Recorder oferece a opção de desativar o microfone durante a gravação, para que você possa gravar o áudio interno sem ruídos de fundo desnecessários. Mas não se preocupe se quiser ligar o microfone e incorporar sua voz na gravação. Este programa fornece cancelamento de ruído do microfone e recursos de aprimoramento para melhorar o som do seu áudio ou vídeo. Você pode explorar mais de seus recursos notáveis depois de instalá-lo em seu computador.
O FoneLab Screen Recorder permite capturar vídeo, áudio, tutorial on-line, etc. no Windows / Mac, e você pode personalizar facilmente o tamanho, editar o vídeo ou o áudio e muito mais.
- Grave vídeo, áudio, webcam e faça capturas de tela no Windows / Mac.
- Visualize os dados antes de salvar.
- É seguro e fácil de usar.
Siga as instruções abaixo para descobrir como gravar no Windows Media Player através Gravador de tela FoneLab:
Passo 1Ao acessar o site oficial do FoneLab Screen Recorder, baixe o arquivo do software em seu computador. Depois de clicar no arquivo baixado para abri-lo, o programa pedirá permissão para fazer alterações em seu dispositivo. Permita que ele comece a instalação. Levará apenas alguns segundos até que a janela Iniciar agora apareça. Clique nele para executar o FoneLab Screen Recorder no seu computador.
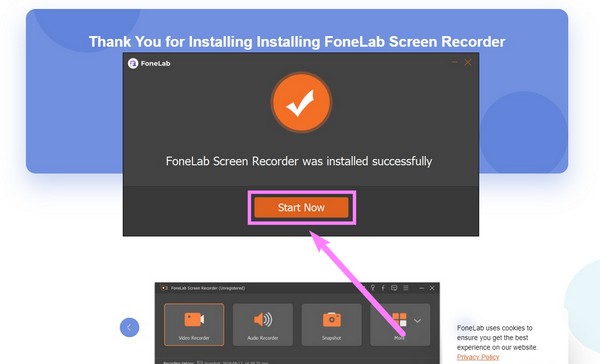
Passo 2A interface principal do programa irá recebê-lo com seus principais recursos. O gravador de vídeo grava qualquer coisa na tela do seu computador, como vídeos, apresentação de slides de imagens, etc. Há também um gravador de áudio, gravador de jogo, gravador de janela, gravador de telefone, gravador de webcam e muito mais. No seu caso, clique no botão Gravador de vídeo recurso.
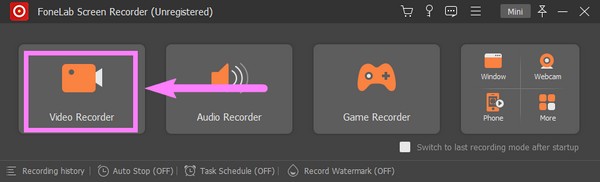
Passo 3Você pode escolher se deseja gravar a tela inteira ou apenas uma parte da Gravador de vídeo interface. Basta clicar no completo opção ou Personalizadas para ajustá-lo ao tamanho de tela de gravação de sua preferência. Você também pode ligar a webcam, som do sistema ou microfone. Clique no seta para baixo ao lado do microfone ícone para habilitar os recursos de cancelamento de ruído e intensificador.
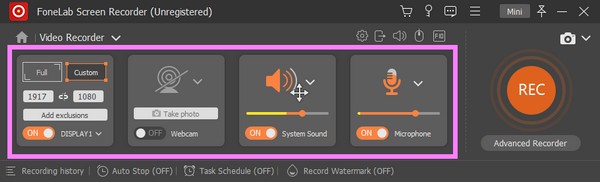
Passo 4Antes de prosseguir, você pode utilizar as opções adicionais na parte inferior da interface. o Parada automática A função permite definir uma determinada duração de gravação ou tamanho de arquivo para interromper a gravação automaticamente. Enquanto isso, o Gravar marca d'água A função permite que você adicione uma marca d'água ao seu vídeo. Você pode usar a marca d'água padrão do FoneLab Screen Recorder ou personalizar a sua própria.
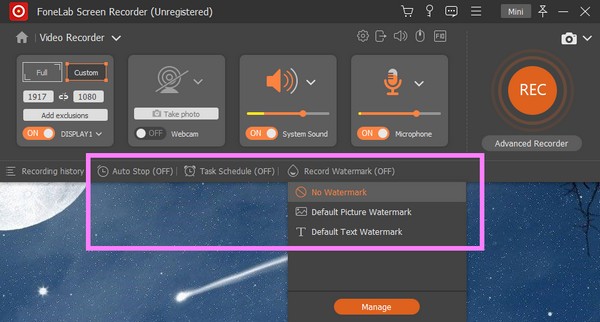
Passo 5Depois de modificar as funções de acordo com suas preferências, você pode finalmente clicar no botão REC botão no final da interface assim que o vídeo no Windows Media Player for reproduzido. Se você clicar no Gravador avançado, você verá as outras formas de gravação. Selecione o método de gravação com o qual você se sente confortável para gravar no Windows Media Player.
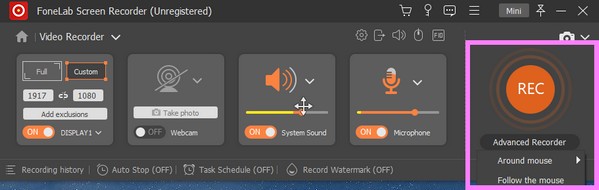
O FoneLab Screen Recorder permite capturar vídeo, áudio, tutorial on-line, etc. no Windows / Mac, e você pode personalizar facilmente o tamanho, editar o vídeo ou o áudio e muito mais.
- Grave vídeo, áudio, webcam e faça capturas de tela no Windows / Mac.
- Visualize os dados antes de salvar.
- É seguro e fácil de usar.
Parte 2. Grave vídeo no Windows Media Player com a barra de jogos
A Xbox Game Bar é um recurso de sobreposição integrado no Windows. Foi desenvolvido para que os jogadores gravem vídeos e façam capturas de tela enquanto jogam no computador. Mas está incluído na lista porque você também pode usá-lo para gravar vídeos no Windows Media Player. No entanto, se você planeja gravar vídeos longos, esta não é a ferramenta para você, pois grava apenas até 30 minutos. Além disso, alguns relatórios dizem que ativar a barra de jogo às vezes causa problemas de desempenho.
Siga as instruções abaixo para saber como gravar no Windows Media Player com Game Bar:
Passo 1A primeira coisa a fazer é habilitar o recurso Xbox Game Bar. Para fazer isso, clique no Início ícone no canto inferior esquerdo da sua área de trabalho. Selecione os engrenagem ícone para abrir Configurações. Em seguida, digite “xbox” na barra de pesquisa na parte superior. Escolher Ativar barra de jogos do Xbox No menu suspenso.
Passo 2Uma vez ativado, pressione o botão Tecla do logotipo do Windows + G no teclado para exibir a barra de jogo na tela. Selecione os engrenagem ícone no final da barra e, em seguida, escolha o Capturar opção da lista na coluna da esquerda. A partir daí, configure as opções com base em suas preferências.
Passo 3Pressione o botão Logo do Windows + G teclas novamente para ocultar a barra de jogos e mostrar o Windows Media Player. Depois disso, aperte o Logo do Windows + Alt + R chaves para finalmente começar a gravar a tela do seu computador.
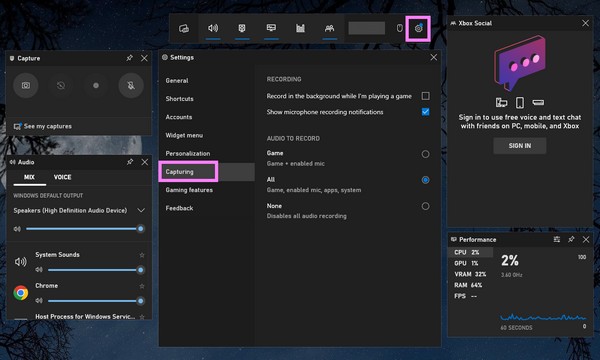
O FoneLab Screen Recorder permite capturar vídeo, áudio, tutorial on-line, etc. no Windows / Mac, e você pode personalizar facilmente o tamanho, editar o vídeo ou o áudio e muito mais.
- Grave vídeo, áudio, webcam e faça capturas de tela no Windows / Mac.
- Visualize os dados antes de salvar.
- É seguro e fácil de usar.
Parte 3. Gravar vídeo no Windows Media Player com o recurso de gravação do PowerPoint
Muitas pessoas não sabem disso, mas o Microsoft PowerPoint possui um recurso de gravação. Ele permite que você grave a tela do seu computador para incorporá-la aos slides do PowerPoint. Mas lembre-se de que esse recurso é limitado apenas a 20 minutos de gravação e 500 MB de tamanho de arquivo.
Siga as instruções abaixo para gravar vídeo do Windows Media Player com o PowerPoint:
Passo 1Abra o PowerPoint no seu computador.
Passo 2No menu acima, selecione o inserção aba.
Passo 3Clique Gravação de tela no final das opções para usar o recurso de gravação.

Se você gravar vídeos mais longos, volte ao primeiro método, pois não há limite de tempo ou tamanho de arquivo.
O FoneLab Screen Recorder permite capturar vídeo, áudio, tutorial on-line, etc. no Windows / Mac, e você pode personalizar facilmente o tamanho, editar o vídeo ou o áudio e muito mais.
- Grave vídeo, áudio, webcam e faça capturas de tela no Windows / Mac.
- Visualize os dados antes de salvar.
- É seguro e fácil de usar.
Parte 4. Perguntas frequentes sobre os gravadores do Windows Media Player
1. Posso gravar com o Windows Media Player?
Não, você não pode. O Windows Media Player possui vários recursos excelentes, mas gravar vídeos, áudio ou qualquer coisa não é um deles.
2. Por que não consigo ver o recurso Gravação de tela no PowerPoint?
Se você não vir o recurso de gravação, ative-o primeiro clicando em Envie o > Opções > Personalizar Faixa de Opções, então cheque Gravação abaixo da a Principal Guias do lado direito.
3. A Game Bar é um recurso necessário?
É usado para fins de gravação, principalmente para jogadores. Mas se você já possui uma ferramenta de gravação confiável e não é um jogador, esse recurso pode não ser necessário para você.
4. Posso salvar um vídeo do Windows Media Player para MP4 usando o FoneLab Screen Recorder?
Sim você pode. Usando o Gravador de tela FoneLab, você pode gravar vídeos ou outras mídias de qualquer reprodutor de mídia e salvá-los em um formato de arquivo diferente. Este software suporta vários formatos de vídeo como MP4, MWV, MOV, F4V e muito mais.
Muito obrigado pelo seu esforço em ler até aqui. Você pode voltar na próxima vez para mais soluções.
O FoneLab Screen Recorder permite capturar vídeo, áudio, tutorial on-line, etc. no Windows / Mac, e você pode personalizar facilmente o tamanho, editar o vídeo ou o áudio e muito mais.
- Grave vídeo, áudio, webcam e faça capturas de tela no Windows / Mac.
- Visualize os dados antes de salvar.
- É seguro e fácil de usar.
