Recupere os dados perdidos / apagados do computador, disco rígido, unidade flash, cartão de memória, câmera digital e muito mais.
O Windows falhou ao iniciar: 3 soluções excelentes [2023]
 atualizado por Lisa Ou / 22 de junho de 2022 09:20
atualizado por Lisa Ou / 22 de junho de 2022 09:20Ao usar o Windows, ainda podem ocorrer problemas. Um dos problemas mais comuns que um usuário encontra em seus computadores é a falha do Windows ao iniciar. Os usuários estão se perguntando o que causa esse problema. Bem, pode haver vários motivos para esse problema. Portanto, se você deseja conhecer os possíveis culpados e as maneiras de fazer isso, está no lugar certo. Continue lendo este post e aplique cuidadosamente as soluções fornecidas aqui. E quando terminar de corrigi-lo, aprenda como recuperar seus dados dele.
![O Windows falhou ao iniciar: 3 soluções excelentes [2023]](https://www.fonelab.com/images/data-retriever/windows-failed-to-start.jpg)

Lista de guias
FoneLab Data Retriever - recupere os dados perdidos / apagados do computador, disco rígido, pen drive, cartão de memória, câmera digital e muito mais.
- Recupere fotos, vídeos, contatos, WhatsApp e mais dados com facilidade.
- Visualizar dados antes da recuperação.
Parte 1. Por que o Windows não foi iniciado corretamente?
Embora existam inúmeras causas potenciais pelas quais o Windows não foi iniciado corretamente, listamos os 4 motivos mais frequentes para esse tipo de problema.
1. Arquivo BCD corrompido ou ausente
Se o arquivo BCD estiver corrompido ou estiver ausente, seu computador Windows não será iniciado.
2. Arquivo de sistema corrompido ou danificado
O próprio sistema de arquivos pode estar danificado ou corrompido devido a vários motivos. Quando você desliga o PC enquanto grava dados essenciais no setor de inicialização, pode descobrir que o Windows falhou ao iniciar.
3. Problemas de driver ruim ou desatualizado
Drivers desatualizados ou ruins também podem fazer com que o Windows falhe ao iniciar.
4. Vírus ou malware
Vírus ou malware também podem fazer com que o Windows não seja iniciado com êxito.
Depois de conhecer esses motivos, passe para a próxima parte deste post e conheça as soluções que você pode tentar para corrigir esse problema.
Parte 2. Como corrigir o Windows não foi iniciado com sucesso
Aqui estão as correções que você pode tentar resolver seu problema com o Windows 7, 8 10 ou outros que falharam ao iniciar. Basta segui-los com atenção.
Solução 1. Execute a inicialização/reparo automático
Este método permite verificar e reparar arquivos do sistema de inicialização ausentes ou danificados. Também inclui reparar o Windows falhou ao iniciar. Veja como fazer abaixo:
Passo 1Primeiro, insira o DVD de instalação inicializável do Windows ou o Disco de Recuperação e reinicie o computador.
Passo 2Quando solicitado a pressionar qualquer tecla para inicializar a partir do CD ou DVD, pressione qualquer tecla. Em seguida, escolha o idioma e outras preferências com base em seus desejos e clique no botão Próximo botão.
Passo 3Na tela a seguir, selecione Reparar o computador. Escolha o sistema operacional que você deseja reparar e pressione o botão Próximo botão.
Passo 4Para usuários do Windows 7, clique em Reparo de inicialização sob a Opções de Recuperação do Sistema e siga as instruções na tela. Para usuários do Windows 10, selecione Solucionar problemas na tela Escolher uma opção. Então, opções avançadas > Reparo automático.
Passo 5Depois de concluído, reinicie o computador para corrigir o Windows falhou ao iniciar. E é isso!
Continue com o método a seguir se isso não resolver o problema.
FoneLab Data Retriever - recupere os dados perdidos / apagados do computador, disco rígido, pen drive, cartão de memória, câmera digital e muito mais.
- Recupere fotos, vídeos, contatos, WhatsApp e mais dados com facilidade.
- Visualizar dados antes da recuperação.
Solução 2. Execute uma restauração do sistema
Suponha que o problema ocorra devido a um aplicativo, programa, driver ou atualização instalado em seu computador. Nesse caso, você também pode corrigi-lo restaurando seu computador ou executando uma restauração do sistema. Aqui está como fazê-lo:
Passo 1Em primeiro lugar, insira o disco de instalação do Windows.
Passo 2Em seguida, pressione uma tecla quando a mensagem Pressione qualquer tecla para inicializar a partir do CD ou DVD for exibida na tela do computador. E clique no Reparar sua opção de computador no canto inferior esquerdo da janela.
Passo 3Depois disso, selecione a unidade que você instalou e clique no botão Avançar. Em seguida, selecione Restauração do sistema na Opções de Recuperação do Sistema seção para Windows 7. No Windows 10, selecione Resolução de problemas > opções avançadas > A restauração do sistema.
Passo 4Por fim, siga as instruções na tela para concluir o processo de restauração. E lá vai!
Solução 3. Reconstrua a configuração BCD
Outra solução que você pode tentar para corrigir o problema é reconstruir a configuração do BCD. O arquivo BCD corrompido ou ausente é uma causa crítica para a falha de inicialização do Windows, portanto, reconstrua o BCD no prompt de comando para corrigi-lo. Siga os passos indicados abaixo.
Passo 1Em primeiro lugar, insira o disco de instalação do Windows.
Passo 2Quando você vir a mensagem Pressione qualquer tecla de inicialização do CD ou DVD, pressione qualquer tecla. Em seguida, selecione seu idioma e outras preferências e clique no botão Próximo botão.
Passo 3Em seguida, escolha o sistema operacional Windows que deseja reparar e selecione Próximo. Agora, no Opções de Recuperação do Sistema no Windows 7 e opções avançadas para Windows 10, selecione Prompt de comando opção.
Passo 4Em seguida, insira o seguinte comando e pressione enter para cada comando.
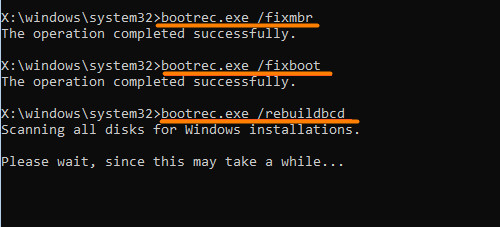
Quando terminar o último comando, digite exit no prompt de comando e pressione Enter. Finalmente, reinicie o seu PC sem a mídia de instalação inserida.
Ao fazer o processo de correção do problema, existe a possibilidade de você perder alguns dados do seu computador. É por isso que compartilhamos uma das melhores ferramentas que você pode usar para recuperar seus dados essenciais. Pule direto para a próxima parte para descobrir.
Parte 3. Como recuperar dados do Windows PC com o FoneLab Data Retriever
Quando você perde alguns dos dados valiosos de seus dispositivos, apenas algumas ferramentas são confiáveis. Mas, FoneLab Data Retriever está aqui para ajudá-lo genuinamente. Ele fornece uma maneira profissional e confiável de recuperar seus dados. Com ele, você pode recuperar qualquer tipo de dados, como fotos, vídeos, documentos e muito mais, de seus computadores, pen drives, cartões de memória, etc. certamente pode fazer isso com esta ferramenta. Veja como fazer isso no tutorial completo abaixo.
FoneLab Data Retriever - recupere os dados perdidos / apagados do computador, disco rígido, pen drive, cartão de memória, câmera digital e muito mais.
- Recupere fotos, vídeos, contatos, WhatsApp e mais dados com facilidade.
- Visualizar dados antes da recuperação.
Passo 1Para começar, baixe e instale o FoneLab Data Retriever em seu computador Windows. Ele será aberto automaticamente após a instalação.
Passo 2Em seguida, selecione o tipo de dados que você deseja recuperar e pressione o botão Escanear botão. Tente o Varredura profunda modo se você não conseguir localizar os arquivos que deseja recuperar.

Passo 3Depois, selecione os arquivos clicando na caixa ao lado do nome do arquivo para marcar.

Passo 4Depois de escolher os dados que você precisa recuperar, clique no botão Recuperar botão e escolha onde você deseja salvá-los, por último, pressione o botão OK botão.

Aí está! O que é mais interessante sobre esta ferramenta é que é fácil de entender e compreender. Mesmo se você é um iniciante, você pode desfrutar de usá-lo. Então baixe e experimente agora!
Parte 4. Perguntas frequentes sobre o Windows falhou ao iniciar
1. O que fazer quando o computador não inicializa após a atualização do Windows 10?
Para corrigir esse problema no Windows 10, desinstale as atualizações para poder inicializar o Windows 10 novamente. Esta é a melhor solução que você pode usar para resolver o problema.
2. O que acontece se eu interromper a Restauração do Sistema Windows 10?
Quando interrompido, pode interferir drasticamente na restauração de seus arquivos-tronco e no Registro do Windows. Pode estar incompleto. É por isso que o Windows avisa que a Restauração do Sistema não deve ser interrompida depois de iniciada.
Em conclusão, é assim que você pode corrigir o Windows falhou ao iniciar. Todos os métodos fornecidos acima são as soluções mais excelentes que você pode tentar. Além disso, quando se trata de recuperar os arquivos essenciais em seu PC com Windows, FoneLab Data Retriever é a melhor ferramenta que você pode usar. Então, experimente-os agora e seja capaz de corrigir esse problema.
FoneLab Data Retriever - recupere os dados perdidos / apagados do computador, disco rígido, pen drive, cartão de memória, câmera digital e muito mais.
- Recupere fotos, vídeos, contatos, WhatsApp e mais dados com facilidade.
- Visualizar dados antes da recuperação.
