- Parte 1. Por que o computador trava aleatoriamente
- Parte 2. Como corrigir falhas de computador aleatoriamente
- Parte 3. Como recuperar dados após o computador travar aleatoriamente usando o FoneLab Data Retriever
- Parte 4. Perguntas frequentes sobre a recuperação de dados após o computador travar aleatoriamente
Recupere os dados perdidos / apagados do computador, disco rígido, unidade flash, cartão de memória, câmera digital e muito mais.
Recupere dados após o computador travar aleatoriamente com o melhor método
 atualizado por Lisa Ou / 24 de novembro de 2022 18:40
atualizado por Lisa Ou / 24 de novembro de 2022 18:40Seus aplicativos do Windows 10 continuam travando? É o painel de controle? Ou qualquer coisa no seu computador? Você deve se sentir ansioso ao ver isso acontecer diante de seus olhos. Você começa a se preocupar com o risco de seus dados e não sabe por que isso está acontecendo. As pessoas normalmente armazenam todos os seus arquivos importantes no computador para mantê-los seguros. Mas e se for o que coloca seus dados em perigo? Agora você precisa procurar um método confiável para consertar seu computador ou salvar seus arquivos.
Você deve ficar atento a alguns sinais para saber se o seu computador vai travar. Uma delas é quando você ouve o barulho do disco rígido. Dentro há peças móveis, por isso é normal que quebrem ou se desgastem após um longo tempo de uso. Outro é um ventilador de sistema barulhento. Se você perceber que o ventilador faz barulhos mais altos do que o normal, é um sinal de superaquecimento interno e seu computador pode travar a qualquer momento. Existem mais sinais quando o PC trava aleatoriamente e você saberá como corrigi-los abaixo.

Neste artigo, forneceremos informações confiáveis sobre computadores que travam constantemente. Você terá um melhor conhecimento de por que isso acontece. Além disso, você descobrirá como resolver esse problema. Além disso, este artigo fornecerá um método eficaz para recuperar seus dados após resolver o problema. Leia mais abaixo para começar e entender o processo.

Lista de guias
- Parte 1. Por que o computador trava aleatoriamente
- Parte 2. Como corrigir falhas de computador aleatoriamente
- Parte 3. Como recuperar dados após o computador travar aleatoriamente usando o FoneLab Data Retriever
- Parte 4. Perguntas frequentes sobre a recuperação de dados após o computador travar aleatoriamente
Parte 1. Por que o computador trava aleatoriamente
Se o seu computador travar aleatoriamente, existem várias causas possíveis para isso. Pode ser devido ao superaquecimento da CPU, tela ou fonte de alimentação. Não se esqueça de deixar o computador descansar de vez em quando para evitar isso. Se não for essa a causa, outra possibilidade é que o hardware dentro do seu computador esteja solto. Ou também pode ser porque o hardware e o software não são compatíveis. Se você instalar ou atualizar um software que não seja compatível com o hardware do seu computador, isso pode fazer com que o computador trave aleatoriamente.
Talvez seu sistema seja atacado por um vírus ou malware enquanto você explora seu computador. Talvez você tenha ficado sem memória RAM porque muitos programas estão abertos simultaneamente. Essa é uma das razões mais comuns pelas quais um computador trava repentinamente. Certifique-se de fechar os programas corretamente após usá-los para ter capacidade de RAM suficiente. Outras causas incluem drivers desatualizados, arquivos corrompidos, software malicioso e armazenamento interno insuficiente. Descubra qual deles faz com que seu computador trave para resolver o problema rapidamente.
Parte 2. Como corrigir falhas de computador aleatoriamente
Como mencionado acima, um PC travando aleatoriamente pode ser devido a superaquecimento. Por isso, é essencial ficar em um local com boa ventilação. Também é importante deixá-lo esfriar assim que perceber que está começando a superaquecer. Em seguida, se você usa o computador há anos, seu hardware pode ficar empoeirado depois de um tempo. Isso afetará a dissipação de calor do seu computador, o que causará baixo desempenho. Limpar o hardware de vez em quando pode melhorar o desempenho do computador e corrigir alguns de seus problemas.
Outra correção que você pode fazer é examinar as conexões de hardware. Se você mover seu computador com frequência, isso causa uma vibração que solta algumas partes do hardware interno. Assim, você deve evitar movê-lo o tempo todo. Mais uma é verificar se há setores defeituosos no disco rígido. O disco rígido é propenso a obter setores defeituosos se não for usado corretamente ou devido ao desgaste após o uso por um longo período de tempo. Agora, se o disco rígido já estiver gravemente danificado, pode ser hora de atualizá-lo ou substituí-lo.
No entanto, isso colocará os dados em risco. Não apenas isso, mas todo o processo de descoberta e correção do problema já coloca seus dados em perigo. Portanto, preparamos uma ferramenta para recuperá-los caso algo assim aconteça. Prossiga para o guia abaixo para restaurar seus dados no computador.
Parte 3. Como recuperar dados após o computador travar aleatoriamente usando o FoneLab Data Retriever
FoneLab Data Retriever é uma ferramenta confiável de terceiros que permite recuperar dados perdidos ou apagados no computador, disco rígido, pen drive, etc. Os formatos suportados incluem fotos, vídeos, áudio, documentos, e-mail e muito mais. Mesmo se você encontrar uma falha no computador ou no sistema, este software ainda é capaz de recuperar seus dados. O mesmo acontece com outros cenários, como exclusão acidental, formato indesejado, desligamento inesperado, vírus de computador, etc. Além disso, o FoneLab Data Retriever possui recursos incríveis que tornam o processo de recuperação mais gerenciável. tem os dois Quick Scan e Varredura profunda você pode correr para navegar melhor pelos dados em seu computador. Você descobrirá mais de suas funções adicionais depois de instalá-lo.
FoneLab Data Retriever - recupere os dados perdidos / apagados do computador, disco rígido, pen drive, cartão de memória, câmera digital e muito mais.
- Recupere fotos, vídeos, documentos e mais dados com facilidade.
- Visualizar dados antes da recuperação.
Preste atenção às instruções abaixo para recuperar dados após o computador travar aleatoriamente usando FoneLab Data Retriever:
Passo 1Navegue até o site oficial do FoneLab Data Retriever. você vai ver o Download grátis guia no canto inferior esquerdo da página. Clique nele e permita que o software faça alterações em seu dispositivo. Assim que a página Instalar aparecer, escolha seu idioma preferido na opção Idioma de instalação. Você também pode personalizar a instalação escolhendo a pasta de destino do programa. Depois disso, aguarde a conclusão do processo de configuração e execute-o no seu computador.
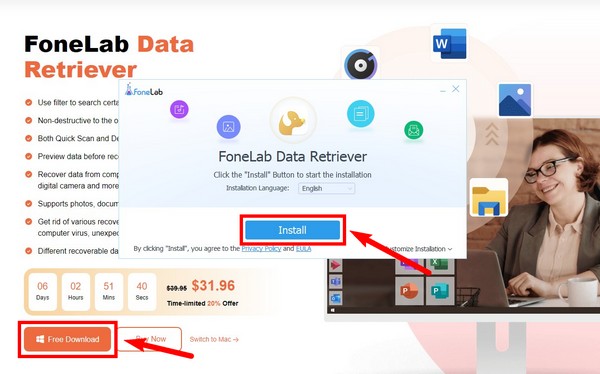
Passo 2Marque os tipos de dados que deseja recuperar na interface principal. Você pode verificar todos os tipos de arquivo, se quiser. Em seguida, escolha abaixo o local dos arquivos a serem recuperados. As unidades removíveis também serão exibidas se estiverem conectadas ao seu computador. Classifique suas opções e clique em Escanear no canto inferior direito da interface do FoneLab Data Retriever.
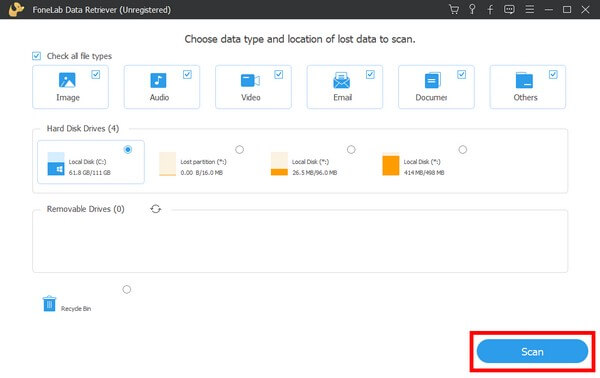
Passo 3O programa executará um Quick Scan automaticamente. Como o nome sugere, a varredura dos dados do seu computador levará apenas alguns segundos. Você também pode executar o Varredura profunda. Levará mais tempo, mas será um processo de digitalização mais completo.
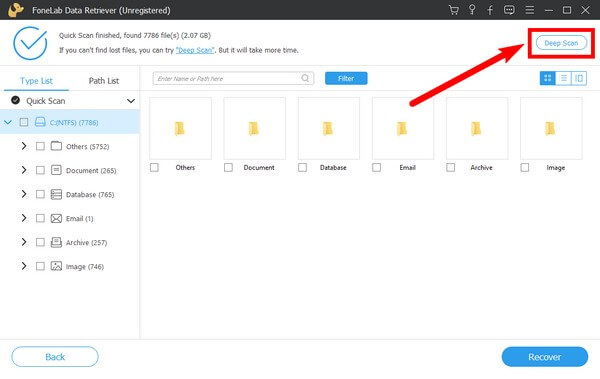
Passo 4Explore cada pasta de tipo de dados que você vê na interface. Selecione todos os arquivos que deseja recuperar e, finalmente, clique no botão Recuperar botão no canto inferior direito da interface. O programa recuperará automaticamente seus dados após o problema do computador travar.
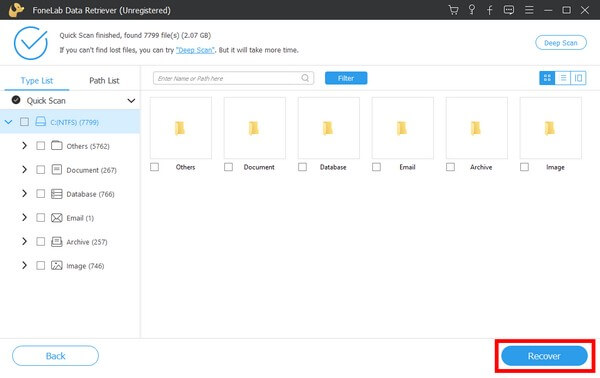
FoneLab Data Retriever - recupere os dados perdidos / apagados do computador, disco rígido, pen drive, cartão de memória, câmera digital e muito mais.
- Recupere fotos, vídeos, documentos e mais dados com facilidade.
- Visualizar dados antes da recuperação.
- Recupere dados do dispositivo, iCloud e iTunes.
Parte 4. Perguntas frequentes sobre a recuperação de dados após o computador travar aleatoriamente
Como encontrar os arquivos com mais facilidade no FoneLab Data Retriever?
FoneLab Data Retriever tem funções que permitem que você encontre seus dados de forma mais conveniente. Você pode utilizar sua barra de pesquisa para encontrar um arquivo específico. Você também pode adicionar filtros para organizar os arquivos de acordo.
Existem ferramentas de recuperação online que você pode usar para restaurar dados?
Existem alguns, mas encontrar um confiável não será fácil. A maioria dos métodos de recuperação online são executados por serviços de armazenamento. E quase todos eles requerem um backup para que você possa recuperar seus arquivos. Portanto, usar uma ferramenta de terceiros como FoneLab Data Retriever que não precisa de backup ainda é a melhor opção.
Existe uma ferramenta confiável que posso usar para recuperar arquivos no Mac?
Sim, você pode encontrar muitos na internet. Mas a ferramenta recomendada é o FoneLab Data Retriever, pois também está disponível no Mac.
Isso é tudo para recuperar dados depois que o computador trava aleatoriamente. Obrigado por chegar até aqui, e você pode voltar a qualquer momento para mais soluções.
FoneLab Data Retriever - recupere os dados perdidos / apagados do computador, disco rígido, pen drive, cartão de memória, câmera digital e muito mais.
- Recupere fotos, vídeos, documentos e mais dados com facilidade.
- Visualizar dados antes da recuperação.
- Recupere dados do dispositivo, iCloud e iTunes.
