Capture vídeo, áudio, tutorial on-line, etc. no Windows / Mac, e você pode personalizar facilmente o tamanho, editar o vídeo ou o áudio e muito mais.
- Screen Recorder
- Gravador de vídeo Mac
- Gravador de Vídeo do Windows
- Gravador de Áudio Mac
- Gravador de Áudio do Windows
- Webcam Recorder
- Gravador de jogos
- Gravador de reunião
- Gravador de chamadas do Messenger
- Gravador do skype
- Gravador de curso
- Gravador de apresentação
- Gravador Chrome
- Gravador do Firefox
- Captura de tela no Windows
- Captura de tela no Mac
Para onde vai a gravação OBS e a principal alternativa
 atualizado por Lisa Ou / 03 de fevereiro de 2023 16:00
atualizado por Lisa Ou / 03 de fevereiro de 2023 16:00O OBS Studio está entre os principais softwares de transmissão ao vivo na Internet. O bom desta ferramenta, não se trata apenas de streaming de jogos. Você pode usar o software para gravação de tela. É divertido porque tem muitos recursos gratuitos e o vídeo não é difícil de salvar no seu computador. No entanto, muitas pessoas perguntam: para onde vão as gravações obstétricas? Mais tarde, você saberá suas localizações em seu computador lendo este artigo.

Se você não está familiarizado com a interface do OBS, você está na página certa! Você descobrirá como usar o software para gravação. Uma vez que você não queira usar o software por causa de sua interface confusa, você pode usar o FoneLab Screen Recorder como alternativa.

Lista de guias
Parte 1. Para onde vão as gravações OBS
Muitos usuários do OBS não sabem o caminho ou a localização de seus vídeos. A questão é: onde o OBS armazena as gravações? Não aprendendo seus lugares em seu computador, você perderá seu tempo procurando os arquivos de vídeo. Por exemplo, você está com pressa para enviar seu vídeo gravado, mas não consegue encontrá-lo em pastas diferentes. Neste caso, é muito frustrante. Felizmente, você não terá dificuldade em encontrá-los. Se você conhece as pastas do dispositivo e o estúdio OBS, pode encontrá-los imediatamente. Além disso, este artigo mostrará o processo de localizá-los. Veja as etapas abaixo para acessá-los.
Passo 1Antes de gravar, você precisará configurar o caminho da gravação da tela. Inicie a ferramenta no seu computador. Depois disso, escolha o Envie o seção e, em seguida, localize o Configurações ícone. Ele está localizado à esquerda do software.
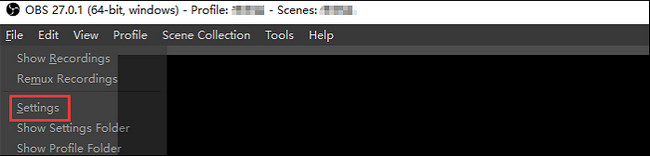
Passo 2Uma nova janela do gravador OBS aparecerá. Tudo o que você precisa fazer é localizar o Mostrar gravações no botão suspenso da seção. Depois disso, a ferramenta mostrará os vídeos que você gravou usando o OBS. Você deve selecionar o vídeo que deseja salvar ou assistir.
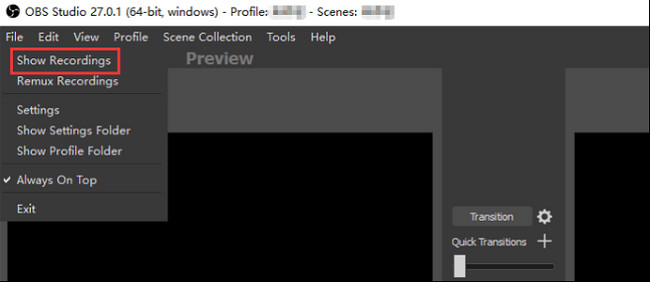
Agora que este artigo responde à pergunta: "onde as gravações do OBS são salvas?" é hora de aprender a usá-lo. Ir em frente.
O FoneLab Screen Recorder permite capturar vídeo, áudio, tutorial on-line, etc. no Windows / Mac, e você pode personalizar facilmente o tamanho, editar o vídeo ou o áudio e muito mais.
- Grave vídeo, áudio, webcam e faça capturas de tela no Windows / Mac.
- Visualize os dados antes de salvar.
- É seguro e fácil de usar.
Parte 2. Como Gravar Tela com OBS
Se você quiser livre e software de código aberto para gravação de vídeo e streaming, OBS é a ferramenta que você deve baixar. Você não deve se preocupar com o sistema operacional que usa atualmente. Este software suporta muitos sistemas operacionais, como Windows, Mac e Linux. Outra coisa boa sobre esta ferramenta é que você pode usar teclas de atalho para executar outras funções do software. No entanto, a desvantagem deste software é que você terá dificuldade em se familiarizar com ele. Possui muitas ferramentas na interface e elas não possuem nomes ou rótulos. Nesse caso, você precisará usar o método de tentativa e erro para conhecer suas funções. Siga em frente para conhecer suas etapas.
Passo 1Na interface principal, procure o estúdio OBS na sua internet. Para baixar o software, escolha o sistema operacional do computador que você usa atualmente. Você pode escolher Windows, macOS e Linux. Configurar > Instalar > Iniciar > Executar instantaneamente.
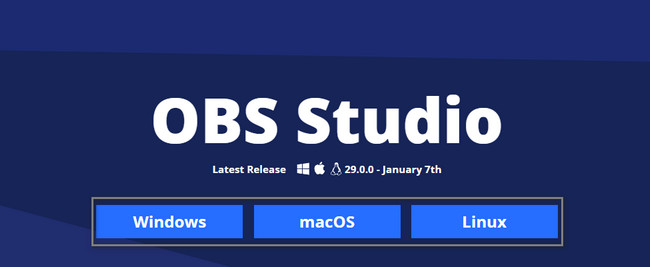
Passo 2Você verá a interface principal da ferramenta. Você verá seus diferentes modos de gravação, fontes, transição de cena e mais recursos. Para iniciar o processo de gravação, selecione a fonte de sua gravação de tela e marque o Iniciar gravação ícone no lado direito do software.
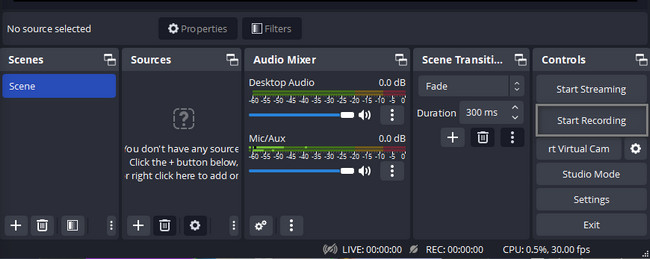
Passo 3Para encerrar a sessão de gravação, você deve clicar no botão Parar Gravação botão, que está localizado no lado direito da interface principal. O software salvará o vídeo em seus álbuns. Você pode encontrá-los se ler as instruções na parte superior onde encontrá-los.
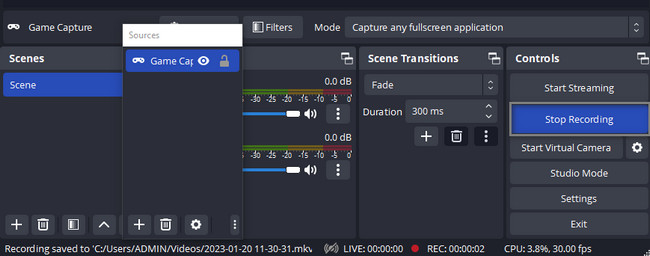
OBS não vai parar de gravar a menos que você termine a sessão. Ao contrário de outros gravadores de tela que não funcionam. No entanto, existe outra excelente ferramenta que você pode usar. FoneLab Screen Recorder é a melhor alternativa ao OBS; se você quiser saber por que explore-o abaixo.
Parte 3. Melhor alternativa OBS - FoneLab Screen Recorder
Você está procurando uma ferramenta que possa gravar sua tela, como o OBS Studio? Gravador de tela FoneLab é a principal ferramenta como alternativa a esse software. Pode grave sua tela sem lag em tudo o que você vai fazer. Outra coisa boa dessa ferramenta é que ela não possui limitações em uma gravação. Além disso, você também pode operar esta ferramenta usando teclas de atalho ou teclas de atalho em seus teclados. No entanto, seria melhor se você estivesse utilizando cuidadosamente esta técnica. Se você executar o comando errado, pode causar erros no seu computador. No entanto, esta parte do artigo ensinará as etapas fáceis para usar este software. Prossiga abaixo.
O FoneLab Screen Recorder permite capturar vídeo, áudio, tutorial on-line, etc. no Windows / Mac, e você pode personalizar facilmente o tamanho, editar o vídeo ou o áudio e muito mais.
- Grave vídeo, áudio, webcam e faça capturas de tela no Windows / Mac.
- Visualize os dados antes de salvar.
- É seguro e fácil de usar.
Passo 1Para baixar a principal alternativa para gravação OBS, marque o Download grátis ícone na interface principal. Depois disso, espere o processo de download terminar. Clique no arquivo do software baixado e configure-o. Instalar > Iniciar > Execute no seu computador.
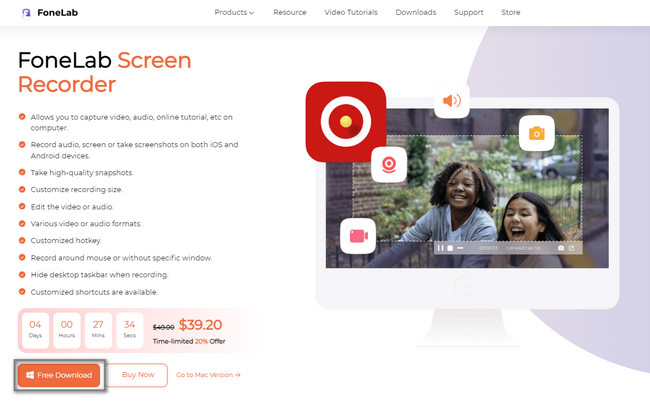
Passo 2Na interface da ferramenta, você verá as opções de gravação de tela. Você pode escolher o gravador de vídeo, gravador de áudio, gravador de jogo e mais modos de gravação. Você também pode usar as outras ferramentas exclusivas deste software na parte inferior.
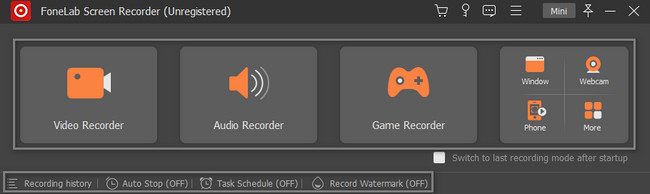
Passo 3Escolha os recursos de gravação que deseja utilizar. Depende do modo de gravação que você escolher. Depois disso, quando a tela estiver pronta para capturar, clique no botão REC botão no lado direito do software. Ele fará uma contagem regressiva por alguns segundos até começar a gravar.
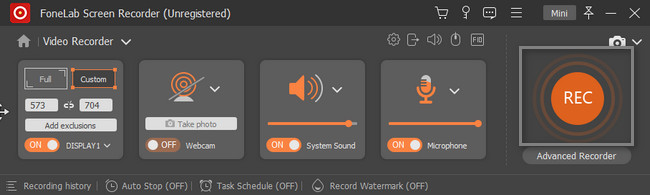
Passo 4Para interromper a sessão de gravação da tela do computador, clique no botão Caixa Vermelha botão. O dispositivo mostrará o vídeo com a ferramenta. Você só precisa clicar no Pronto botão para salvá-lo em uma das pastas do computador.
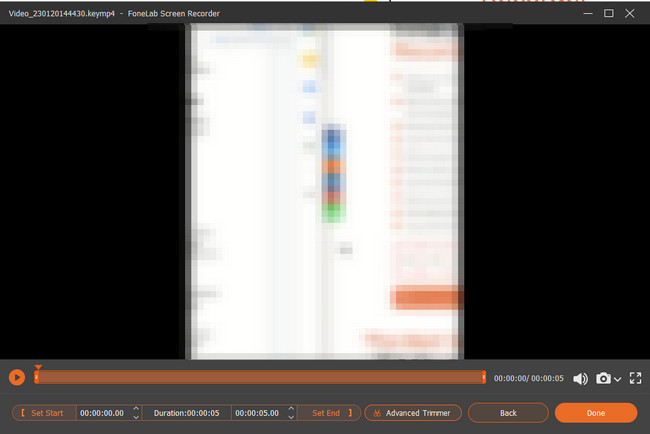
O FoneLab Screen Recorder permite capturar vídeo, áudio, tutorial on-line, etc. no Windows / Mac, e você pode personalizar facilmente o tamanho, editar o vídeo ou o áudio e muito mais.
- Grave vídeo, áudio, webcam e faça capturas de tela no Windows / Mac.
- Visualize os dados antes de salvar.
- É seguro e fácil de usar.
Parte 4. Perguntas frequentes sobre a gravação OBS
Pergunta 1. Como faço para assistir minhas gravações OBS?
Por padrão, o OBS salvará suas gravações no formato FLV, mas você pode alternar para MP4. Encontre a gravação em seu caminho de saída e assista com seu reprodutor de mídia, como o Windows Media Player.
Pergunta 2. Como restauro minhas gravações do OBS?
Às vezes, o OBS congela ou falha ao renderizar gravações de tela. Nesses casos, você não pode restaurar as gravações do OBS. Como alternativa, você deve regravar tudo o que deseja salvar. Se você se preocupa com erros de OBS, é melhor usar um aplicativo de gravador de tela mais estável.
Pergunta 3. Como converter gravações OBS para MP4?
OBS salvará as gravações em FLV para produzir tamanhos de arquivo menores. No entanto, você pode alterá-lo para o formato MP4 na caixa de diálogo Configurações. Clique no Configurações botão no canto inferior direito e vá para o saída guia do lado esquerdo na caixa de diálogo pop-up. Em seguida, escolha mp4 do Formato de gravação para Gravação seção.
Questão 4. Como defino um limite de tempo no OBS?
É fácil definir um limite de tempo na gravação do OBS porque este software possui um recurso de parada. Fazer isso:
Passo 1Inicie o software OBS no seu computador.
Passo 2Localize o Ferramentas seção sobre as opções.
Passo 3Na interface principal, escolha o saída Cronômetro.
Nesse caso, você pode definir o timer de sua preferência para a gravação.
Questão 5. Qual bitrate devo gravar áudio com OBS?
Se você for usar streaming de áudio, é aconselhável usar as configurações de taxa de bits OBS tão baixas quanto 64 kbps. Nesse caso, você terá uma boa experiência na gravação. No entanto, você pode usar 192-320 kbps para obter um áudio de boa qualidade.
Se você está tendo dificuldades sobre onde encontrar gravações obs, este é o melhor artigo para você. Ele também ensinará como usar o OBS facilmente. Além disso, ele irá apresentá-lo ao Gravador de tela FoneLab de todos os tempos! Faça o download agora e aproveite seus recursos exclusivos.
O FoneLab Screen Recorder permite capturar vídeo, áudio, tutorial on-line, etc. no Windows / Mac, e você pode personalizar facilmente o tamanho, editar o vídeo ou o áudio e muito mais.
- Grave vídeo, áudio, webcam e faça capturas de tela no Windows / Mac.
- Visualize os dados antes de salvar.
- É seguro e fácil de usar.
