Formas de transferir memorandos de voz do iPhone para o computador sem o iTunes
 Escrito por Boey Wong / 09 de março de 2021 09:00
Escrito por Boey Wong / 09 de março de 2021 09:00 Eu preciso transferir permanentemente todos os meus memos de voz do meu iPhone para o laptop para manter um backup e liberar algum espaço de armazenamento. O iTunes no meu laptop está sincronizando com o meu iPad, por isso, se eu usar o iTunes para sincronizar com o meu iPhone, ele apagará todos os meus dados do iPhone. Existem outras maneiras de desativar os memos de voz sem perder dados? Muito obrigado!
O memorando de voz é um recurso muito conveniente que permite aos usuários do iOS fazer muitas coisas, como gravar uma nota de voz rápida de uma ideia inspiradora, uma conversa para provar algo, uma entrevista que você deseja enviar a um colega ou um concerto de música que você aprecia muito. Depois de gravar algo, você certamente não quer perder o memorando e também não quer mantê-lo no seu dispositivo iOS, ocupando espaço. Portanto, você deve pensar em como transferir memos de voz do iPhone para o computador. Se você tiver problemas para sincronizar memos de voz para o computador através do iTunes, este guia sobre como transferir memos de voz do iPhone para o computador sem o iTunes será útil.
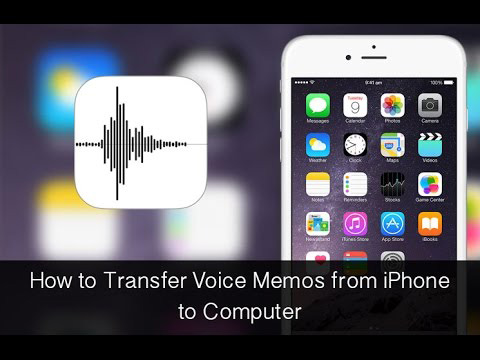

Lista de guias
Método 1: Como obter o memo de voz do iPhone via e-mail
Passo 1Toque no Voice Memo app no seu iPhone, você verá todos os seus arquivos memo. Selecione o que você precisa.
Passo 2Toque em Partilhar botão e você verá uma lista de opções que você pode escolher. Selecione Mail.
Passo 3Digite um endereço de e-mail para o qual você deseja enviar a nota e toque em ENVIAR.
Passo 4Acesse o correio do seu computador e você poderá baixar o arquivo.
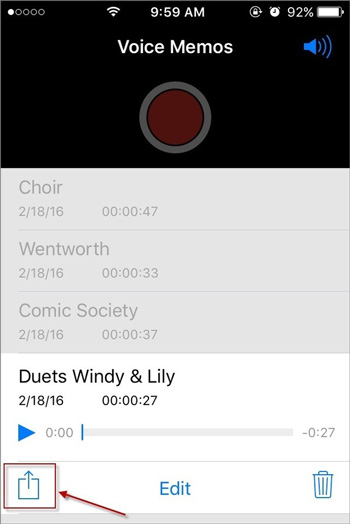
Método 2: Como transferir o memo de voz usando o Dropbox
Passo 1Toque no Voice Memo app no seu iPhone e escolha o arquivo que deseja transferir.
Passo 2Selecionar Dropbox da lista de opções.
Passo 3Se você deseja salvar em uma pasta diferente da padrão, toque em Escolha uma pasta diferente e depois toque em Salvar.
Passo 4No seu computador, abra Dropbox e você pode transferi-lo agora.
Método 3: Transferir todos os memos de voz do iPhone para o computador via FoneLab
Recuperação de dados do iPhone FoneLab é um extrator de dados do iOS que permite extrair os dados atuais ou recuperar dados perdidos no seu dispositivo iOS.
Passo 1Primeiro, faça o download e instale o software no seu computador com o link abaixo. O software será iniciado automaticamente assim que for concluído. Em seguida, conecte seu iPhone ao computador com o cabo USB.
Com o FoneTrans para iOS, você desfrutará da liberdade de transferir seus dados do iPhone para o computador. Você pode não só transferir mensagens de texto do iPhone para o computador, mas também fotos, vídeos e contatos podem ser movidos para o PC facilmente.
- Transfira fotos, vídeos, contatos, WhatsApp e mais dados com facilidade.
- Visualize os dados antes de transferir.
- iPhone, iPad e iPod touch estão disponíveis.
Passo 2Depois que o software detectar seu dispositivo, você terá três modos de recuperação para escolher. Escolher Recuperar do dispositivo iOS e clique Iniciar digitalização.
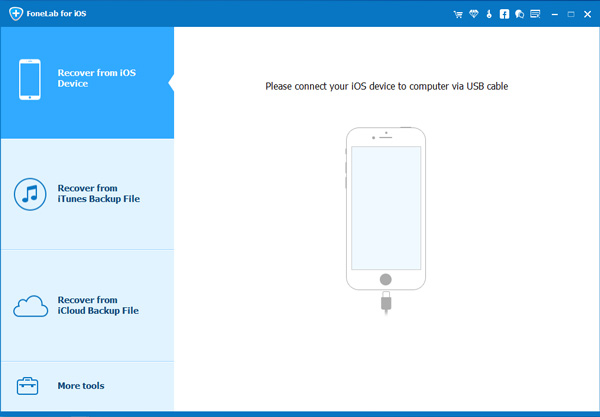
Passo 3 O resultado da digitalização será exibido em categorias, marque a caixa antes de Memos de voz para visualizar o conteúdo em detalhes. Selecione todos os itens ou os que você precisa e clique em Recuperar para exportar memos de voz do iPhone para o seu computador.
Tarefa concluída! Com FoneLab iPhone Data Recovery, você pode restaurar a partir do backup do iCloud sem redefinir, também. Porque um de seus recursos é recuperar dados do iCloud ou do backup do iTunes seletivamente e manter o atual intacto.
