- Screen Recorder
- Gravador de vídeo Mac
- Gravador de Vídeo do Windows
- Gravador de Áudio Mac
- Gravador de Áudio do Windows
- Webcam Recorder
- Gravador de jogos
- Gravador de reunião
- Gravador de chamadas do Messenger
- Gravador do skype
- Gravador de curso
- Gravador de apresentação
- Gravador Chrome
- Gravador do Firefox
- Captura de tela no Windows
- Captura de tela no Mac
Os vídeos não reproduzem no Chrome? Maneiras funcionais e funcionais de consertar
 Escrito por Lisa Ou / 27 de outubro de 2021 16:00
Escrito por Lisa Ou / 27 de outubro de 2021 16:00Ao navegar por vídeos na Internet sem problemas, isso é muito útil, especialmente quando os vídeos estão sendo reproduzidos e funcionando o tempo todo. Isso, no devido tempo, ajudará você a economizar tempo e minimizar o uso de seus dados. Bem, quem mais quer gastar seu tempo sem reproduzir vídeos, suponho, ninguém. Não reproduzir vídeos não está em nosso vocabulário. Quando os vídeos param de funcionar, pode ser frustrante, mas sempre podemos corrigi-los para nossa conveniência. Mesmo assim, se você é uma das muitas pessoas que constantemente têm problemas com vídeos que não são reproduzidos no Chrome, agora é o melhor momento para consertar, porque este post mostrará como.

Lista de guias
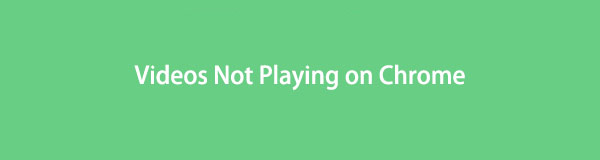
1. Por que os vídeos não são reproduzidos no Chrome
Existem muitos motivos pelos quais os vídeos não são reproduzidos no Chrome, alguns são definitivos e outros não identificados. Aqui neste artigo, reunimos todos os motivos possíveis pelos quais os vídeos não estão sendo reproduzidos no Chrome. Abaixo estão os seguintes:
1. Devido a uma conexão de internet ruim e flutuante, a reprodução de vídeos no Chrome pode ser afetada, pois a navegação de vídeos online requer uma velocidade de internet forte e consistente.
2. Versões desatualizadas do Chrome podem ter muitos problemas de compatibilidade e relacionados a bugs que são a causa raiz dos problemas de vídeo na navegação, especialmente na reprodução de vídeos.
3. Sobrecarregar o histórico e os dados de cache no Chrome também é um dos motivos pelos quais ele às vezes não reproduz vídeos. Pode ser porque eles estão sobrecarregados e seu navegador não consegue mais reproduzir vídeos.
4. Baixar e instalar extensões e plug-ins no Chrome pode tornar o seu navegador lento e podem até ser prejudiciais se baixados de sites obscuros de terceiros.
5. A GPU do seu computador não é suficiente para reproduzir vídeos de alta resolução ou outras tarefas com gráficos intensos ou mesmo reproduzir um vídeo simples.
6. Quando você instala ou baixa aplicativos, extensões e plug-ins no navegador Chrome, ele pode ter alterado ou feito alterações nas configurações do navegador.
O FoneLab Screen Recorder permite capturar vídeo, áudio, tutorial on-line, etc. no Windows / Mac, e você pode personalizar facilmente o tamanho, editar o vídeo ou o áudio e muito mais.
- Grave vídeo, áudio, webcam e faça capturas de tela no Windows / Mac.
- Visualize os dados antes de salvar.
- É seguro e fácil de usar.
2. Como corrigir vídeos que não reproduzem no Chrome
Resolver problemas de configurações de conexão
Quando os vídeos não são reproduzidos no Chrome, a primeira coisa a procurar é um problema de conexão com a Internet. Se os vídeos no Chrome não forem reproduzidos ou não forem reproduzidos em buffer repetidamente, é quase certo que seja devido a uma conexão ruim com a Internet. É por isso que solucionar problemas nas configurações de conexão regularmente ajudará você a obter o máximo da sua experiência de navegação no Chrome, especialmente quando ver um vídeo. A execução de testes de velocidade e a ativação e desativação do Wi-Fi fazem parte desta atividade de solução de problemas.
Atualizar navegador Chrome
O Chrome passa por atualizações e alterações do sistema de tempos em tempos, portanto, qualquer problema com o navegador deve ser resolvido primeiro, atualizando-o. Em geral, atualizar um sistema pode corrigir muitas dificuldades de desempenho do aplicativo. As atualizações do Chrome geralmente podem corrigir problemas de compatibilidade e relacionados a bugs. Além disso, a atualização do Chrome melhorará o desempenho e a velocidade do navegador, bem como talvez forneça novos recursos para aprimorar a experiência geral do usuário.
Etapas para atualizar o navegador Chrome:
Passo 1Abra seu navegador Chrome e, em sua interface principal, clique no botão Personalize e controle o Google Chrome ou de três (3) pontos ícone no canto superior direito. No painel do menu principal, clique no botão Sobre o Chrome.
Passo 2Em seguida, clique no botão Atualize o Google Chrome. Depois disso, a atualização será baixada automaticamente e aplicada no seu Chrome. Então clique Relançar ou reinicie-o quando solicitado a usar o navegador atualizado. No entanto, observe que, se a opção de atualização não estiver visível, significa que seu Chrome está atualizado.

Limpar configurações, histórico e cache do Chrome
Quando você navega em um vídeo pelo recurso de navegação normal do Chrome e ele não está reproduzindo perfeitamente como na janela anônima do Chrome, isso significa e revela que o motivo por trás disso é o seu cache, cookies, histórico de navegação e arquivos temporários não estão permitindo seus vídeos são reproduzidos no Chrome.
Etapas sobre como limpar configurações, histórico e cache do Chrome:
Passo 1Na interface principal do navegador Chrome, clique no botão Personalize e controle o Google Chrome ou de ícone de três (3) pontos no canto superior direito. Então clique Configurações.
Passo 2Depois disso, clique no painel para revelar a seleção do menu principal. Em seguida, no menu suspenso, selecione Privacidade e segurança. Em seguida, clique no botão Limpar dados de navegação, Então clique no Data clara para limpar seu histórico e quaisquer dados de navegação. O próximo é clicar no Cookies e outros dados do site.

Desativar plug-ins e extensões
Desativá-los ou desativá-los pode ajudá-lo a resolver problemas com vídeos que não são reproduzidos no navegador Chrome. O objetivo principal é desabilitar todas as extensões e plug-ins e, em seguida, tentar reproduzir vídeos no Chrome.
Etapas sobre como desativar plug-ins e extensões:
Para desativar os plug-ins, vá para Configurações. Então selecione Privacidade e segurança e em Configurações de conteúdo desabilitadas os plug-ins.
Para remover extensões no Chrome, clique no botão Enigma pontos de ícone localizados no canto superior direito da interface principal. Em seguida, navegue até Extensões na Mais ferramentas. Desative o botão Toggle-Switch para desativar ou desativar quaisquer extensões no seu Chrome.

Desativar configurações de aceleração de hardware
Quando você permite que a aceleração de hardware em seu Chrome funcione enquanto você está navegando, ele usa a GPU de seu computador para reproduzir vídeos de alta resolução ou outras tarefas com muitos gráficos para as quais a CPU não é suficiente e, na maioria das vezes, a aceleração de hardware pode não execute conforme o esperado devido a problemas de driver. Quais resultados fornecem atrasos ou congelamentos na reprodução de vídeos no Chrome.
Etapas para desativar as configurações de aceleração de hardware:
Nas configurações do navegador Chrome, vá para o Avançado em seguida, clique no System. Desmarque ou desative a opção Use a aceleração de hardware quando disponível para desligar e feche a janela logo após a confirmação. Clique Relançar e tente novamente.

Redefinir as configurações do Chrome
Atividades recentes, como download e instalação, podem afetar o desempenho do navegador. E assim, redefinir as configurações do Chrome pode restaurar as configurações do Chrome de volta ao padrão e seus vídeos da web podem ser reproduzidos novamente sem qualquer problema.
Etapas para redefinir as configurações do Chrome:
Passo 1No navegador Chrome, acesse o Personalize e controle o Google Chrome ou de ícone de três (3) pontos no canto superior direito ao lado do seu perfil.
Passo 2Em seguida, clique no botão Configurações e depois clique no Avançado no painel esquerdo. Depois disso, se você estiver usando o Windows PC, siga: selecione o Limpar e limpeza e Repor definições. Quando o processo terminar, reinicie o Chrome no computador.

3. Perguntas frequentes sobre vídeos que não são reproduzidos no Chrome
1. O que acontece se eu limpar meu cache do Chrome?
Você deve estar ciente de que esvaziar o cache e os cookies excluiria todas as senhas salvas para vários sites e imagens carregadas, vídeo, áudio ou qualquer outra coisa possível. Basicamente, ele limpa totalmente o seu navegador. Como resultado, você precisará inserir suas senhas novamente para acessar os sites. Portanto, antes de excluir esses arquivos, anote as senhas em algum lugar, para o caso de esquecê-las.
2. Como posso saber se minha versão do Chrome está atualizada?
Ao clicar no botão de três (3) pontos no navegador Chrome e ir para as configurações. Mas se o botão Atualizar Google Chrome não estiver visível, significa que você está usando a versão mais recente do navegador.
3. É bom desabilitar plug-ins e extensões?
Quando você desativa plug-ins e extensões em seu navegador Chrome, ainda tem permissão para usar todas as funcionalidades do navegador, mas as ferramentas adicionais instaladas serão removidas. Sim, é bom desativá-los, pois estão sujeitos a outros problemas que podem afetar o desempenho do seu computador ou navegador.
Conclusão
Agora que você sabe os motivos pelos quais o Chrome não reproduz vídeos, também deve ser capaz de determinar qual é a melhor solução para resolver esses problemas em seu computador. Navegue e reproduza livremente seus vídeos do Chrome sem se preocupar em navegar em seus vídeos favoritos.
O FoneLab Screen Recorder permite capturar vídeo, áudio, tutorial on-line, etc. no Windows / Mac, e você pode personalizar facilmente o tamanho, editar o vídeo ou o áudio e muito mais.
- Grave vídeo, áudio, webcam e faça capturas de tela no Windows / Mac.
- Visualize os dados antes de salvar.
- É seguro e fácil de usar.
