- Parte 1. Como transferir fotos do Android para o PC com o FoneLab HyperTrans
- Parte 2. Maneira alternativa de transferir fotos do Android para o PC usando o Google Drive
- Parte 3. Transferindo fotos do Android para o PC usando o cabo USB
- Parte 4. Perguntas frequentes sobre como transferir fotos do telefone Android para o PC
Transferir dados do iPhone, Android, iOS, computador para qualquer lugar sem perda.
- Transferir dados de um cartão Micro SD para outro Android
- Como transferir fotos de um telefone para outro
- Como transferir fotos do telefone antigo da LG para o computador
- Como transferir fotos de uma antiga Samsung para outra Samsung
- Transferir contatos da Samsung para o iPhone
- Transferir dados da LG para a Samsung
- Transferir dados do Tablet antigo para Novo
- Transferir arquivos do Android para o Android
- Transferir fotos do iCloud para o Android
- Transferir notas do iPhone para Android
- Transferir músicas do iTunes para o Android
3 maneiras excelentes de transferir fotos do Android para o PC [2023]
 Escrito por Boey Wong / 01 de agosto de 2022 09:00
Escrito por Boey Wong / 01 de agosto de 2022 09:00 Os telefones Android tiram fotos fantásticas com tecnologia e várias lentes nos dias de hoje. Às vezes, os usuários querem ver suas fotos em uma tela maior e fazer backup de seus dados caso algo dê errado com seus telefones Android. Às vezes, você precisa transferi-los para o seu computador por algum outro motivo. No entanto, transferir fotos pode ser assustador se você for iniciante. Da mesma forma, a transferência de fotos requer uma solução adequada sem custar muito tempo e esforço. Este tópico ensinará como transferir fotos do Android para o PC.
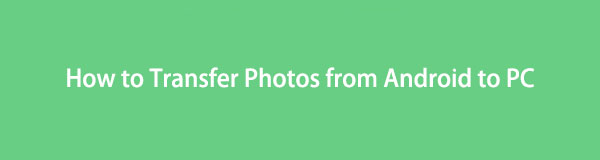

Lista de guias
- Parte 1. Como transferir fotos do Android para o PC com o FoneLab HyperTrans
- Parte 2. Maneira alternativa de transferir fotos do Android para o PC usando o Google Drive
- Parte 3. Transferindo fotos do Android para o PC usando o cabo USB
- Parte 4. Perguntas frequentes sobre como transferir fotos do telefone Android para o PC
Parte 1. Como transferir fotos do Android para o PC com o FoneLab HyperTrans
FoneLab HyperTrans é eficaz se você deseja transferir fotos do seu dispositivo Android para um computador para fazer backup delas ou para outros fins. Uma das características surpreendentes é que ele permite um gerenciamento fácil e seguro para mover dados com operações de computador de um clique. No nosso caso, ele transfere fotos entre um telefone Android e um computador, permitindo converter o formato com simples cliques. Além disso, possui uma ampla variedade de dispositivos de suporte, permitindo adicionar, excluir e alterar rapidamente nomes de contatos, endereços, números, e-mails e o que for de maneira rápida e fácil. Além disso, você pode usá-lo para seus telefones Android e iOS. Com isso, vamos prosseguir com um exemplo de como transferir fotos da nota 5 para o PC.
Transferir dados do iPhone, Android, iOS, computador para qualquer lugar sem perda.
- Mover arquivos entre iPhone, iPad, iPod touch e Android.
- Importe arquivos do iOS para o iOS ou do Android para o Android.
- Mover arquivos do iPhone / iPad / iPod / Android para o computador.
- Salvar arquivos do computador para iPhone / iPad / iPod / Android.
Abaixo estão as etapas:
Passo 1Primeiro, você precisa instalar FoneLab HyperTrans em seu computador. Em seguida, inicie o programa e conecte seu dispositivo Android ao PC através do cabo USB. Depois disso, o programa detectará o dispositivo automaticamente.
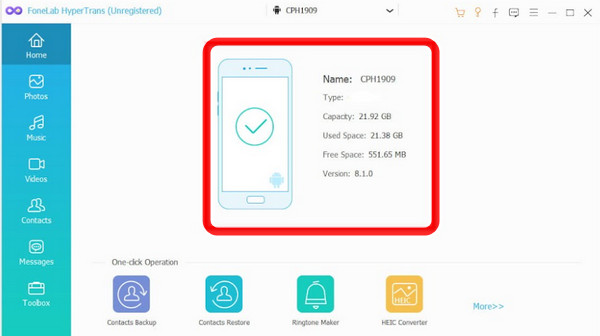
Passo 2Após conectar seu dispositivo ao PC, clique no botão Fotos opção no painel esquerdo da sua interface. Você pode selecionar as fotos desejadas que deseja transferir ou marcá-las todas. Coloque uma marca de seleção na caixa verificar tudo opção de transferir todas as fotos do seu dispositivo Android para o seu PC.
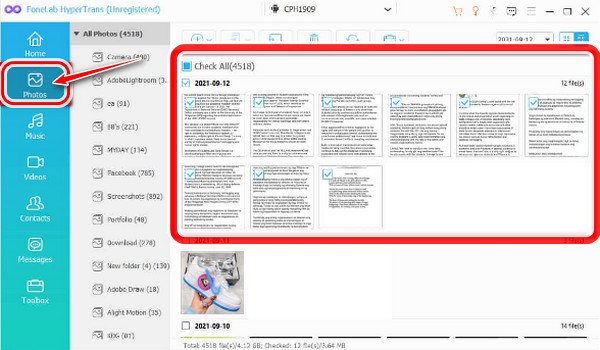
Passo 3Em seguida, clique no Exportar para PC botão. Em seguida, selecione a pasta para onde deseja transferir suas fotos do seu telefone Android. Escolha salvá-los diretamente em seu computador desktop.
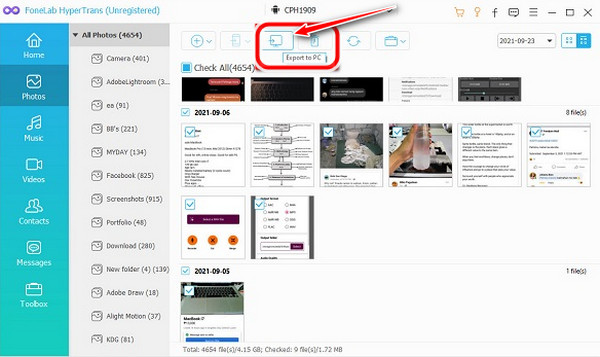
Passo 4Finalmente, suas fotos serão transferidas automaticamente para o seu PC. Quando o processo estiver concluído, você pode clicar no botão Abrir Pasta botão para ver as fotos.
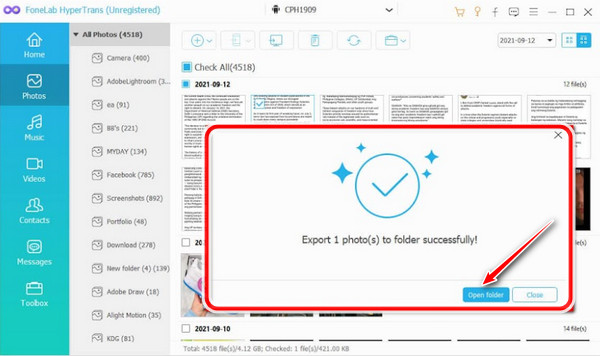
Parte 2. Maneira alternativa de transferir fotos do Android para o PC usando o Google Drive
O Google Drive é uma forma de salvar suas fotos e tem 15 GB de espaço livre no Drive. Alguns usuários preferem isso, pois faz backup automaticamente de seus arquivos. No entanto, há um risco se sua conta for invadida.
Transferir dados do iPhone, Android, iOS, computador para qualquer lugar sem perda.
- Mover arquivos entre iPhone, iPad, iPod touch e Android.
- Importe arquivos do iOS para o iOS ou do Android para o Android.
- Mover arquivos do iPhone / iPad / iPod / Android para o computador.
- Salvar arquivos do computador para iPhone / iPad / iPod / Android.
Essas etapas são para transferir fotos do Android para o PC via Google Drive.
Passo 1Primeiro, faça upload de suas fotos no Google Drive. Toque para abrir o aplicativo Google Drive em seu dispositivo Android e toque no mais + ícone na parte inferior.
Passo 2O aplicativo Google Drive perguntará que tipo de arquivos você deseja enviar. Selecione os Escolher arquivo botão.
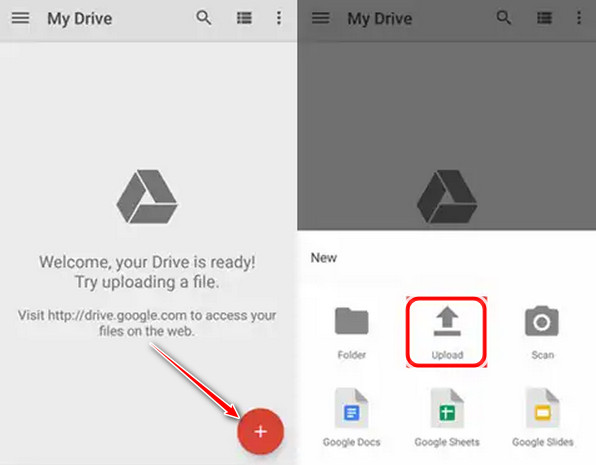
Passo 3Depois de enviar suas fotos, elas serão salvas em seu Google Drive. Em seguida, acesse-os em seu PC e faça login com sua conta do Google para abrir seu Google Drive.
Passo 4Abra a pasta onde você salvou suas fotos, faça as seleções desejadas e clique com o botão direito do mouse nas fotos; selecione para Baixar essas fotos no seu PC.
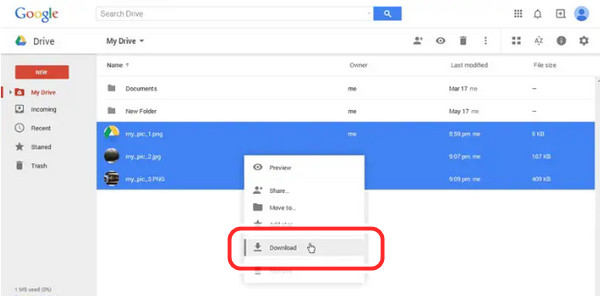
Parte 3. Transferindo fotos do Android para o PC usando o cabo USB
Transferir fotos usando o cabo é o método mais rápido e eficaz para obter suas fotos quando você quiser acessá-las. Quando se trata de um PC e telefone, você precisa de um cabo USB para ser executado do seu telefone Android ao seu PC.
Passo 1Para começar, conecte seu telefone Android a um cabo USB em seu PC ou laptop e vá para Configurações. Toque em Dispositivos conectados. Até mostra Bluetooth abaixo dela.
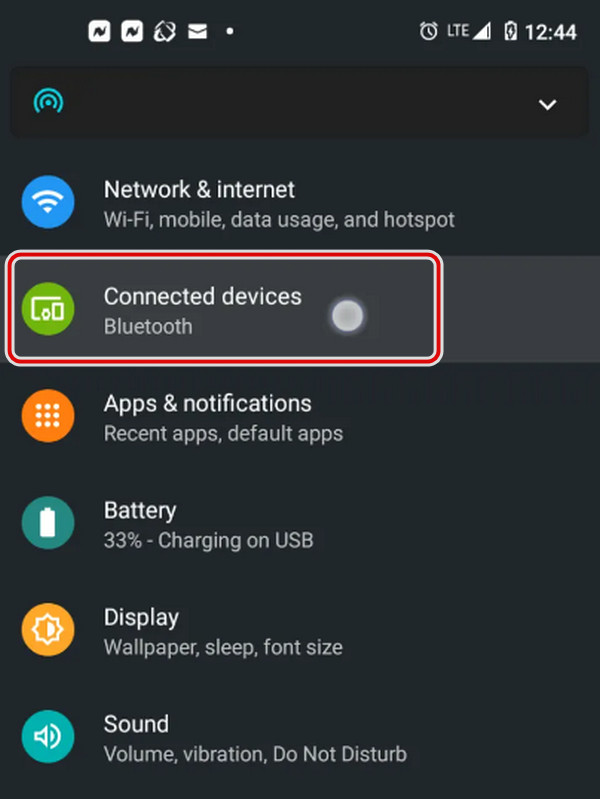
Passo 2Depois disso, escolha USB no menu.
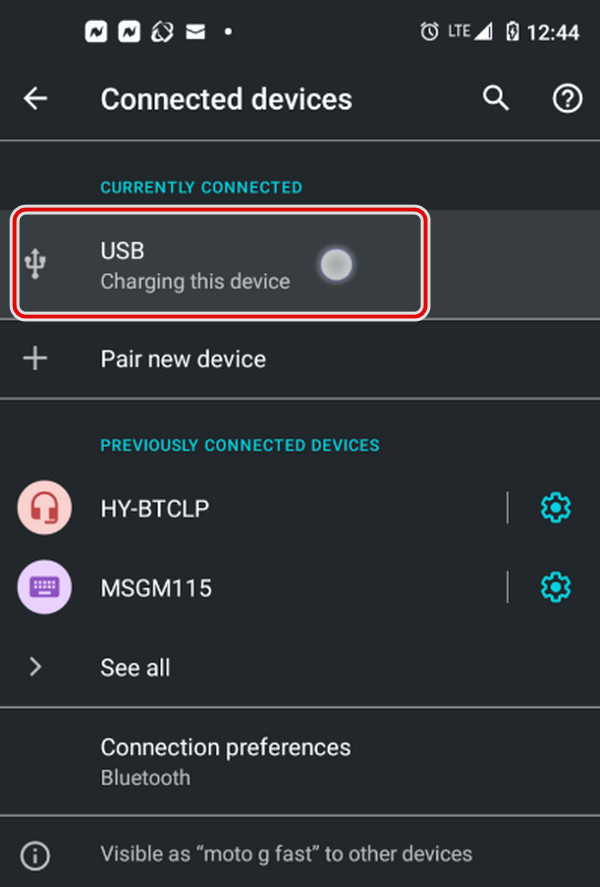
Passo 3Em seguida, selecione Transferência de arquivo da lista.
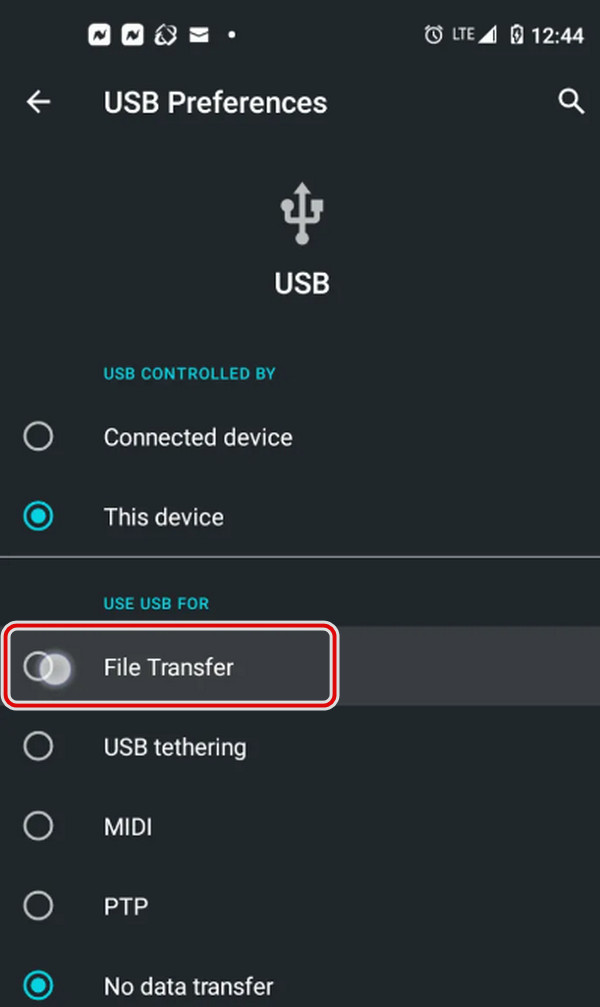
Passo 4Por fim, seu PC exibe seu smartphone como um dispositivo no Explorador de Arquivos.
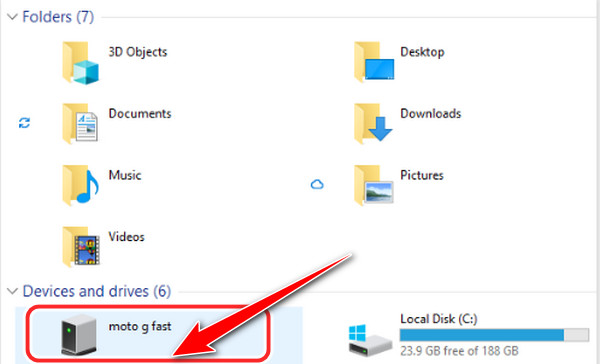
Parte 4. Perguntas frequentes sobre como transferir fotos do telefone Android para o PC
1. Como transferir fotos do Google Pixel para o computador?
Você pode transferir suas fotos do Google Pixel para o seu PC. Os dispositivos Pixel estão vinculados à sua conta do Google. Ele permitirá que você faça backup de seus arquivos de dados e os disponibilize no Google o tempo todo.
2. Como faço o download do meu Samsung Galaxy 5 para o meu computador?
Baixe suas fotos do seu dispositivo Samsung para o seu PC, conecte o cabo USB ao seu PC e visualize os arquivos no seu PC. Selecionar Pasta aberta, e as DCIM pasta será exibida, abra-a. A pasta da câmera deve estar aberta; você pode selecionar as fotos que deseja transferir para o seu PC clicando nelas. E capaz de acessar os arquivos.
3. Posso transferir fotos do telefone para o laptop sem usar USB?
A primeira coisa que você precisa fazer é baixar um programa que pode ajudá-lo a transferir suas fotos, que é o FoneLab HyperTrans. Depois de baixá-lo, conecte seu telefone Android ao seu laptop e inicie o programa no computador. Ele pode ser usado para transferir fotos entre um dispositivo Android para um computador e também permite converter o formato. Esta ferramenta irá ajudá-lo a transferir fotos do telefone para o laptop sem um USB.
4. A transferência de fotos pode reduzir a qualidade?
A transferência não perde a qualidade das suas fotos. Você não precisa reescrever dados ao transferir suas fotos do seu telefone Android para o seu computador. Você acabou de movê-lo para uma pasta diferente. Portanto, não há perda de qualidade.
5. O Samsung Cloud funciona automaticamente?
O Samsung Cloud está armazenado em seu dispositivo Samsung, mas não funcionará a menos que você o habilite. O Samsung Cloud é usado para fazer backup, sincronizar e recuperar arquivos em seu telefone.
6. Posso ligar meu Samsung Cloud usando o telefone Samsung?
Sim, você pode ativá-lo. Você precisa ir para as configurações do seu dispositivo. Primeiro, toque Contas e backup or Samsung Nuvem. Selecione e toque Backup e Restauração. Em seguida, ele permitirá que você faça backup de seus arquivos e muito mais no seu dispositivo Samsung.
Para resumir, não precisa se preocupar em transferir suas fotos agora. Fornecemos a melhor ferramenta para o usuário. E agora, você deve experimentar e experimentar essa ferramenta fantástica, conforme mencionado nas etapas acima. Mais importante ainda, torne sua experiência de transferência excelente com esta ferramenta definitiva, FoneLab HyperTrans.
Transferir dados do iPhone, Android, iOS, computador para qualquer lugar sem perda.
- Mover arquivos entre iPhone, iPad, iPod touch e Android.
- Importe arquivos do iOS para o iOS ou do Android para o Android.
- Mover arquivos do iPhone / iPad / iPod / Android para o computador.
- Salvar arquivos do computador para iPhone / iPad / iPod / Android.
