- Parte 1: Como transferir arquivos do Mac para o iPad com o iCloud Drive
- Parte 2: Transferindo arquivos do Mac para o iPad usando o iTunes/Finder
- Parte 3: Envie arquivos do Mac para o iPad via Airdrop
- Parte 4: Transferir arquivos do Mac para o iPad com o Mac FoneTrans para iOS
- Parte 5: Perguntas frequentes sobre como transferir arquivos do Mac para o iPad
Transferir arquivos do Mac para o iPad: 4 técnicas excelentes
 atualizado por Lisa Ou / 05 de maio de 2022 12:30
atualizado por Lisa Ou / 05 de maio de 2022 12:30 O iPad da Apple é famoso e usado por muitos usuários hoje em dia, pois eles podem jogar, editar vídeos, desenhar e assistir filmes em uma tela maior com um iPad. Embora o Mac tenha uma tela maior, o iPad é mais considerável de usar por causa de sua portabilidade e conveniência. Portanto, algumas pessoas gostariam de transferir seus arquivos do Mac para o iPad para visualização e edição confortáveis.
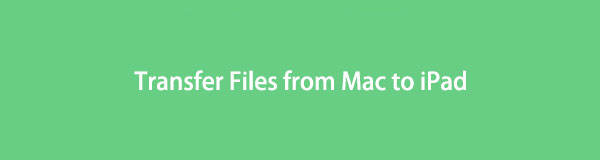
Ainda bem que você pousou no lugar certo. Existem muitos métodos que você pode ver na internet. Mas, neste post, compartilhamos as 4 maneiras comprovadas e de primeira qualidade que você pode usar para transferir seus arquivos do seu Mac para o seu iPad. Continue lendo e selecione a melhor abordagem que você pode usar.

Lista de guias
- Parte 1: Como transferir arquivos do Mac para o iPad com o iCloud Drive
- Parte 2: Transferindo arquivos do Mac para o iPad usando o iTunes/Finder
- Parte 3: Envie arquivos do Mac para o iPad via Airdrop
- Parte 4: Transferir arquivos do Mac para o iPad com o Mac FoneTrans para iOS
- Parte 5: Perguntas frequentes sobre como transferir arquivos do Mac para o iPad
Parte 1. Como transferir arquivos do Mac para o iPad com o iCloud Drive
iCloud unidadefaz parte do armazenamento iCloud da Apple. Ele permite que os usuários mantenham seus documentos e arquivos atualizados em todos os seus dispositivos Apple. Essa abordagem é a melhor escolha para quem deseja transferir seus documentos sem fio, pois o iCloud não requer uma conexão USB para salvá-los. E aqui está como você pode transferir seus arquivos do Mac para o iPad usando-o.
Etapas sobre como transferir arquivos do Mac para o iPad com o iCloud Drive:
Passo 1Primeiro, no seu aplicativo de navegador Mac, pesquise e visite iCloud.com. Em seguida, faça login no seu ID Apple.
Passo 2Em seguida, clique no iCloud unidade ícone das opções. Em seguida, clique no Escolher arquivo ícone da guia do menu.
Passo 3Agora, escolha todos os arquivos que deseja transferir no seu iPad.
Passo 4Por fim, faça login na mesma conta Apple ID que você usou no seu Mac. E verifique no seu Arquivos app os que você carregou, veja se ele foi sincronizado com sucesso. É isso!
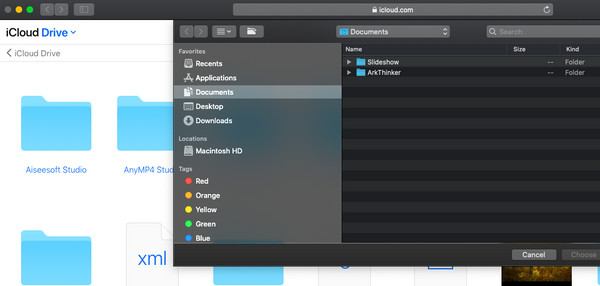
É assim que você pode usar iCloud unidade para transferir seus arquivos do Mac para o Android, uma das maneiras mais fáceis de fazer isso. No entanto, observe que o iCloud oferece apenas um armazenamento gratuito de 5 GB. Se você tiver muitos arquivos para armazenar ou transferir com ele, será necessário atualizar para o plano deles para acomodar todos os seus arquivos nele.
Com o FoneTrans para iOS, você desfrutará da liberdade de transferir seus dados do iPhone para o computador. Você pode não só transferir mensagens de texto do iPhone para o computador, mas também fotos, vídeos e contatos podem ser movidos para o PC facilmente.
- Transfira fotos, vídeos, contatos, WhatsApp e mais dados com facilidade.
- Visualize os dados antes de transferir.
- iPhone, iPad e iPod touch estão disponíveis.
Parte 2. Transferindo arquivos do Mac para o iPad usando o iTunes/Finder
Outra forma da Apple de transferir arquivos do Mac para o iPad é através iTunes / Finder. Na verdade, é uma das ferramentas famosas e oficiais da Apple para transferir arquivos entre dispositivos iOS e Mac. Observe que, se você ainda usa uma versão mais antiga do macOS, ainda pode acessar o iTunes. Mas, para os novos usuários da versão do macOS, o iTunes foi substituído pelo Finder. No entanto, eles têm o mesmo processo de transferência de arquivos. Siga o guia abaixo.
Passos sobre como transferir arquivos do Mac para o iPad usando o iTunes/Finder:
Passo 1Em primeiro lugar, abra o iTunes/Finder no seu Mac. Em seguida, toque no dispositivo ícone da guia em iTunes. No Finder, clique no nome do seu iPad.
Passo 2Em seguida, escolha o tipo de arquivo que deseja transferir ou sincronizar no iTunes. E no Mac, clique em Arquivos.
Passo 3Por último, mas não menos importante, clique no sincronização botão. E aí está!
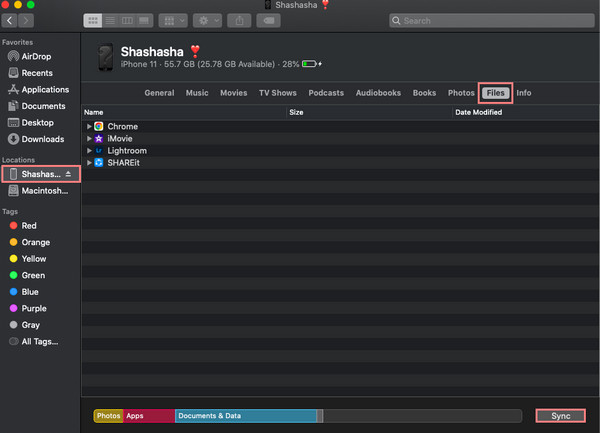
É assim que você pode transferir arquivos do Mac para o iPad via Finder ou iTunes. Você também pode transferir fotos, contatos, calendário e muito mais com eles. Mais um serviço da Apple que pode ajudá-lo a transferir seus arquivos do Mac para o iPad é Airdrop. Passe para a próxima parte para saber como.
Parte 3. Envie arquivos do Mac para o iPad via Airdrop
Se você é um usuário de dispositivos iOS e Mac, provavelmente está familiarizado com Airdrop. É um serviço da Apple e um recurso integrado que permite aos usuários enviar e receber arquivos de mídia com rapidez e eficiência sem fio. Lembre-se de que o Wi-Fi e o Bluetooth devem estar abertos ao compartilhar seus arquivos. Saiba como enviar seus arquivos usando este método.
Passos sobre como transferir do Mac para o iPad via Airdrop:
Passo 1Em primeiro lugar, abra o Airdrop do seu iPad acessando Control Center. Em seguida, toque e segure o Wi-Fi, e você verá o Airdrop opção. Toque nele para abri-lo. E habilite os dois Wi-Fi e Bluetooth.
Passo 2Depois disso, abra o Airdrop do seu Mac, clique em Go na guia do menu e escolha Airdrop da lista. Ative o Wi-Fi e o Bluetooth também. Certifique-se de que você pode ver seu iPad nos dispositivos próximos.
Passo 3Em seguida, selecione o(s) arquivo(s) que deseja transferir do Mac para o iPad. E arraste o arquivo para o nome ou ícone do iPad.
Passo 4Por fim, no seu iPad, clique na opção Aceitar para receber os arquivos como fotos, vídeos, documentos e muito mais. Ai está!
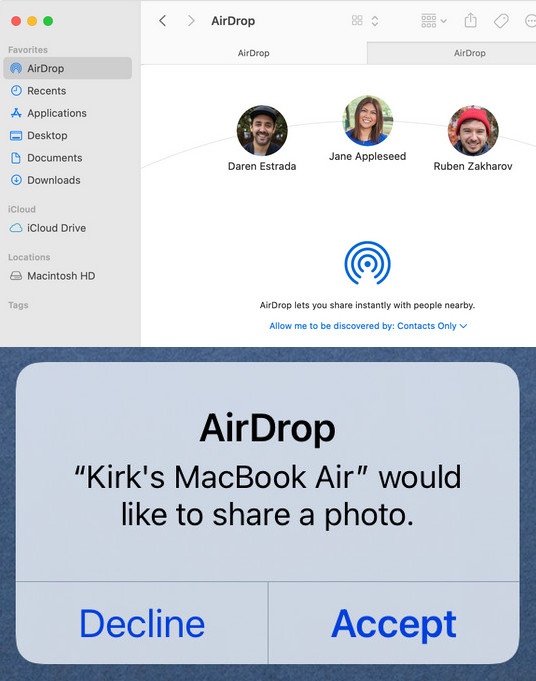
No entanto, transferir vários arquivos pelo Airdrop é demorado. É por isso que na parte seguinte deste post, apresentamos a melhor ferramenta que você pode usar para suas necessidades de transferência.
Parte 4. Transfira arquivos do Mac para o iPad com o Mac FoneTrans para iOS
Mac FoneTrans para iOS é uma ferramenta profissional e versátil onde você pode transferir quase todos os tipos de arquivos. Com ele, você pode gerenciar suas fotos, vídeos, contatos, músicas, etc. Também permite que os usuários compartilhem seus arquivos entre dispositivos iOS, de PC ou Mac para iPhone/iPad e vice-versa. É um programa fácil de usar e fácil de entender que até mesmo os iniciantes podem utilizar muito bem. Agora, use o guia para aprender como transferir arquivos do Mac para o iPad usando esta ferramenta alternativa.
Com o FoneTrans para iOS, você desfrutará da liberdade de transferir seus dados do iPhone para o computador. Você pode não só transferir mensagens de texto do iPhone para o computador, mas também fotos, vídeos e contatos podem ser movidos para o PC facilmente.
- Transfira fotos, vídeos, contatos, WhatsApp e mais dados com facilidade.
- Visualize os dados antes de transferir.
- iPhone, iPad e iPod touch estão disponíveis.
Passos sobre como transferir arquivos do Mac para o iPad com o Mac FoneTrans para iOS:
Passo 1Primeiro, baixe a ferramenta no seu Mac. E corra depois.
Passo 2Depois, inicie a ferramenta e conecte seu dispositivo iPad ao Mac.
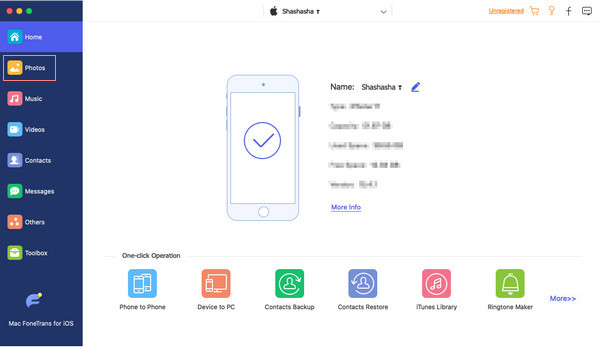
Passo 3Em seguida, selecione uma categoria no painel esquerdo da interface principal para a qual você deseja transferir um arquivo.
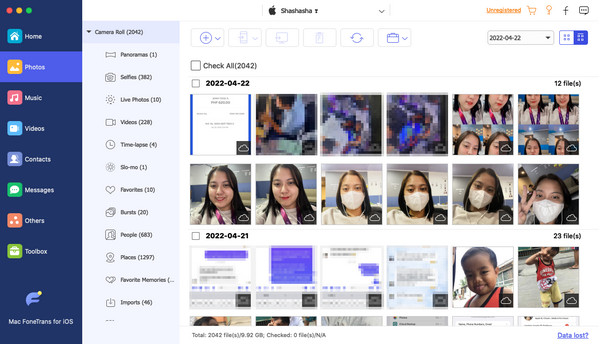
Passo 4Em seguida, clique no Adicionar ícone na guia do menu. E escolha Adicionar Arquivo na lista suspensa.
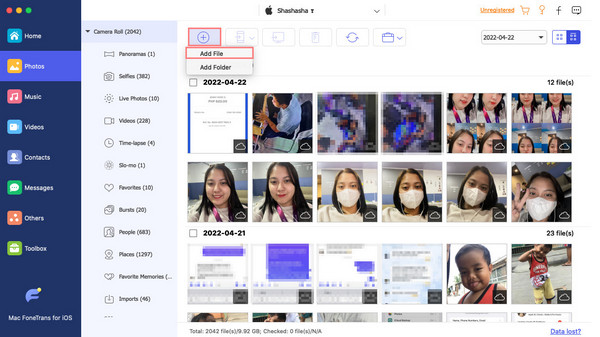
Passo 5Por fim, escolha o(s) arquivo(s) que deseja transferir. O processo de transporte começará imediatamente após a seleção dos arquivos desejados. Aguarde alguns segundos para finalizar. E é isso!
É assim que você pode usar Mac FoneTrans para iOS na transferência de arquivos do Mac para o iPad e até mesmo de diferentes dispositivos iOS. Na verdade, esta ferramenta pode fazer mais do que isso. Basta baixá-lo gratuitamente e desfrutar de seus recursos completos.
Parte 5. Perguntas frequentes sobre como transferir arquivos do Mac para o iPad
É possível visualizar o histórico enviado por Airdrop?
Infelizmente, você não pode visualizá-los ou executá-los agora. Os dispositivos iOS não possuem armazenamento para a transferência de registros de arquivos.
Posso transferir arquivos do Mac para o iPad sem o iTunes?
Definitivamente sim! Você pode usar os outros métodos mencionados anteriormente. Tal como através iCloud, Airdrop e Mac FoneTrans para iOS – a ferramenta mais excelente para suas necessidades de transferência.
Para concluir, transferir arquivos do Mac para o iPad não deve ser tão complicado. Mac FoneTrans para iOS é de fato a que mais se destaca entre essas técnicas. Esperamos ter ajudado você com esses métodos fáceis e confiáveis discutidos. Também é um prazer saber quais são seus comentários e sugestões. Você pode apenas escrevê-los abaixo.
Com o FoneTrans para iOS, você desfrutará da liberdade de transferir seus dados do iPhone para o computador. Você pode não só transferir mensagens de texto do iPhone para o computador, mas também fotos, vídeos e contatos podem ser movidos para o PC facilmente.
- Transfira fotos, vídeos, contatos, WhatsApp e mais dados com facilidade.
- Visualize os dados antes de transferir.
- iPhone, iPad e iPod touch estão disponíveis.
