- Screen Recorder
- Gravador de vídeo Mac
- Gravador de Vídeo do Windows
- Gravador de Áudio Mac
- Gravador de Áudio do Windows
- Webcam Recorder
- Gravador de jogos
- Gravador de reunião
- Gravador de chamadas do Messenger
- Gravador do skype
- Gravador de curso
- Gravador de apresentação
- Gravador Chrome
- Gravador do Firefox
- Captura de tela no Windows
- Captura de tela no Mac
Grave problemas do computador em um piscar de olhos com o gravador de etapas e alternativas
 Escrito por Lisa Ou / 27 de outubro de 2021 16:00
Escrito por Lisa Ou / 27 de outubro de 2021 16:00Sempre que você estiver tendo um determinado problema em seu computador, é uma vantagem poder gravá-los e assisti-los novamente para ajudar a resolver o problema. Depois de registradas, as informações podem ser usadas para ajudar na solução do problema em seu dispositivo ou demonstrar as etapas para corrigi-lo. Sem ele, você teria que explicar em detalhes cada etapa que eles estão realizando para replicar o problema que estão enfrentando. A melhor maneira de fazer isso seria escrever manualmente e fazer capturas de tela na janela usando um gravador de etapas.

Lista de guias
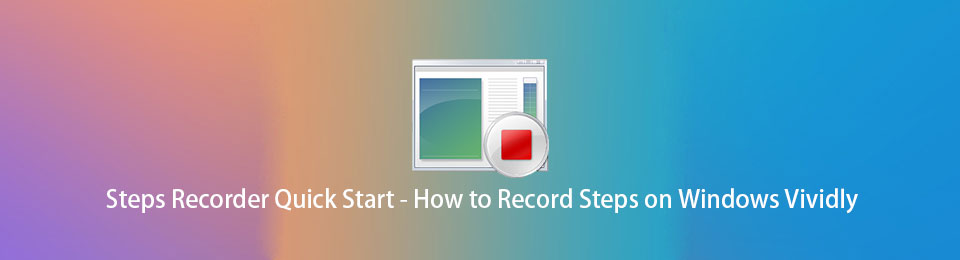
1. O que é um gravador de etapas?
O Gravador de etapas, ou anteriormente conhecido como Gravador de etapas de problema (PSR), é uma ferramenta de captura de tela que pode registrar ações na tela em um computador Windows. É uma combinação de keylogger, captura de tela e ferramenta de anotação para Windows que permite documentar todas as ações possíveis que você executou em seu computador Windows para ações de documento rápidas e fáceis feitas em um computador para fins de solução de problemas. Tecnicamente, é uma ferramenta integrada do Windows para gravar problemas, como um problema com um computador que é difícil de explicar em linguagem simples ou palavras simples, permite gravar sua tela, pressionamentos de tecla com anotações e enviar o registro para um técnico para identificar e resolver o problema do seu computador.
Basicamente, é uma excelente ferramenta para documentar o que está acontecendo na tela do seu computador sempre que você tiver problemas salvos no seu computador como um arquivo de documento ZIP.
O FoneLab Screen Recorder permite capturar vídeo, áudio, tutorial on-line, etc. no Windows / Mac, e você pode personalizar facilmente o tamanho, editar o vídeo ou o áudio e muito mais.
- Grave vídeo, áudio, webcam e faça capturas de tela no Windows / Mac.
- Visualize os dados antes de salvar.
- É seguro e fácil de usar.
2. Como usar o gravador de etapas no Windows
Agora que você sabe o que é o Windows Step Recorder e como ele certamente o ajudará a resolver problemas em seu computador. Vamos prosseguir com as etapas detalhadas sobre como fazer isso. Este artigo compacta e torna mais fácil para você. Veja como usar o Gravador de etapas para obter instruções detalhadas, ou você pode ler uma visão geral rápida de como o PSR funciona abaixo, que inclui todos os cliques do mouse.
Etapas sobre como usar o gravador de etapas no Windows:
Passo 1No seu computador Windows, clique no Menu Iniciar do Windows então procure pelo Windows Acessórios Em seguida, selecione Gravador de Passos.
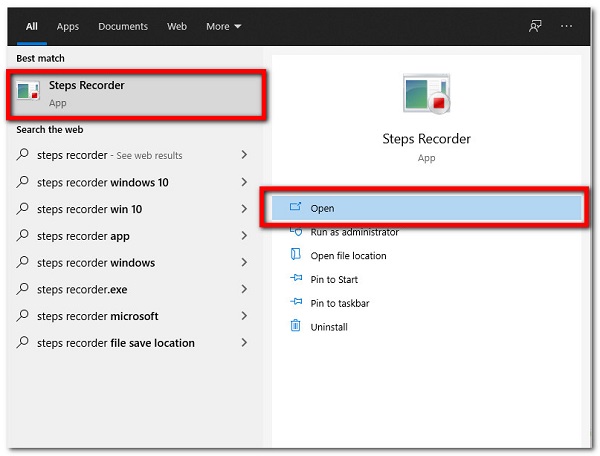
Passo 2Abra o Gravador de Passos depois disso, pressione o Configurações ícone na seta rolante para baixo à direita e você pode selecionar seu caminho de saída de arquivo preferido, Ativar captura de tela, e você também pode optar por ativar ou não a função de captura de tela aqui.
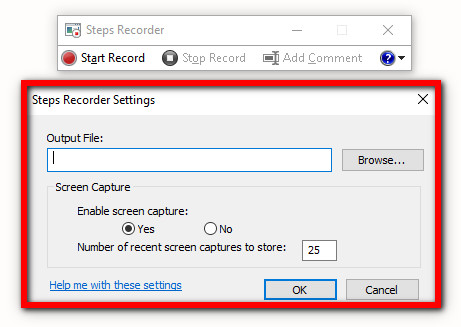
Passo 3Depois disso é só clicar no Início do registo botão. Nesta etapa, você também pode pausar ou retomar a gravação ou adicionar comentários durante o processo de gravação.
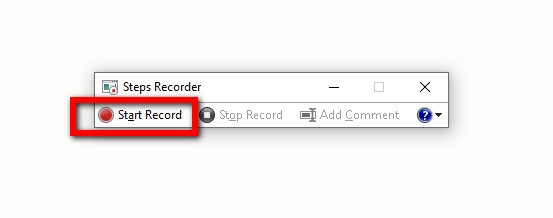
Passo 4Por fim, clique no Parar registro quando você tiver gravado tudo o que precisa e as etapas gravadas serão exibidas. Revise o documento e clique em Salvar para salvá-lo como um arquivo ZIP no explorador de arquivos do seu computador.
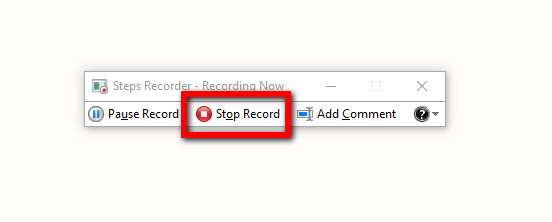
No entanto, existem algumas desvantagens em usar um gravador de etapas, como a incapacidade de alterar e alterar seu arquivo antes de armazená-lo. Embora seja uma ferramenta muito útil, rápida e simples de usar, uma de suas desvantagens é que ela não grava pressionamentos de tecla. O FoneLab Screen Recorder é uma boa escolha neste caso porque captura tudo o que acontece na tela do seu computador.
3. Alternativas do gravador de etapas no Windows
Gravador de tela FoneLab
Gravador de tela FoneLab é o seu software para usar se você quiser gravar as etapas que está fazendo ou o que está acontecendo na tela do computador. É a melhor alternativa para o Windows Steps Recorder, pois permite capturar vídeo, tirar fotos de alta qualidade e editá-las usando suas ferramentas integradas de edição e personalização, além de personalizar o tamanho da gravação. Você pode gravar apenas o vídeo sem o áudio ou incluir áudio, se desejar. Além disso, uma de suas vantagens notáveis é que ele oculta a barra de tarefas da área de trabalho durante a gravação. Independentemente do sistema operacional do seu dispositivo, este software é adequado para você. É por isso que o FoneLab Screen Recorder é altamente recomendado para você.
O FoneLab Screen Recorder permite capturar vídeo, áudio, tutorial on-line, etc. no Windows / Mac, e você pode personalizar facilmente o tamanho, editar o vídeo ou o áudio e muito mais.
- Grave vídeo, áudio, webcam e faça capturas de tela no Windows / Mac.
- Visualize os dados antes de salvar.
- É seguro e fácil de usar.
Passos sobre como usar Gravador de tela FoneLab:
Passo 1Primeiro, baixe e instale o FoneLab Screen Recorder em seu computador. Em seguida, ele será iniciado automaticamente logo após a instalação. Mas se não, simplesmente clique duas vezes no ícone em sua área de trabalho.

Passo 2Na interface principal, clique no Gravador de vídeo. Em seguida, personalize sua gravação usando a ferramenta de edição e personalização de acordo com suas preferências. Depois disso, clique no REC botão no lado direito para iniciar o processo de gravação.

Passo 3Por fim, quando terminar de gravar, basta clicar no botão Dê um basta botão e, em seguida, uma nova guia de janela aparecerá onde visualizar o arquivo gravado. Depois disso, clique no Salvar botão para finalmente salvar seu arquivo em seu computador.

SCRE. IO - Extensão do gravador de tela
SCRE. IO - Screen Recorder é um programa de extensão que está disponível gratuitamente para download online e instalação em seu computador Windows. Ele permite uma funcionalidade notável, como gravar o que está acontecendo na tela do seu computador, que você pode personalizar de acordo com suas preferências. Que inclui a gravação de apenas tela, tela + câmera, apenas câmera. Em nosso caso, ele pode ser usado para registrar ações na tela em um computador Windows.
Passos sobre como usar o SCRE. IO - Gravador de tela:
Passo 1Primeiro, para obter a extensão, acesse qualquer navegador em seu computador. Depois disso, procure por SCRE. IO - Screen Recorder, em seguida, baixe e instale a extensão em seu navegador.
Passo 2Em seguida, ative a extensão e inicie-a. Em seguida, uma janela aparecerá, basta selecionar o tipo de gravação desejado. No nosso caso, será melhor se você selecionar o Somente tela.
Passo 3Quando terminar de gravar, basta clicar no Dê um basta botão e salve-o no arquivo gravado em seu dispositivo.
Bandicam
Bandicam é um programa de gravador de tela gratuito que é capaz de capturar qualquer área de sua tela como uma captura de tela ou um arquivo de vídeo screencast que pode ser usado para gravar palestras, webinars, jogos e chamadas com a opção de adicionar narração de seu microfone e vídeo da sua webcam e compartilhe. Além disso, possui recursos avançados de gravação de tela, como diversos modos de gravação de tela, saída de áudio e gravação de entrada, gravação programada, inserção de imagem / texto / logotipo e funcionalidades notáveis como desenho em tempo real durante a gravação.
Passos sobre como usar o Bandicam:
Passo 1Primeiro, baixe e instale Bandicam em seu computador. Basta seguir as etapas de instalação e iniciar o programa após a instalação.
Passo 2Na interface principal do programa, vá para o painel Home e selecione tela cheia para permitir que você grave a tela inteira.
Passo 3Basta clicar no REC botão localizado na parte superior da interface para solicitar que o programa inicie a gravação. Nesta etapa, você pode usar o F12 chave para Gravar/Parar a gravação ou a F11 tecla para fazer uma captura de imagem.
Passo 4Por fim, para verificar sua saída gravada, basta clicar no botão Geral no menu principal e clique no botão Abra botão para abrir a pasta no seu computador.
4. Perguntas frequentes sobre o gravador de etapas
O Steps Recorder no Windows pode fazer captura de tela?
sim. O Gravador de etapas pode ser usado para registrar as etapas executadas em seu computador, incluindo uma descrição em texto do que você fez e uma captura de tela durante cada etapa, chamada de captura de tela. Você pode salvar essas instruções em um arquivo e enviá-las a outras pessoas assim que as tiver capturado.
Qual é o formato dos arquivos criados pelo Gravador de Passos?
O formato do arquivo produzido por Steps Recorder está no formato MHTML e / ou arquivo ZIP que pode ser visualizado livremente em um computador.
Para finalizar este tutorial, você quase certamente já possui uma ferramenta de polarização em seu PC para problemas de gravação. Você não precisa mais se preocupar com esses problemas. Será simples para você depois de ler este post. Gravador de tela FoneLab ainda é a melhor ferramenta a ser utilizada na gravação de problemas problemáticos em seu computador, independentemente do motivo.
