- Screen Recorder
- Gravador de vídeo Mac
- Gravador de Vídeo do Windows
- Gravador de Áudio Mac
- Gravador de Áudio do Windows
- Webcam Recorder
- Gravador de jogos
- Gravador de reunião
- Gravador de chamadas do Messenger
- Gravador do skype
- Gravador de curso
- Gravador de apresentação
- Gravador Chrome
- Gravador do Firefox
- Captura de tela no Windows
- Captura de tela no Mac
Como acessar a pasta de capturas de tela do Steam de maneira fácil e rápida
 Escrito por Lisa Ou / 05 de novembro de 2021 16:00
Escrito por Lisa Ou / 05 de novembro de 2021 16:00Jogar jogos tem sido popular nos dias de hoje, a verdade é que as pessoas estão pensando em jogar jogos online ou videogames como seu tempo de lazer. E um dos jogos mais comuns que temos hoje é o Steam. Além disso, talvez você seja um daqueles que o está usando no momento. Ao mesmo tempo, você deseja capturar uma captura de tela de um jogo emocionante e divertido com ele. Mas você sabia onde fica a localização da pasta de capturas de tela do Steam? Se você está realmente ansioso para saber onde a pasta está localizada e deseja acessá-la, continue lendo este post e suas próximas partes.
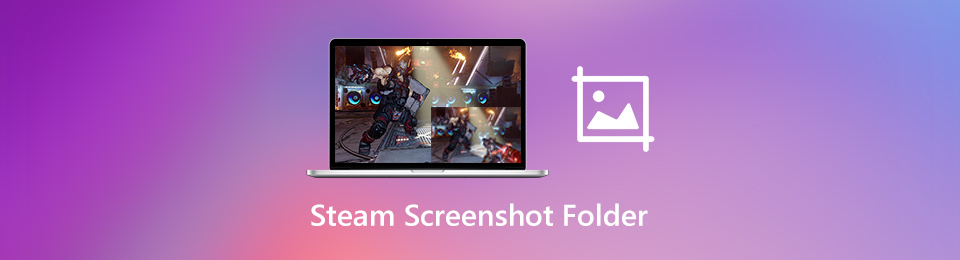

Lista de guias
1. O que é Steam e como fazer capturas de tela com ele
Antes de se aprofundar em como usar o Steam, é essencial saber primeiro do que se trata este programa. Portanto, o Steam é um ponto de desembarque definitivo para jogar, discutir e criar jogos. Na verdade, é uma plataforma de distribuição digital de videogame bem conhecida que foi desenvolvida pela Valve e também lançada como um programa autônomo no ano de 2003. A maioria daqueles que gostam de vídeo ou de jogos com certeza devem ter usado o Steam. Incluindo a captura de uma imagem com ele. E assim, para quem quer experimentar este programa, quem também gosta de jogar online ou de videojogos. Aqui estão as instruções ou etapas sobre como usá-lo.
Passos sobre como capturar imagens com o Steam:
Passo 1Antes de mais nada, acesse o site oficial do Steam. Em seguida, clique no Instalar o Steam, para baixar o instalador. Em seguida, inicie no seu computador ou Mac.
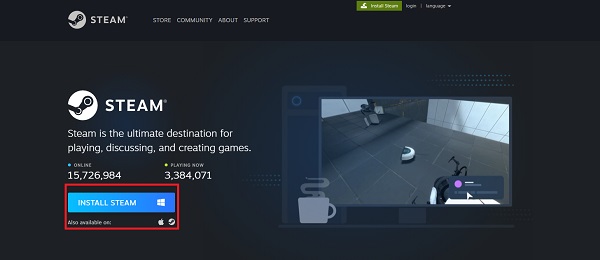
Passo 2Em seguida, se você já possui uma conta, faça login nela. Se nenhum, clique Crie sua conta para você usar a ferramenta e seus jogos.
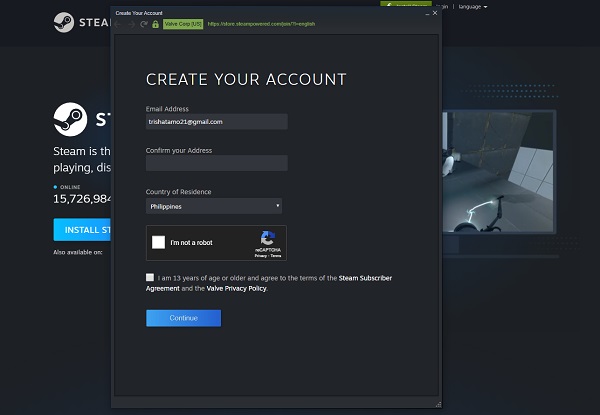
Passo 3Em seguida, na interface principal da ferramenta, escolha o jogo que deseja jogar. Então clique Ver na guia do menu principal.
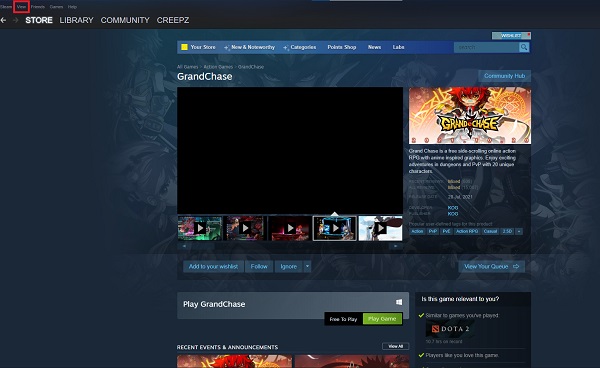
Passo 4Por fim, clique em Screenshots. Em seguida, ele captura automaticamente sua tela ou o jogo que está sendo reproduzido na tela. E, então você está feito!
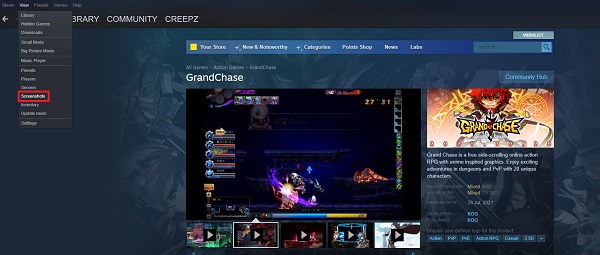
E é isso! É assim que você pode usar ou fazer uma captura de tela com o uso do Steam. Então, se você está curioso para saber onde sua captura de tela foi salva, vá para a próxima parte para saber onde encontrar e localizar a pasta de capturas de tela no Steam.
O FoneLab Screen Recorder permite capturar vídeo, áudio, tutorial on-line, etc. no Windows / Mac, e você pode personalizar facilmente o tamanho, editar o vídeo ou o áudio e muito mais.
- Grave vídeo, áudio, webcam e faça capturas de tela no Windows / Mac.
- Visualize os dados antes de salvar.
- É seguro e fácil de usar.
2. Onde está a pasta de capturas de tela do Steam
Depois de fazer uma captura de tela, você deve ter se perguntado “Onde está a pasta de capturas de tela do Steam?” Para saber onde a pasta de captura de tela do Steam pode ser encontrada em seu computador, siga as formas e etapas para localizá-la.
Método 1. Encontre a pasta de capturas de tela do Steam através do cliente Steam
O gerenciador de screenshots embutido do Steam Client simplifica a navegação e a localização da pasta de screenshots do Steam. Aprenda como fazer este método.
Etapas sobre como localizar a pasta de capturas de tela do Steam com sua captura de tela integrada:
Passo 1Na interface principal do Steam, clique em Ver na guia do menu principal. Em seguida, selecione Screenshot No menu suspenso.
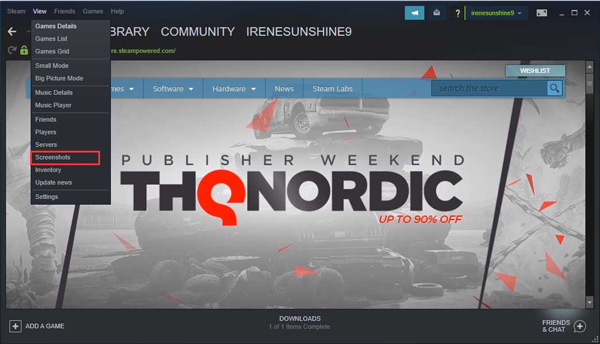
Passo 2Em seguida, veja as capturas de tela exibidas. Em seguida, para localizar a pasta de captura de tela do Steam, clique em MOSTRAR NO DISCO.
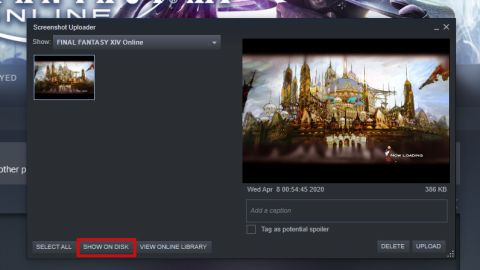
Método 2. Acesse a pasta de screenshots do Steam no disco rígido.
Você pode localizar sua pasta de captura de tela do Steam com o uso de seu ID do Steam, bem, você pode fazer isso. E você será capaz de encontrar o local padrão das capturas de tela.
Passo 1Usando seu Steam ID e com base em seus requisitos, siga o caminho para localizar a pasta de captura de tela do Steam.
Passo 2Para acessar a pasta de capturas de tela do Steam no Windows 10, use este caminho: C: \ Arquivos de programas (x86) \ Steam \ userdata \ AccountID \ 760 \ remote \ \ screenshots.
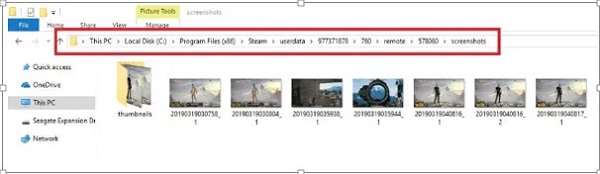
A seguir estão os locais padrão das capturas de tela tiradas no Steam.
- Windows 8/10: C: \ Arquivos de programas (x86) \ Steam
- Mac: Usuários / {nome de usuário} / Biblioteca / Suporte de aplicativo / Steam
- Linux: ~ / .local / share / Steam
Estas são as duas maneiras de localizar a pasta de capturas de tela do Steam e de encontrar o local padrão das capturas de tela.
3. Melhores alternativas para salvar e capturar screenshots do Steam
Gravador de tela FoneLab é um gravador de tela completo que permite capturar atividades na tela, como reuniões virtuais, tutorial online, incluindo vídeos de jogos, filmagens de webcam e voz de microfone. Além disso, esta ferramenta também permite editar e gerenciar os arquivos gravados, adicionar anotações às imagens e muito mais. Abaixo estão as etapas sobre como fazer uma captura de tela com o Gravador de tela FoneLab e também para localizar a pasta de captura de tela do Steam no Windows 10:
O FoneLab Screen Recorder permite capturar vídeo, áudio, tutorial on-line, etc. no Windows / Mac, e você pode personalizar facilmente o tamanho, editar o vídeo ou o áudio e muito mais.
- Grave vídeo, áudio, webcam e faça capturas de tela no Windows / Mac.
- Visualize os dados antes de salvar.
- É seguro e fácil de usar.
Etapas sobre como capturar imagens com o gravador de tela FoneLab:
Passo 1Acesse o site oficial do FoneLab Screen Recorder, clique em Download e instale-o em seu computador. Em seguida, execute-o.

Passo 2Depois disso, na interface principal da ferramenta, selecione e clique Gravador de vídeo antes de ir para o Steam programa. Ele permitirá que você faça capturas de tela durante todo o processo.

Passo 3Então, se você quiser capturar um instantâneo diretamente para Steam, Clique no Instantâneo opção da interface principal. Você pode escolher qual área deseja capturar e depois adicionar anotações, texto, linhas, formas, marcas d'água e muito mais.

Passo 4Depois, ele será salvo automaticamente no seu computador ou na pasta de capturas de tela. Então, você não precisa localizar a pasta de captura de tela, basta clicar no botão Histórico de gravação para ver a captura de tela que foi tirada. Ele permitirá que você visualize as imagens, renomeie os arquivos e compartilhe-os nas mídias sociais.
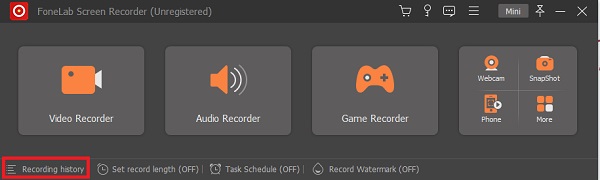
então, Gravador de tela FoneLab é de fato uma ferramenta versátil e dependente para capturar sua tela no jogo.
O FoneLab Screen Recorder permite capturar vídeo, áudio, tutorial on-line, etc. no Windows / Mac, e você pode personalizar facilmente o tamanho, editar o vídeo ou o áudio e muito mais.
- Grave vídeo, áudio, webcam e faça capturas de tela no Windows / Mac.
- Visualize os dados antes de salvar.
- É seguro e fácil de usar.
4. Perguntas frequentes sobre a pasta de capturas de tela do Steam
1. Posso alterar a localização da pasta de captura de tela do Steam?
Absolutamente sim! Você sempre pode alterar a localização da pasta de captura de tela do Steam em seu computador. E não há problema para onde você irá realocá-lo, desde que você saiba onde o colocou ou o moveu.
2. Posso tornar minhas capturas de tela do Steam privadas?
Claro que sim! As capturas de tela do Steam não precisam ser sempre mostradas a todos. Você limita quem pode ver ou acessar. Você pode alterar ou restringir sua visibilidade, quer queira ser visto por seus amigos ou sua família, ou apenas por você mesmo.
Para concluir, é assim que você encontra facilmente e rapidamente as capturas de tela que foram tiradas no jogo, mais especificamente no Steam. Mas lembre-se de que ainda existem ferramentas que você pode usar para tirar screenshots, como Gravador de tela FoneLab. Dentre as milhões de ferramentas que você pode encontrar, este programa ou ferramenta é a melhor alternativa, permitindo que você tenha o melhor desempenho e ótima experiência.
O FoneLab Screen Recorder permite capturar vídeo, áudio, tutorial on-line, etc. no Windows / Mac, e você pode personalizar facilmente o tamanho, editar o vídeo ou o áudio e muito mais.
- Grave vídeo, áudio, webcam e faça capturas de tela no Windows / Mac.
- Visualize os dados antes de salvar.
- É seguro e fácil de usar.
