- Screen Recorder
- Gravador de vídeo Mac
- Gravador de Vídeo do Windows
- Gravador de Áudio Mac
- Gravador de Áudio do Windows
- Webcam Recorder
- Gravador de jogos
- Gravador de reunião
- Gravador de chamadas do Messenger
- Gravador do skype
- Gravador de curso
- Gravador de apresentação
- Gravador Chrome
- Gravador do Firefox
- Captura de tela no Windows
- Captura de tela no Mac
Gravar tela e webcam simultaneamente no computador
 Escrito por Valyn Hua / 11 de novembro de 2022 16:00
Escrito por Valyn Hua / 11 de novembro de 2022 16:00Normalmente, as pessoas usam suas webcams para capturar momentos de si mesmas na frente da câmera. É para fazer chamadas de vídeo ou tirar selfies. Mas com o passar do tempo, as webcams deixam de ser apenas para meras videochamadas. Eles agora também são usados como equipamentos para filmar vlogs, gravar transmissões ao vivo, apresentações e muito mais. Portanto, você precisará de mais do que apenas a tela da webcam. Pode ser necessário gravar a tela no seu PC ou Mac também.

Por exemplo, você fará uma apresentação na escola ou no trabalho. Certamente, você quer ver como se sai, então gravar a webcam para ver a si mesmo é sem dúvida um dos objetivos a serem gravados. No entanto, isso não é suficiente. É compreensível se você quiser gravar os outros participantes da reunião para ver suas reações à sua apresentação. Portanto, você deseja gravar a tela e a webcam simultaneamente para ver a totalidade. O mesmo com a filmagem de vídeos de reação. Você deve gravar a si mesmo na webcam e o vídeo ao qual está reagindo na tela do computador.
Dito isso, você precisa de uma ferramenta de gravação eficaz para atingir as metas de gravação ideais mencionadas acima e muito mais. Mas nem todos os gravadores de tela funcionam bem com webcams. Alguns deles diminuem a qualidade da sua webcam por causa da qualidade medíocre dos gravadores. Por isso, encontramos as ferramentas de gravação com as melhores qualidades para oferecer os melhores resultados que você merece.

Lista de guias
Parte 1. Gravar Tela e Webcam Simultaneamente via FoneLab Screen Recorder
Uma das ferramentas de gravação mais confiáveis que você pode encontrar agora é o Gravador de tela FoneLab. Enquanto a maioria dos gravadores de tela usa sua função principal para gravar o que estiver na tela, este software possui uma função especializada exclusivamente para webcams. Também possui funções exclusivas para cada tipo de gravação, como vídeo, áudio, webcam, jogo, telefone e muito mais. Portanto, é garantido que cada um desses gravadores foi desenvolvido meticulosamente para produzir saídas de alta qualidade. E esses são apenas os principais recursos do FoneLab Screen Recorder. Espere até experimentar os recursos adicionais que tornam esta ferramenta ainda mais especial.
Tenha em mente as seguintes instruções abaixo para gravar a tela e a webcam simultaneamente via Gravador de tela FoneLab:
O FoneLab Screen Recorder permite capturar vídeo, áudio, tutorial on-line, etc. no Windows / Mac, e você pode personalizar facilmente o tamanho, editar o vídeo ou o áudio e muito mais.
- Grave vídeo, áudio, webcam e faça capturas de tela no Windows / Mac.
- Visualize os dados antes de salvar.
- É seguro e fácil de usar.
Passo 1Navegue até o site oficial do FoneLab Screen Recorder. Instale o software clicando no botão Download grátis botão e abrindo o arquivo. A janela de instalação aparecerá depois. Selecione seu idioma preferido, ou você também pode escolher onde deseja que os arquivos de software sejam salvos clicando no botão Instalação Personalizada opção. Em seguida, clique no Instale botão para começar.
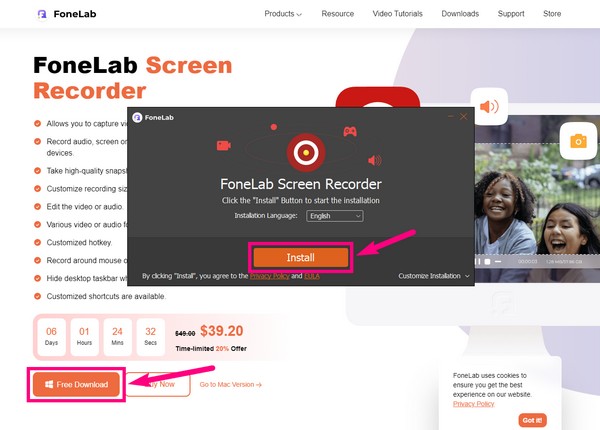
Passo 2Mesmo com apenas uma pequena interface, você verá os recursos sob demanda do FoneLab Screen Recorder, que são os diferentes tipos de gravadores. Além deles, você também pode clicar no botão Menu ícone para personalizar a aparência do programa, escala de exibição, idioma e muito mais. Além disso, o Mini opção está disponível para reduzir a interface para um tamanho menor, se você preferir uma interface mais atraente. Depois de configurar as opções desejadas, selecione o Webcam ícone para prosseguir.
Passo 3Configure a webcam em seu computador e ative-a na interface do programa. Para o áudio, deslize para a direita para aumentar o ssom do sistema or microfone volume e deslize para a esquerda para abaixá-lo. FoneLab Screen Recorder também fornece cancelamento de ruído do microfone e recursos do aprimorador, e você pode ativá-los clicando no botão seta para baixo ao lado do microfone ícone.
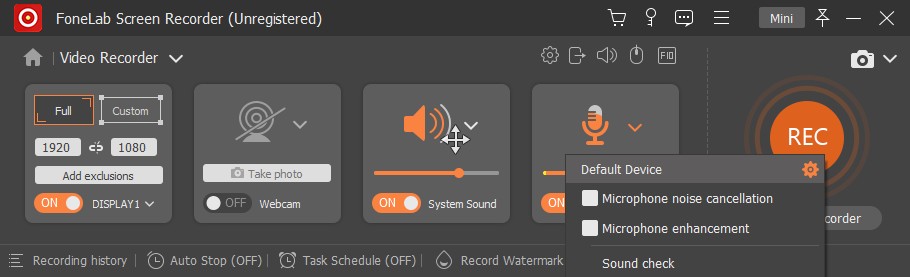
Passo 4Clique no ícone de engrenagem para ir para o software Configurações para mais opções. Você encontrará outros serviços para Gravação, Saída, Som, Câmera, Mouse e Teclas, Teclas de Atalho e muito mais. Por exemplo, você pode alterar o formato de vídeo da saída de gravação para MP4, WMV, MOV, etc. Você também pode fazer isso nos outros dois tipos de mídia.
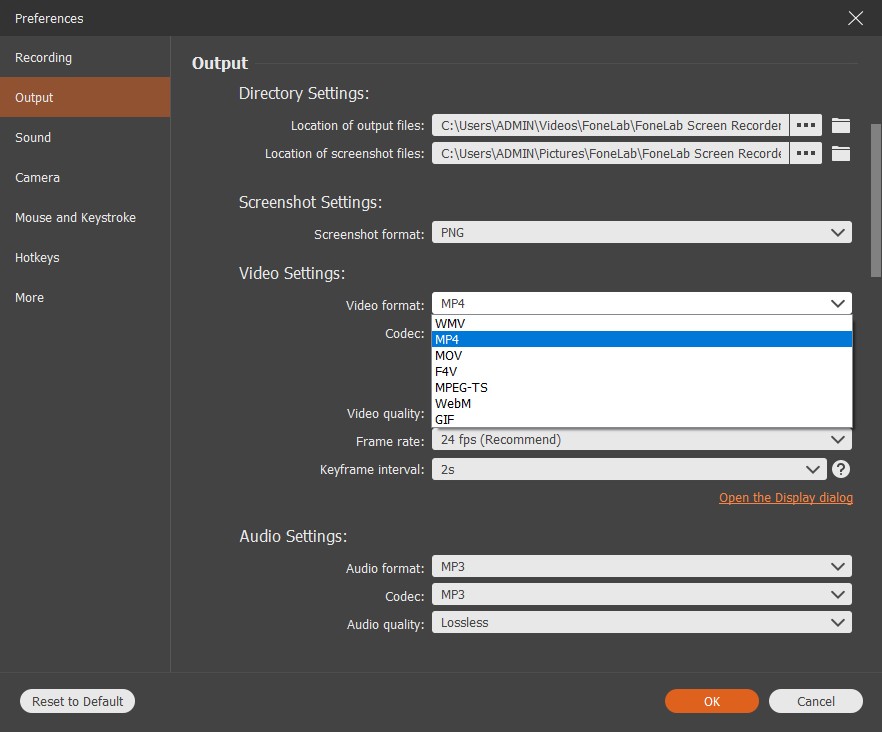
Passo 5Depois de configurar, você pode finalmente clicar no botão REC botão para gravar tela e webcam simultaneamente. E durante a gravação, você tem a opção de pausar, reproduzir, definir o tempo/tamanho da gravação e tirar uma foto. Utilize os recursos adequadamente para obter sua gravação ideal.
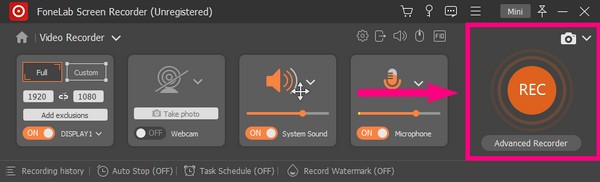
Passo 6Por fim, clique no Pare botão para terminar a gravação. Em seguida, escolha a pasta de destino na qual deseja salvar seu arquivo de gravação.
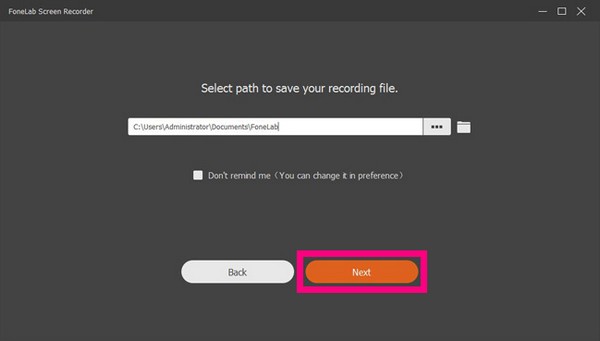
O FoneLab Screen Recorder permite capturar vídeo, áudio, tutorial on-line, etc. no Windows / Mac, e você pode personalizar facilmente o tamanho, editar o vídeo ou o áudio e muito mais.
- Grave vídeo, áudio, webcam e faça capturas de tela no Windows / Mac.
- Visualize os dados antes de salvar.
- É seguro e fácil de usar.
Parte 2. Gravar tela e webcam simultaneamente via OBS
Open Broadcaster Software ou OBS é um gravador de tela que permite gravar a tela do seu computador, incluindo a webcam, sem limite de tempo. Assim como a ferramenta acima, ela oferece modos de gravação, como Captura de Janela, Captura de Tela, Captura de Jogo, etc. Tenha em mente as seguintes instruções abaixo para gravar tela e webcam simultaneamente via OBS.
Passo 1Acesse o site oficial do OBS e instale o software em seu computador.
Passo 2Exiba a tela que deseja gravar. Além disso, verifique se a câmera da webcam já está conectada ao computador.
Passo 3No programa, encontre o Iniciar gravação botão e clique nele para iniciar a gravação. Mais tarde, pare a gravação para salvar o arquivo no seu dispositivo.
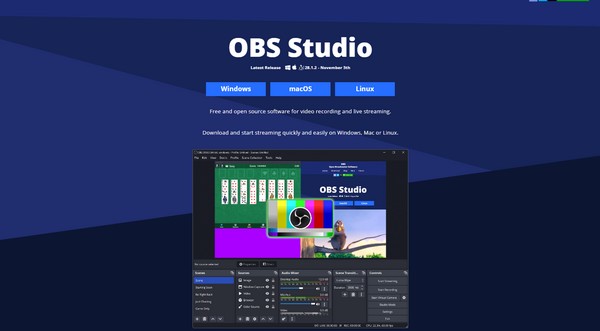
No entanto, ao contrário do FoneLab Screen Recorder, o OBS não é leve. Muitas pessoas reclamam que ele sobrecarrega o sistema, causando lentidão no computador. Isso ocorre porque o uso da CPU do software é muito alto. Portanto, se você acha que o armazenamento em RAM causará problemas, é melhor passar para o próximo método
O FoneLab Screen Recorder permite capturar vídeo, áudio, tutorial on-line, etc. no Windows / Mac, e você pode personalizar facilmente o tamanho, editar o vídeo ou o áudio e muito mais.
- Grave vídeo, áudio, webcam e faça capturas de tela no Windows / Mac.
- Visualize os dados antes de salvar.
- É seguro e fácil de usar.
Parte 3. Gravar tela e webcam simultaneamente usando o QuickTime no Mac
QuickTime é um reprodutor multimídia pré-instalado no Mac desenvolvido pela Apple. Ele permite que você grave seus Tela do Mac e webcam ao mesmo tempo. Mas observe que esse método funciona apenas no Mac, portanto, se você usar um computador com Windows, volte ao primeiro método, pois ele oferece suporte a vários dispositivos.
Tenha em mente as seguintes instruções abaixo para gravar a tela e a webcam simultaneamente usando o QuickTime:
Passo 1Inicie o QuickTime no seu Mac. Clique Envie o, Em seguida, selecione Nova gravação de filme.
Passo 2Selecionar Ver, Então clique no Flutuar em cima opção no menu suspenso para que a câmera apareça acima das outras telas.
Passo 3Clique na registro botão para iniciar a gravação. Então pare e salve quando quiser.
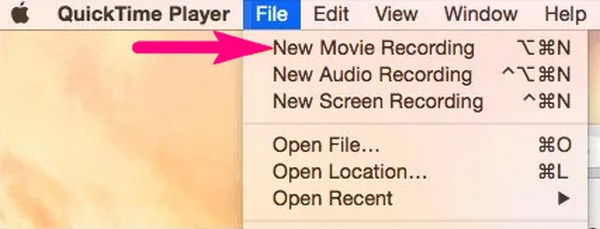
O FoneLab Screen Recorder permite capturar vídeo, áudio, tutorial on-line, etc. no Windows / Mac, e você pode personalizar facilmente o tamanho, editar o vídeo ou o áudio e muito mais.
- Grave vídeo, áudio, webcam e faça capturas de tela no Windows / Mac.
- Visualize os dados antes de salvar.
- É seguro e fácil de usar.
Parte 4. Perguntas frequentes sobre gravadores de tela e webcam
1. O OBS Screen Recorder é um software gratuito?
É sim. É uma das grandes ferramentas de gravação gratuitas. Mas, como mencionado acima, ele o recupera usando muita CPU que faz com que o computador fique lento.
2. O que mais o QuickTime pode fazer?
Além da gravação de tela, reproduz vários formatos de mídia, como MP3, AVI, MP4, MPEG e muito mais.
3. Posso gravar minha webcam enquanto jogo ao mesmo tempo?
Sim você pode. Gravar webcam e jogar simultaneamente é completamente possível se você usar o Gravador de tela FoneLab. Tudo o que você precisa fazer é iniciar o jogo e o programa. Em seguida, escolha o Gravador de jogos recurso na interface. Depois disso, selecione o jogo nas janelas ativas e ative a webcam. Você pode finalmente gravar sua jogabilidade com você mesmo na webcam ao mesmo tempo.
O FoneLab Screen Recorder permite capturar vídeo, áudio, tutorial on-line, etc. no Windows / Mac, e você pode personalizar facilmente o tamanho, editar o vídeo ou o áudio e muito mais.
- Grave vídeo, áudio, webcam e faça capturas de tela no Windows / Mac.
- Visualize os dados antes de salvar.
- É seguro e fácil de usar.
Os outros métodos acima podem ter algumas limitações quando se trata de gravação de tela e webcam, mas você não terá problemas com Gravador de tela FoneLab. Ele está disponível em vários dispositivos, produz alta qualidade e não causa atrasos ou travamentos em seu dispositivo. Tente agora.
