- Screen Recorder
- Gravador de vídeo Mac
- Gravador de Vídeo do Windows
- Gravador de Áudio Mac
- Gravador de Áudio do Windows
- Webcam Recorder
- Gravador de jogos
- Gravador de reunião
- Gravador de chamadas do Messenger
- Gravador do skype
- Gravador de curso
- Gravador de apresentação
- Gravador Chrome
- Gravador do Firefox
- Captura de tela no Windows
- Captura de tela no Mac
3 Maneiras Simples e Fantásticas de Gravar Vídeos no MacBook
 Escrito por Lisa Ou / 16 de janeiro de 2023 16:00
Escrito por Lisa Ou / 16 de janeiro de 2023 16:00Há casos em que você não pode baixar um vídeo no seu MacBook. É possível que os arquivos tenham um tamanho grande ou que haja um problema em seus dispositivos. Seja qual for o motivo, você não precisa se estressar. Existe outra maneira de ter esse vídeo no seu MacBook. Você só precisa aprender a gravar um vídeo no MacBook. É a maneira mais rápida de ter uma cópia do vídeo. Para fazer isso, você precisará dos principais gravadores de tela. Este artigo irá apresentá-los a você, incluindo o gravador de tela e as ferramentas integradas em seus dispositivos.
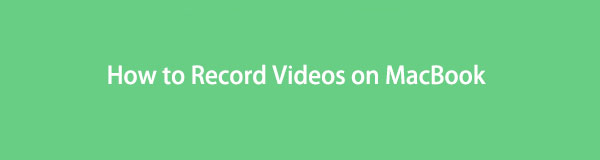

Lista de guias
Parte 1. Como gravar um vídeo no MacBook com o FoneLab Screen Recorder
Existem muitos tipos de vídeos que você pode gravar no seu MacBook. Nesse caso, você não precisa se preocupar com a duração do vídeo que irá capturar. Gravador de tela FoneLab não tem limite para gravando seu vídeo! Outra coisa boa é que você pode gravar offline ou sem internet ou conexão de dados. Esta ferramenta é a melhor gravador de tela para gravar um vídeo offline. Além disso, a gravação do vídeo permite que você escolha o formato que deseja para o seu arquivo. Este software é fácil de gerenciar para um iniciante como você. Descubra como rastrear o registro no MacBook Air e outros modelos abaixo.
O FoneLab Screen Recorder permite capturar vídeo, áudio, tutorial on-line, etc. no Windows / Mac, e você pode personalizar facilmente o tamanho, editar o vídeo ou o áudio e muito mais.
- Grave vídeo, áudio, webcam e faça capturas de tela no Windows / Mac.
- Visualize os dados antes de salvar.
- É seguro e fácil de usar.
Passo 1Baixe o FoneLab Screen Recorder clicando no botão Download grátis com um ícone da Apple no lado esquerdo. Nesse caso, o dispositivo fará o download da versão para MacBook da ferramenta. Depois disso, clique no arquivo da ferramenta e configure-o. Instale > Apresentação livro > Execute no seu dispositivo.
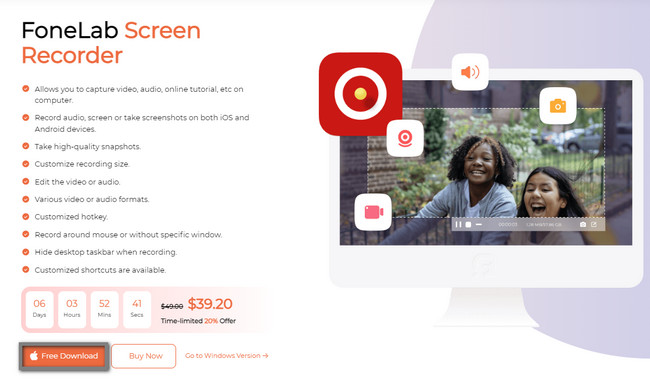
Passo 2Escolha o Gravador de vídeo entre todos os recursos na tela do seu dispositivo. Nesse caso, o software fornecerá ferramentas relacionadas à gravação de vídeo.
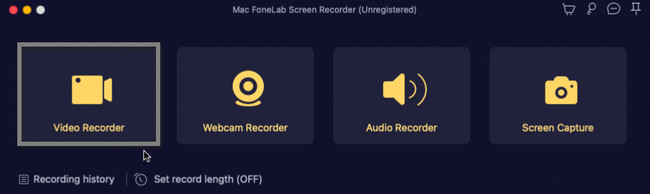
Passo 3No lado esquerdo da interface principal, clique no botão Personalizadas botão. Nesse caso, você rastreará o vídeo usando o Quadro ajustável da ferramenta. Depois disso, ligue o System Sound para gravar o áudio do vídeo no seu MacBook. Depois disso, quando estiver pronto para gravar o vídeo, clique no botão REC botão. O software fará uma contagem regressiva antes de capturar sua tela.
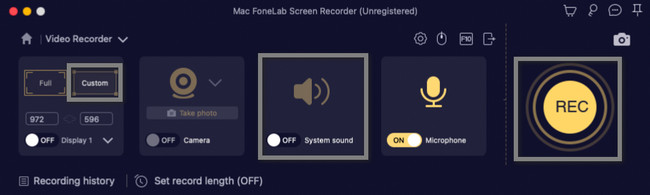
Passo 4Depois de decidir terminar a gravação, clique no botão Caixa Vermelha botão. O software interromperá a sessão de gravação instantaneamente. Depois disso, você pode editar o vídeo antes de salvá-lo na pasta do seu dispositivo. Mantenha o vídeo no seu MacBook clicando no botão Salvar botão no canto inferior direito da ferramenta.
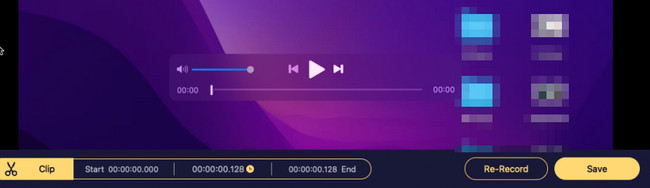
Você não encontrará outro gravador de tela depois de utilizar o FoneLab Screen Recorder. Possui todas as ferramentas e recursos necessários para a gravação. No entanto, se você quiser explorar o próprio dispositivo sobre como gravar no Macbook, é possível. Infelizmente, depois de usar as ferramentas integradas, você terá dificuldade em localizá-las em seu dispositivo. Não se preocupe. Este artigo prepara as etapas para evitar erros.
O FoneLab Screen Recorder permite capturar vídeo, áudio, tutorial on-line, etc. no Windows / Mac, e você pode personalizar facilmente o tamanho, editar o vídeo ou o áudio e muito mais.
- Grave vídeo, áudio, webcam e faça capturas de tela no Windows / Mac.
- Visualize os dados antes de salvar.
- É seguro e fácil de usar.
Parte 2. Como gravar um vídeo no MacBook com a barra de ferramentas de captura de tela
Além do software acima, a barra de ferramentas de captura de tela pode ajudá-lo a gravar vídeos no MacBook. Se você não estiver familiarizado com onde localizá-lo, existe uma técnica alternativa para isso. Você não precisa encontrá-lo e gastar muito tempo no seu MacBook. Você pode usar as teclas de atalho do teclado para iniciar e executar esta ferramenta. No entanto, seria melhor se você ainda utilizasse cuidadosamente as teclas de atalho. Existem muitos incidentes em que as pessoas usam as teclas de atalho erradas que levam a erros em seus MacBooks. Para evitar que isso aconteça no seu dispositivo, siga as etapas concretas abaixo.
Passo 1Nesta etapa, você deve se certificar de que pressionará as teclas de atalho corretas para evitar erros. No teclado, pressione o botão Command + Shift + 5 chaves. Nesse caso, haverá um pop-up no seu dispositivo MacBook. Você tem que observá-lo e memorizar as ferramentas que ele possui.
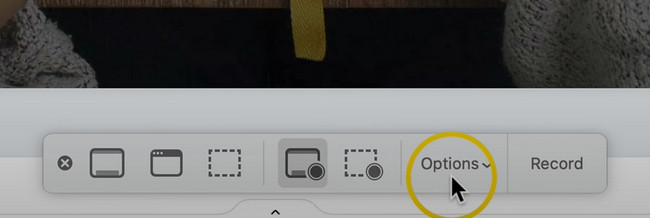
Passo 2Você pode clicar no Opções botão para personalizar a gravação antes de começar a ter uma melhor experiência. Usando esses recursos, você pode adicionar um Microfone e Temporizador de vídeo. Além disso, você pode definir o local ou destino do vídeo que irá gravar. Você também pode capturar imagens durante a gravação de vídeo, dependendo de sua preferência. Depois disso, clique no Registro botão para iniciar a gravação.
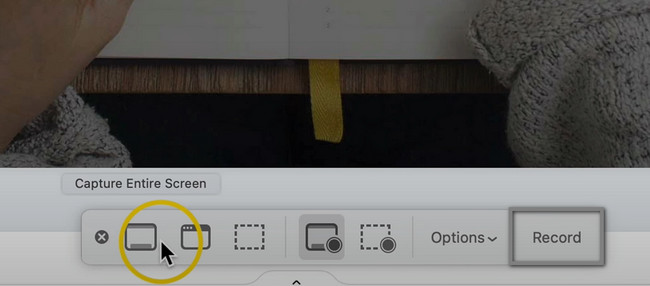
Passo 3Na parte superior da tela do dispositivo, você verá o Círculo com caixa dentro ícone. É um dos botões da ferramenta. Clique nele para encerrar a gravação. Depois disso, o dispositivo salvará o vídeo automaticamente.
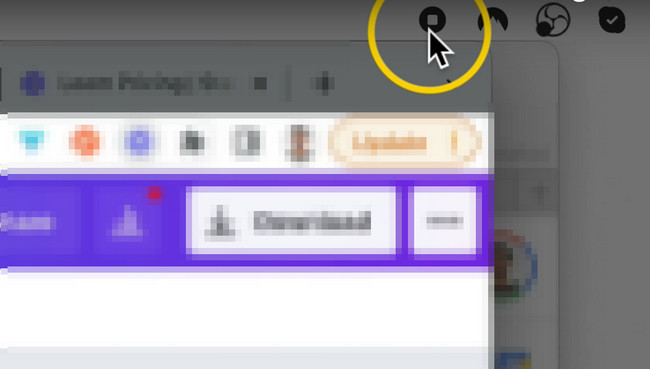
Parte 3. Como gravar um vídeo no MacBook com o QuickTime
A maioria das pessoas usa o QuickTime quando assiste a filmes. Ele suporta muitos formatos de vídeo que você pode converter ou usar. Você sabia que o QuickTime é mais do que apenas assistir a vídeos? Esta ferramenta integrada do MacBook pode ajudá-lo sobre como gravar um vídeo no MacBook. Esta ferramenta é a melhor integrada em seu dispositivo para você, especialmente se você for iniciante. Não é difícil de usar porque, depois de iniciar a ferramenta integrada, você só precisa localizar a parte superior do dispositivo. Depois, você gravará a tela com sucesso sem problemas. Para aprender a usar essa ferramenta, siga em frente.
Passo 1Vá para o Launchpad do seu MacBook. Depois disso, digite QuickTime. Quando o QuickTime Player aparecer na parte superior do dispositivo, você iniciará a ferramenta com sucesso.
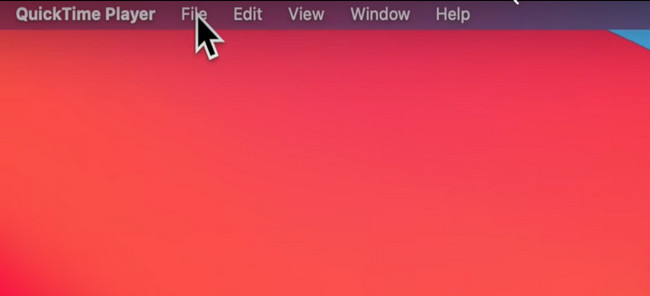
Passo 2Ao lado do QuickTime Player, escolha o Envie o botão e selecione o Nova gravação de tela. Nesse caso, a sessão de gravação começará instantaneamente. Depois de parar a gravação, o dispositivo salvará imediatamente o vídeo em uma de suas pastas.
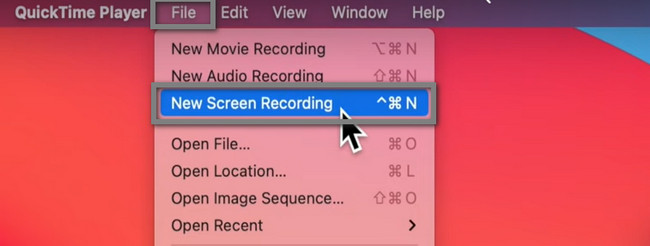
O FoneLab Screen Recorder permite capturar vídeo, áudio, tutorial on-line, etc. no Windows / Mac, e você pode personalizar facilmente o tamanho, editar o vídeo ou o áudio e muito mais.
- Grave vídeo, áudio, webcam e faça capturas de tela no Windows / Mac.
- Visualize os dados antes de salvar.
- É seguro e fácil de usar.
Parte 4. Perguntas frequentes sobre como gravar um vídeo no MacBook
1. Como gravar vídeo de uma câmera do MacBook?
Clique na Ver Foto botão no Photobooth para ver o Tirar fotos botão. Uma vez o Gravar vídeo seção não aparecer, clique no botão Grave um clipe de movimento botão. Para iniciar a gravação, clique no botão Gravar vídeo e parar botões para terminar a sessão.
2. Como gravar a tela no MacBook Pro usando a barra de toque?
No seu dispositivo, pressione o Command + Shift + 4 teclas do seu teclado. Escolha o Registro botão no lado direito da ferramenta. Rastreie o vídeo que deseja capturar e a gravação começará automaticamente.
Abaixo está um tutorial em vídeo para referência.
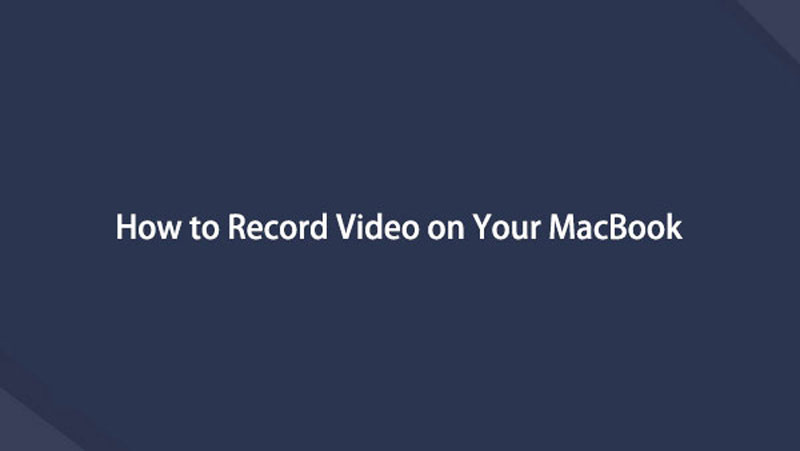

Conclusão
Este artigo apresenta o principal gravador de tela para gravar vídeo no MacBook e outros modelos. Gravador de tela FoneLab é a melhor ferramenta recomendada para qualquer gravação. Se você deseja explorar esta ferramenta, utilize-a agora em seus dispositivos Mac e Windows.
O FoneLab Screen Recorder permite capturar vídeo, áudio, tutorial on-line, etc. no Windows / Mac, e você pode personalizar facilmente o tamanho, editar o vídeo ou o áudio e muito mais.
- Grave vídeo, áudio, webcam e faça capturas de tela no Windows / Mac.
- Visualize os dados antes de salvar.
- É seguro e fácil de usar.
