- Screen Recorder
- Gravador de vídeo Mac
- Gravador de Vídeo do Windows
- Gravador de Áudio Mac
- Gravador de Áudio do Windows
- Webcam Recorder
- Gravador de jogos
- Gravador de reunião
- Gravador de chamadas do Messenger
- Gravador do skype
- Gravador de curso
- Gravador de apresentação
- Gravador Chrome
- Gravador do Firefox
- Captura de tela no Windows
- Captura de tela no Mac
Como agendar uma gravação para iniciar e parar a gravação automaticamente
 Escrito por Lisa Ou / 04 de março de 2021 16:00
Escrito por Lisa Ou / 04 de março de 2021 16:00Se você estiver ocupado com seu trabalho ou se o arquivo de vídeo / áudio que você deseja gravar demorar muito, é melhor escolher a gravação agendada. É um método que faz com que o gravador de tela inicie e pare a gravação automaticamente. Você pode deixar seu computador junto. A gravação de vídeo ou áudio será gerenciada em uma parada. Além disso, você pode configurar para salvar o arquivo de gravação, fechar o gravador de tela ou até mesmo desligar o computador após uma gravação agendada. Parece muito bom, certo?
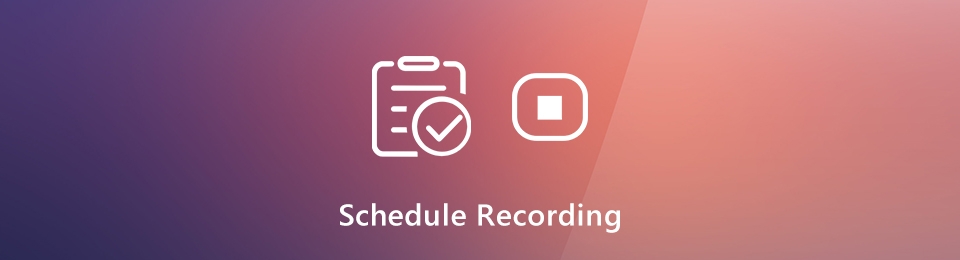
Portanto, se você estiver procurando por um gravador de tela com agendamento automático, acabou de chegar ao lugar certo. A Game Bar e o QuickTime integrados não oferecem um timer para gravação de tela. Felizmente, este artigo mostrará qual vídeo ou gravador de áudio com temporizador para escolher. Você também pode obter as etapas detalhadas para agendar uma gravação de tela aqui.

Lista de guias
1. Melhor gravador de tela para gravação programada
Um cronômetro pode dizer ao seu gravador de tela quando iniciar e parar a gravação. Assim, não há necessidade de ficar sentado diante do computador o tempo todo. Você pode gravar vídeos ao vivo, playlists, programas de TV, filmes, palestras, cursos online e muito mais por horas ou até mesmo dias. Certifique-se de que haja espaço de armazenamento e bateria suficientes. Isto é Gravador de tela FoneLab que oferece um timer para gravação de vídeo e áudio. Você pode criar uma gravação de agendamento de tarefas com facilidade.
Todos os tipos de gravação podem ser programados. Você pode definir um cronômetro para gravar em seu computador em qualquer dia da semana. O tempo de início e término da gravação pode ser especificado em segundos. Mais tarde, você pode começar a gravar em um horário específico. Além disso, você também pode definir as preferências de gravação de tela com antecedência. É compatível para salvar um arquivo de gravação como MP4, MP3, AVI, M4V, GIF e muito mais. O que você pode obter de um gravador de MP4 ou MP3 com timer? Aqui estão as principais características.
- Gravar vídeo na tela, áudio e webcam com um timer no seu computador.
- Programe uma gravação entre domingo, segunda, terça, quarta, quinta, sexta e sábado.
- Defina uma programação de tarefas com hora de início e parada personalizável.
- Desligue após o término da gravação agendada.
- Ajuste as preferências de gravação, efeitos do mouse, teclas de atalho, configurações de saída e muito mais.
- Trabalhe com Windows 10 / 8.1 / 8/7 e Mac OS X 10.10 ou superior.
O FoneLab Screen Recorder permite capturar vídeo, áudio, tutorial on-line, etc. no Windows / Mac, e você pode personalizar facilmente o tamanho, editar o vídeo ou o áudio e muito mais.
- Grave vídeo, áudio, webcam e faça capturas de tela no Windows / Mac.
- Visualize os dados antes de salvar.
- É seguro e fácil de usar.
2. Como agendar uma gravação
Não importa se você deseja iniciar uma gravação de vídeo ou áudio, você pode definir um cronômetro para iniciar uma gravação agendada. Todos os outros recursos de gravação de tela estão disponíveis. Depois de especificar os detalhes e a programação de gravação, o programa irá capturar a tela com parada automática de forma inteligente. Aqui estão as etapas detalhadas para executar este gravador de tela com software de cronômetro.
Passo 1Download, instalação e lançamento gratuitos Gravador de tela FoneLab. Clique Gravador de vídeo para definir uma captura de tela agendada. Ou você pode escolher Gravador de Áudio para gravar áudio no seu computador também.

Passo 2Clique Mais Configurações para ajustar as configurações de gravação. Aqui você pode alterar o formato de saída de vídeo / áudio, qualidade, pasta de destino e muito mais.

Passo 3Clique Agendamento de tarefas com um ícone de timer em REC. Clique no enorme + ícone para criar uma nova tarefa de gravação agendada. Defina um novo nome e clique em OK seguir adiante.
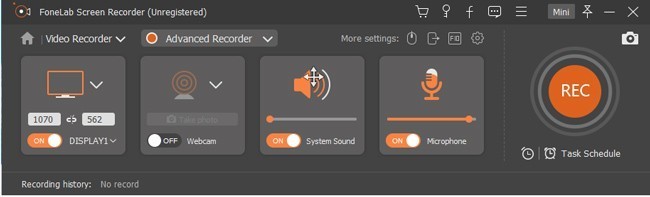
Passo 4Debaixo Iniciar conjunto, Comece o Hora de início você precisa. Se você deseja agendar a gravação de tela em dias específicos, pode verificar antes dos dias de semana e finais de semana. Habilitar repetição se necessário.
Depois especifique Comprimento de gravação e Pare o tempo para Parar definido. Habilitar Parar a gravação manualmente se necessário. A propósito, você pode ativar Desligar quando terminar a gravação para fechar o gravador de tela programado automaticamente. Clique OK para salvar os detalhes da gravação programada.
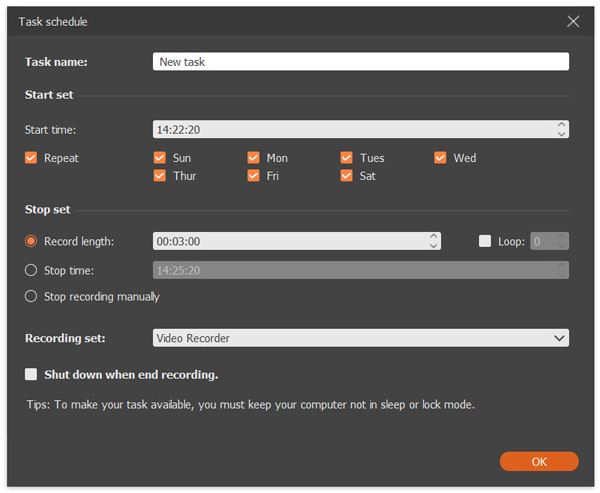
Passo 5Clique REC para começar a gravar o vídeo na tela com um timer. Você pode parar a gravação manualmente ou deixar o software do gravador programado parar automaticamente. Por fim, visualize e salve seus arquivos de gravação de tela agendados.

Isso é tudo para agendar uma recodificação de tela desde o início. Você pode gravar qualquer área do seu computador por horas ou até dias. É compatível para iniciar e parar a gravação com data e hora específicas. Basta manter o computador desligado ou travar mais. Em seguida, o cronômetro de gravação de tela iniciará automaticamente e interromperá a gravação no computador. Antes de acessar a versão completa, você pode baixar gratuitamente o Gravador de tela FoneLab com temporizador para tentar primeiro.
O FoneLab Screen Recorder permite capturar vídeo, áudio, tutorial on-line, etc. no Windows / Mac, e você pode personalizar facilmente o tamanho, editar o vídeo ou o áudio e muito mais.
- Grave vídeo, áudio, webcam e faça capturas de tela no Windows / Mac.
- Visualize os dados antes de salvar.
- É seguro e fácil de usar.
