4 maneiras úteis de salvar facilmente um arquivo PDF no iPhone
 atualizado por Boey Wong / 07 de março de 2023 17:40
atualizado por Boey Wong / 07 de março de 2023 17:40Os PDFs, também conhecidos como Portable Document Format, contêm imagens, textos, gráficos e muito mais que parecem impressos. Ao contrário dos documentos do Word, outros programas de processamento de texto não podem editar o formato PDF. No entanto, você pode imprimir, compartilhar e salvá-los diretamente com facilidade. E se você usa um iPhone e não sabe como manter um arquivo PDF? Felizmente, este post tem todos os métodos mais fáceis para salvar e abrir arquivos PDF no iPhone.
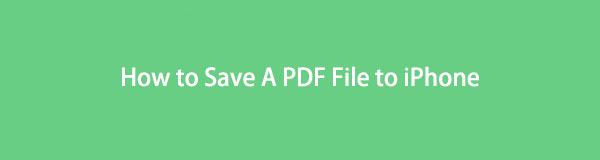
Além disso, o artigo fornecerá etapas detalhadas para todas as ferramentas. Nesse caso, você não terá dificuldade no processo, podendo agilizá-lo. Você está pronto para aprender como salvar seus arquivos PDF? Ir em frente.

Lista de guias
Parte 1. Como salvar PDF no iPhone por meio de download
Há momentos em que você recebe arquivos PDF usando seu e-mail. É uma das formas mais seguras de enviar arquivos. Existem também outros sites que você pode usar para enviar arquivos PDF. Exemplos são GetResponse, Campaign, Aweber e muito mais. Você também pode salvar PDFs em outras plataformas de edição online. Aí vem a pergunta, posso salvar arquivos PDF usando e-mail ou sites no meu iPhone? Sim! Você pode ver as etapas detalhadas abaixo e salvar e imprimir PDFs do seu iPhone.
Método 1. E-mail
Aplicativos de e-mail são bem conhecidos para enviar mensagens. Além disso, você pode usá-los para salvar arquivos PDF. Leia as etapas abaixo para saber as etapas.
Passo 1Usando seu iPhone, vá para o E-mail aplicativo que você usa. Depois disso, se ainda não estiver logado, digite seu Usuário e senha. Aguarde até que o aplicativo reconheça sua conta. Depois disso, localize o arquivo PDF que deseja salvar.
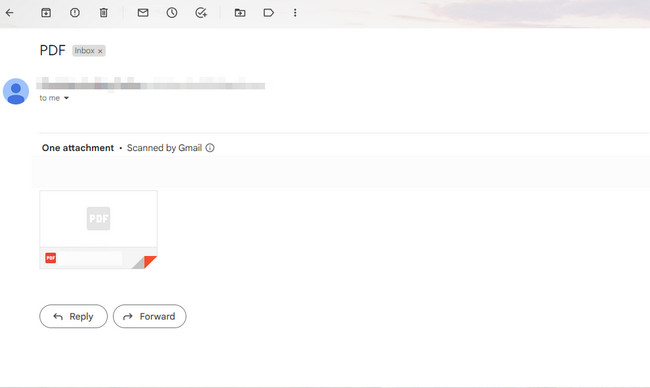
Passo 2Toque no arquivo PDF. Você verá muitas opções para o seu arquivo. No canto superior direito do PDF, toque no ícone Baixar ícone. Mais tarde, seu iPhone fará o download; você só precisa esperar até que o processo seja concluído. Depois, para ver o PDF, basta localizá-lo no álbum de documentos do seu iPhone.
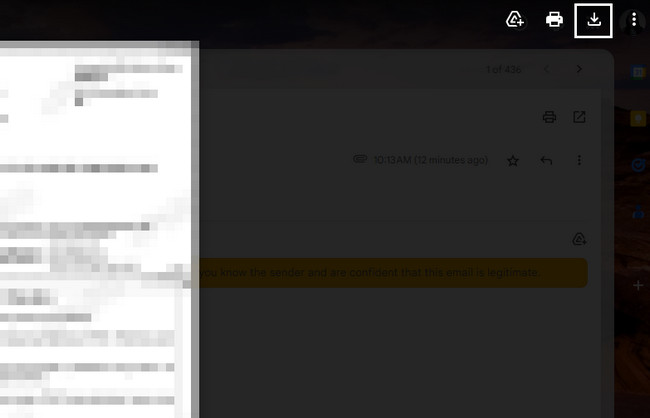
Método 2. Sites
O Canva é uma das plataformas de edição online que permite aos seus usuários baixar arquivos em formato PDF. Você quer saber como? Por favor, leia atentamente as instruções abaixo.
Passo 1Procure os arquivos que deseja salvar. Mais tarde, pressione e segure o arquivo e escolha o Baixar botão.
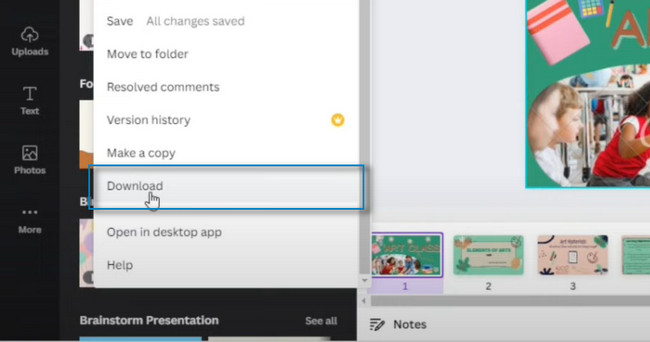
Passo 2No canto superior direito da interface principal, escolha o PDF padrão > Baixar botões para salvar o arquivo PDF no seu iPhone.
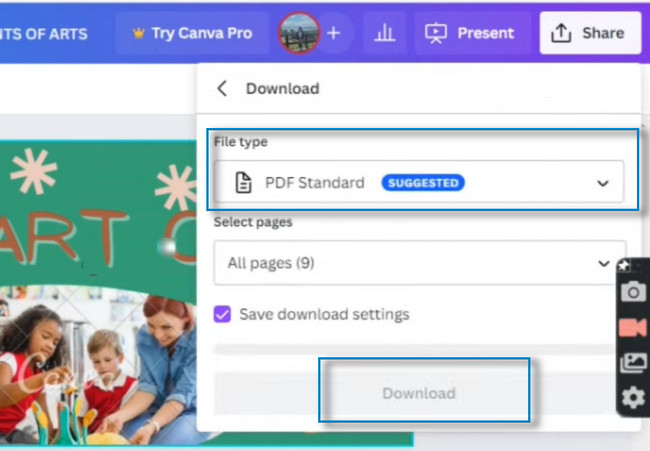
Com o FoneTrans para iOS, você desfrutará da liberdade de transferir seus dados do iPhone para o computador. Você pode não só transferir mensagens de texto do iPhone para o computador, mas também fotos, vídeos e contatos podem ser movidos para o PC facilmente.
- Transfira fotos, vídeos, contatos, WhatsApp e mais dados com facilidade.
- Visualize os dados antes de transferir.
- iPhone, iPad e iPod touch estão disponíveis.
Parte 2. Como Salvar PDF no iPhone do Mac com AirDrop
O AirDrop ajuda seus usuários a Envie fotos, vídeos, locais, documentos e muito mais sem fio em segundos. A única coisa que você deve considerar é a distância. A outra pessoa precisa estar por perto, como Bluetooth e alcance Wi-Fi. Além disso, depois de receber os arquivos, você pode escolher o local para onde enviar seus arquivos.
Por outro lado, se você enviar arquivos do iPhone para o Mac, o computador os armazenará em sua pasta de download. Leia o guia abaixo para enviar e salvar arquivos PDF usando o AirDrop.
Passo 1Você precisa habilitar o Airdrop app primeiro para enviar arquivos. Vou ao Configurações ícone do seu iPhone. Depois disso, localize o Geral botão na interface principal. Mais tarde, você verá o aplicativo AirDrop no Geral janela. Toque nele e configure a privacidade. Você pode escolher Recebendo Fora, Só Contactos e todo o mundo. Tocando no Só Contactos botão é recomendado para evitar o envio e recebimento de arquivos de usuários desconhecidos.
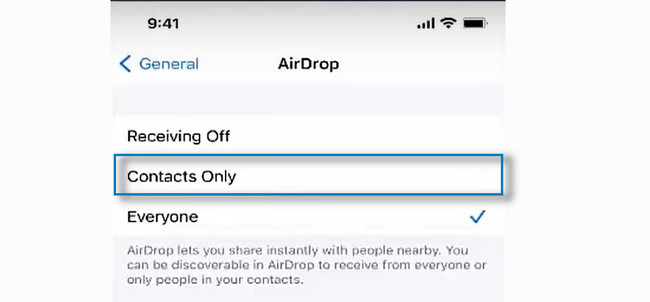
Passo 2Seria melhor ligar o Bluetooth ferramenta para usar Airdrop. Por outro lado, vá para o Mac e inicie a ferramenta Finder. Depois disso, clique no botão Ir na parte superior da interface principal. Mais tarde, haverá um botão suspenso. Escolha o Airdrop seção entre todas as opções.
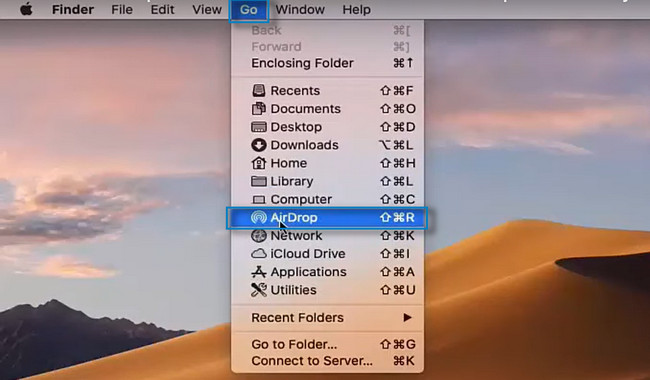
Passo 3Você também precisa ativar o Bluetooth do Mac. Na parte superior da janela do Airdrop, você verá o nome do seu iPhone. Permita o AirDrop tocando no botão ''Permitir que eu seja descoberto por'' e escolha o botão Somente contatos. Transfira o arquivo PDF que deseja enviar clicando no botão Airdrop ícone abaixo do Mac. Depois disso, você verá o arquivo PDF no seu iPhone do Mac por seus álbuns porque ele é salvo automaticamente.
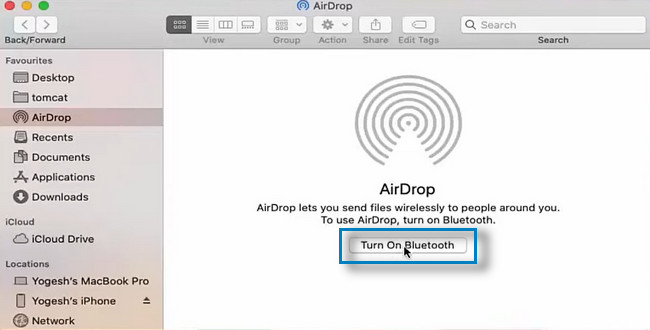
Com o FoneTrans para iOS, você desfrutará da liberdade de transferir seus dados do iPhone para o computador. Você pode não só transferir mensagens de texto do iPhone para o computador, mas também fotos, vídeos e contatos podem ser movidos para o PC facilmente.
- Transfira fotos, vídeos, contatos, WhatsApp e mais dados com facilidade.
- Visualize os dados antes de transferir.
- iPhone, iPad e iPod touch estão disponíveis.
Parte 3. Como salvar PDFs no iPhone do PC através do iCloud Drive
O iCloud é um serviço em nuvem da Apple que ajuda os usuários a manter arquivos. Além disso, mantém suas pastas atualizadas em todos os seus dispositivos iOS e macOS. O iCloud é benéfico porque, em vez de armazenar seus arquivos no armazenamento do dispositivo, você pode mantê-los usando-o. Nesse caso, você não se preocupará se tiver todo o armazenamento de memória. Outra coisa boa é que você terá 5 GB grátis de armazenamento no iCloud.
Você sabia que é um dos armazenamentos mais seguros que você já usou? É sim. Ele pode fazer backup de seus arquivos sem dificuldade porque é muito fácil de usar. O iPhone também salva PDFs usando o iCloud. Você quer saber como fazer isso? Leia as etapas abaixo.
Passo 1Acesse o site oficial do iCloud. Você verá seu logotipo, exigindo que você faça login usando seu ID Apple. Você só precisa seguir as instruções dadas.
Nota: Se você esqueceu sua senha ou ID Apple, clique no botão Esqueci o ID e a senha da Apple ícone na parte inferior da interface principal.
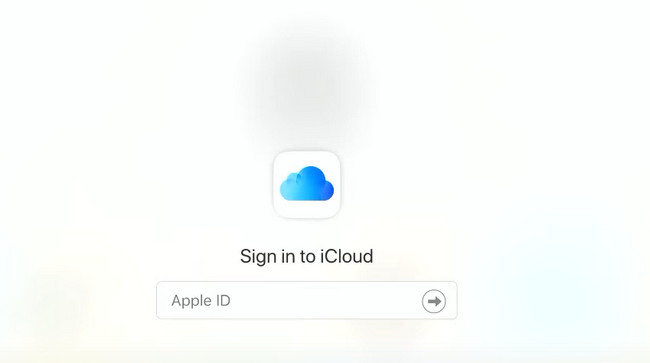
Passo 2Depois de entrar, você verá o aplicativo e as ferramentas compatíveis com o iCloud. Exemplos são Mail, Contatos, Calendário, Fotos, Notas, Páginas, Números e muitos mais. Além disso, você verá sua conta.
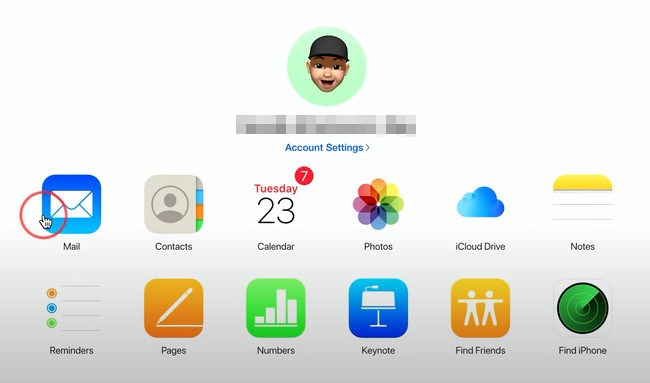
Passo 3Conecte o iPhone ao seu computador para iniciar o processo de salvamento. Localize os PDFs que deseja salvar no seu iPhone. Depois de encontrá-los, baixe os arquivos em seu computador e guarde-os em álbuns ou pastas que você possa acessar rapidamente. Depois disso, você só precisa transferir cada um deles para o seu iPhone usando o computador. Posteriormente, eles serão salvos automaticamente nos álbuns do seu iPhone.
Nota: Você também pode ver o Armazenamento e dispositivos você usa para o seu iCloud ao clicar no Configurações de conta.
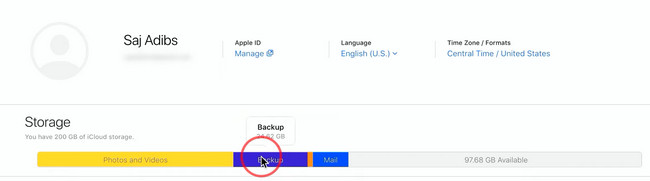
Você pode usar uma ferramenta se não quiser usar o guia de solução de problemas acima. É um aborrecimento menor porque tem etapas fáceis. Usando seus recursos, você apreciará o processo. Você quer utilizar a melhor ferramenta? Ir em frente.
Parte 4. Como Salvar PDF no iPhone com o FoneTrans para iOS
FoneTrans para iOS é uma ferramenta que pode transferir dados no iPhone, iPad, iPod Touch e iTunes. Nesse caso, os usuários podem enviar e salvar PDFs em iPhones. O software não apagará os dados transferidos antes e depois do procedimento. Outra coisa boa sobre isso é que ocupará apenas uma pequena quantidade de armazenamento do seu computador.
Com o FoneTrans para iOS, você desfrutará da liberdade de transferir seus dados do iPhone para o computador. Você pode não só transferir mensagens de texto do iPhone para o computador, mas também fotos, vídeos e contatos podem ser movidos para o PC facilmente.
- Transfira fotos, vídeos, contatos, WhatsApp e mais dados com facilidade.
- Visualize os dados antes de transferir.
- iPhone, iPad e iPod touch estão disponíveis.
Você tem medo de que o software modifique seus dados? Não há nada com que se preocupar em relação aos seus arquivos! Esta ferramenta não estraga ou altera os arquivos originais que você transfere, incluindo arquivos PDF. Deseja usar a ferramenta? Ir em frente.
Passo 1Baixe e instale FoneTrans para iOS no seu computador. Depois disso, clique no arquivo baixado na parte inferior da interface principal. Inicie-o no seu computador instantaneamente. Depois, conecte seu iPhone ao computador. Aguarde até que o software reconheça seu telefone.
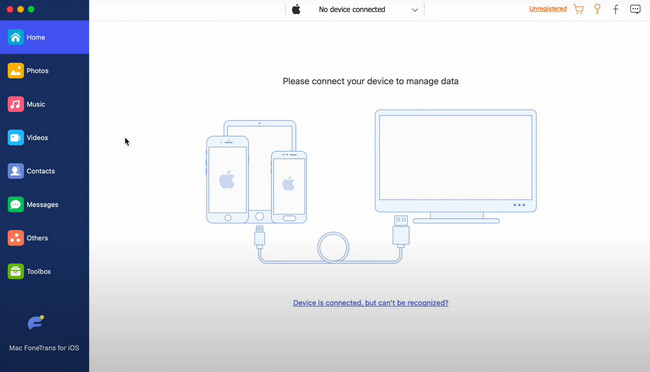
Passo 2Depois de conectar o iPhone ao computador com sucesso, o software o notificará. Você verá o nome do seu iPhone no centro da ferramenta.
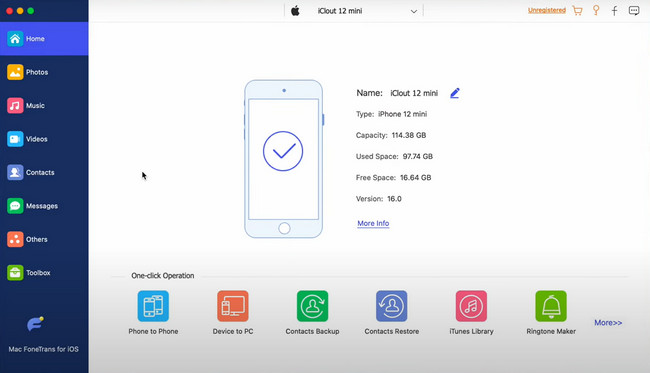
Passo 3No lado esquerdo do software, você verá muitas seções. Os exemplos incluem fotos, músicas, vídeos, contatos e muito mais. Você pode escolher a área onde deseja salvar o PDF que deseja transferir para o seu iPhone. Posteriormente, selecione os arquivos e transfira-os para o iPhone a partir do seu computador.
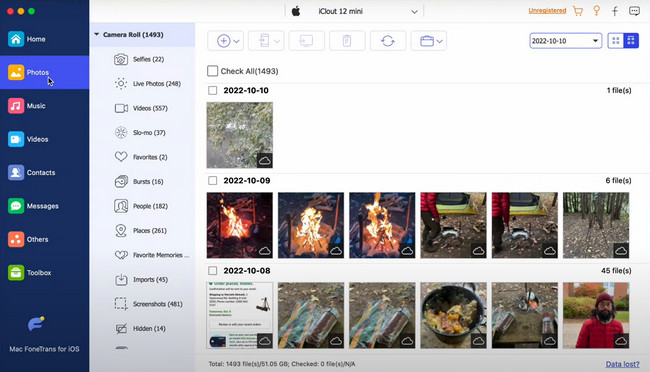
Passo 4Se você quiser ver mais ferramentas para seus arquivos, você pode clicar no Caixa de ferramentas botão na parte inferior do software. Você verá os outros recursos que este software suporta no lado direito.
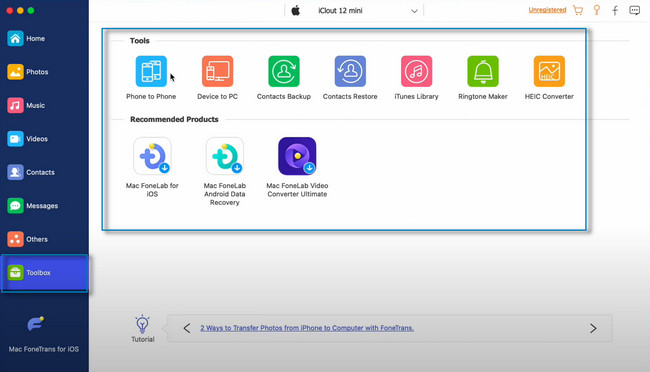
Com o FoneTrans para iOS, você desfrutará da liberdade de transferir seus dados do iPhone para o computador. Você pode não só transferir mensagens de texto do iPhone para o computador, mas também fotos, vídeos e contatos podem ser movidos para o PC facilmente.
- Transfira fotos, vídeos, contatos, WhatsApp e mais dados com facilidade.
- Visualize os dados antes de transferir.
- iPhone, iPad e iPod touch estão disponíveis.
Parte 5. Perguntas frequentes sobre como salvar PDFs no iPhone
Como editar um PDF no iPhone?
Você só precisa usar o aplicativo Arquivos e as ferramentas de marcação. Inicie-o e abra os arquivos PDF que deseja editar. Depois disso, deslize da esquerda para a direita na tela. Nesse caso, você verá a visualização da página de miniaturas. Pressione e segure a página que deseja editar e escolha Girar para a esquerda, Girar para a direita, Inserir página em branco, Inserir do arquivo ou Digitalizar páginas no menu suspenso. Mais tarde, abra o Remarcação menu para adicionar textos ou assinaturas e toque no Sinal de mais botão no canto inferior direito da ferramenta.
Como imprimir um PDF do iPhone?
Você só precisa usar uma impressora compatível com o seu iPhone. Tudo o que você precisa fazer é preparar a impressora para ter um processo rápido. Conecte seu iPhone à impressora. Depois disso, vá para o arquivo PDF que deseja imprimir. Mais tarde, pressione o Impressão ícone no seu telefone. Aguarde a conclusão do processo e agora você pode ter a cópia impressa dos seus arquivos PDF.
Como criar um PDF no iPhone?
Para criar um PDF no iPhone, você precisa baixar um aplicativo. Você pode escolher o PDF Expert no seu iPhone. Depois disso, toque no azul Sinal de mais botão no canto inferior direito da interface do aplicativo. Toque em Crie PDF botão. Nesse caso, crie o arquivo PDF desejado e salve-o no seu iPhone.
Como abrir um PDF no iPhone?
Você deve instalar ou baixar um aplicativo que suporte a abertura de arquivos PDF. Você pode usar o Acrobat Reader aplicativo que está disponível na Apple Store. Depois disso, inicie-o no seu iPhone. Você verá a barra de menu na parte inferior da interface do telefone. Selecione o arquivo PDF que deseja abrir e role para baixo para ver seu conteúdo.
Com o FoneTrans para iOS, você desfrutará da liberdade de transferir seus dados do iPhone para o computador. Você pode não só transferir mensagens de texto do iPhone para o computador, mas também fotos, vídeos e contatos podem ser movidos para o PC facilmente.
- Transfira fotos, vídeos, contatos, WhatsApp e mais dados com facilidade.
- Visualize os dados antes de transferir.
- iPhone, iPad e iPod touch estão disponíveis.
Há muitas maneiras de salvar um arquivo PDF no seu iPhone. Este post ensinou muitas técnicas para seus arquivos PDF. No entanto, FoneTrans para iOS se destaca. Para saber mais sobre esta ferramenta, baixe-a agora em seu computador. Divirta-se utilizando-o com seus recursos exclusivos!
