- Parte 1. Como recuperar arquivos do Photoshop no Mac com o FoneLab Data Retriever
- Parte 2. Como recuperar arquivos do Photoshop no Mac da pasta de recuperação automática
- Parte 3. Como recuperar arquivos do Photoshop no Mac da lixeira
- Parte 4. Como recuperar arquivos do Photoshop no Mac com o Time Machine
- Parte 5. Como recuperar arquivos do Photoshop no Mac através da pasta temporária
- Parte 6. Perguntas frequentes sobre a recuperação de arquivos do Photoshop no Mac
Recupere os dados perdidos / apagados do computador, disco rígido, unidade flash, cartão de memória, câmera digital e muito mais.
5 procedimentos excelentes para recuperar arquivos do Photoshop no Mac rapidamente
 atualizado por Lisa Ou / 03 de janeiro de 2023 09:20
atualizado por Lisa Ou / 03 de janeiro de 2023 09:20É divertido editar fotos no Mac que você pode postar nas redes sociais. Em particular, se o seu software de edição for fácil de gerenciar e fácil de usar. O Adobe Photoshop é um dos softwares de edição incomparáveis que você pode usar. Você pode editar suas fotos e adicionar texto, adesivos e muito mais! Muitas pessoas perguntam se o recurso de salvamento automático do Photoshop funciona. Sim, esta ferramenta salva seu trabalho enquanto você o está editando.

No entanto, existem alguns casos raros em que seus arquivos estão ausentes no Photoshop. Existem muitas razões possíveis para que isso aconteça. Pode ser devido a um erro do dispositivo ou da própria ferramenta. De qualquer forma, você não precisa se preocupar. Você pode utilizar o FoneLab Data Retriever e outros Recuperação de dados Mac ferramentas.

Lista de guias
- Parte 1. Como recuperar arquivos do Photoshop no Mac com o FoneLab Data Retriever
- Parte 2. Como recuperar arquivos do Photoshop no Mac da pasta de recuperação automática
- Parte 3. Como recuperar arquivos do Photoshop no Mac da lixeira
- Parte 4. Como recuperar arquivos do Photoshop no Mac com o Time Machine
- Parte 5. Como recuperar arquivos do Photoshop no Mac através da pasta temporária
- Parte 6. Perguntas frequentes sobre a recuperação de arquivos do Photoshop no Mac
Parte 1. Como recuperar arquivos do Photoshop no Mac com o FoneLab Data Retriever
Recuperar dados e arquivos no Photoshop é possível com Recuperador de Dados Mac FoneLab. A qualidade da imagem é uma coisa essencial a considerar. Este software pode recuperar arquivos sem perder a qualidade de suas fotos! Possui recursos que não destruirão o arquivo original durante a recuperação. Além disso, suporta muitos cenários recuperáveis. Por exemplo, você está editando uma imagem quando deseja salvá-la, mas, infelizmente, o Mac desligou. Nesse caso, você não salvou o arquivo no seu dispositivo. Não se preocupe, esta ferramenta ainda pode recuperá-lo. Para conhecer o procedimento de recuperação do Photoshop, siga em frente.
FoneLab Data Retriever - recupere os dados perdidos / apagados do computador, disco rígido, pen drive, cartão de memória, câmera digital e muito mais.
- Recupere fotos, vídeos, contatos, WhatsApp e mais dados com facilidade.
- Visualizar dados antes da recuperação.
Passo 1Clique na Download grátis para ter o FoneLab Data Retriever no seu Mac. Você deve aguardar pelo menos alguns segundos para que o dispositivo termine de baixá-lo. Depois disso, o dispositivo solicitará que você configure a ferramenta. Instale-o e inicie-o instantaneamente no seu dispositivo.
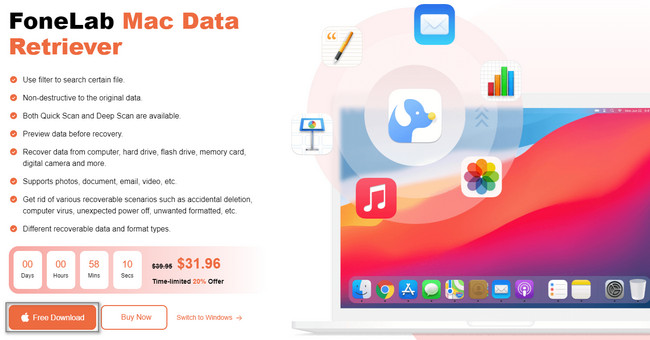
Passo 2O dispositivo perguntará o tipo de dispositivo que você deseja usar. Debaixo de Recuperação de Dados Mac, Clique no Início botão. Por esse motivo, o software oferece recursos relacionados ao Mac para recuperar seus arquivos do Photoshop.
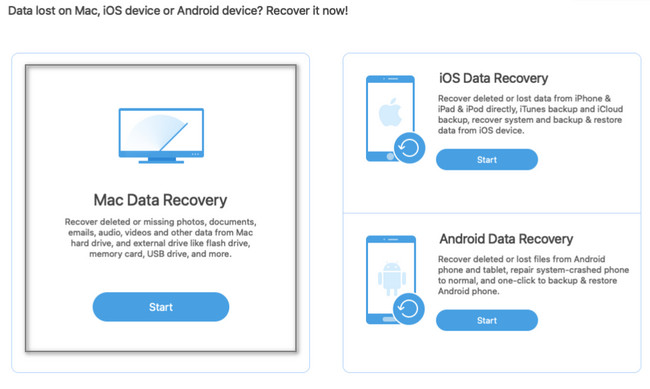
Passo 3O tipo de dados que a ferramenta suporta na interface principal está listado na parte superior. Como você está procurando seus arquivos não salvos ou corrompidos, clique na caixa na seção Imagem. Nesse caso, ele localizará as fotos no seu dispositivo. Após, clique no Escanear botão para começar a encontrar seus arquivos do Photoshop.
Observação: você pode clicar na seção Lixeira se excluir acidentalmente seus arquivos. Esta ferramenta é um dos recursos exclusivos do FoneLab Data Retriever. É aconselhável usá-lo.
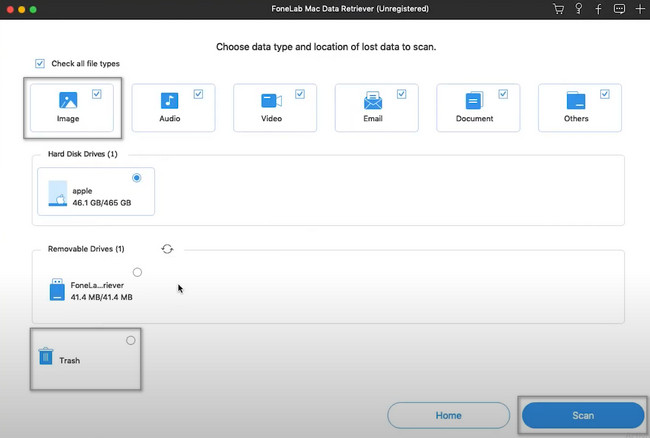
Passo 4Se você souber a data e hora exatas de suas imagens perdidas, use o botão Filtro. Você só precisa inserir as informações necessárias e clicar no botão Inscreva-se botão depois. Você verá a porcentagem do processo no topo. Depois de perceber que está pronto, você pode clicar na pasta de dados à esquerda. Clique neles para visualizar os arquivos que deseja recuperar. Após adicionar as imagens à lista do processo de recuperação, clique no botão Recuperar.
Nota: Não interrompa o processo para evitar a repetição do mesmo.
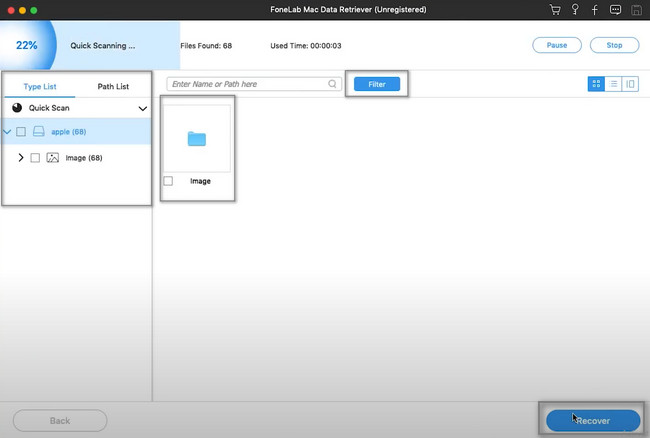
Recuperador de Dados Mac FoneLab é a ferramenta mais rápida para recuperar seus arquivos do Photoshop. No entanto, se você não quiser usar uma ferramenta de terceiros, eles são sobre ferramentas do Mac.
FoneLab Data Retriever - recupere os dados perdidos / apagados do computador, disco rígido, pen drive, cartão de memória, câmera digital e muito mais.
- Recupere fotos, vídeos, contatos, WhatsApp e mais dados com facilidade.
- Visualizar dados antes da recuperação.
Parte 2. Como recuperar arquivos do Photoshop no Mac da pasta de recuperação automática
A Recuperação automática pasta do Mac faz backup de seus arquivos. Caso seus arquivos travem, você ainda poderá vê-los usando esta pasta. Você não verá essas pastas facilmente porque elas estão ocultas no dispositivo. Você só os verá quando usar a ferramenta eficiente para procurar seus arquivos rapidamente. Mais tarde, você o descobrirá. Além disso, você pode recuperar arquivos não salvos do Photoshop no Mac usando-o. Para aprender como executá-lo, role para baixo para ver suas etapas simples.
Passo 1Na interface principal, procure por que o Go botão na parte superior do seu dispositivo. Você verá muitas opções. Nas opções suspensas, selecione o Documentos seção. Depois disso, você precisa esperar até que apareça um pop-up na tela.
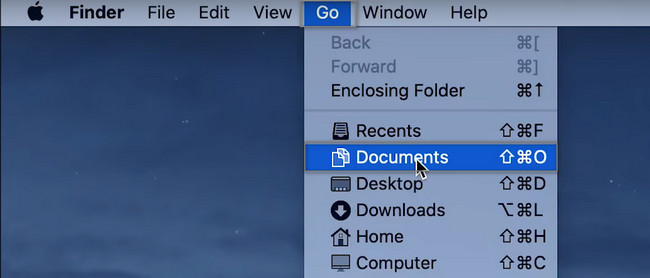
Passo 2Na barra de pesquisa, você deve colocar o código ~/Biblioteca/Contêineres/Biblioteca/Preferências/AutoRecuperação. Mais tarde, procure o Photoshop arquivos que deseja recuperar. Posteriormente, basta arrastá-los para a tela principal do seu Mac. Nesse caso, o dispositivo trará de volta suas pastas automaticamente.
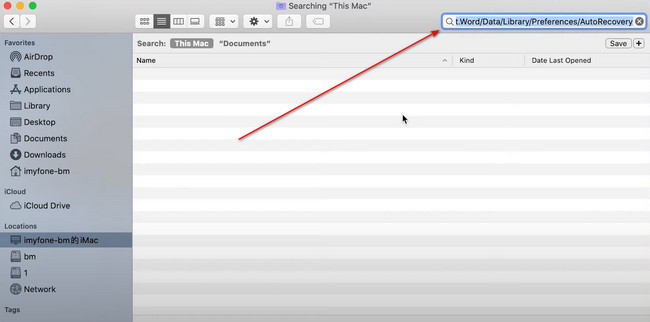
Parte 3. Como recuperar arquivos do Photoshop no Mac da lixeira
Se você não sabe onde estão seus arquivos, é aconselhável usar todas as ferramentas do seu Mac. A ferramenta mais rápida que você pode considerar é esta lixeira. É o método mais direto para recuperar arquivos Adobe. Na maioria das vezes, ele está localizado apenas na tela principal do seu Mac. Outra coisa boa dessa ferramenta, é fácil saber se ela não contém arquivos. Você só precisa procurar o ícone da lixeira. Mais tarde, ao ver que a lata não tem papel amassado, ela está vazia. Se você gosta de usar isso, você pode consultar abaixo.
Passo 1Na interface principal do seu dispositivo, procure o Cesto de lixo ícone e, em seguida, clique nele. Outra maneira de fazer isso é iniciar o Finder e digitar Lixeira na barra de pesquisa. Depois de vê-lo, clique duas vezes nele para iniciar.
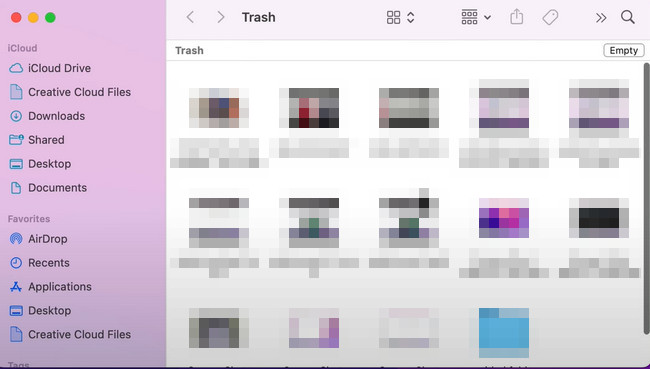
Passo 2Depois de iniciá-lo, localize as fotos que deseja recuperar. Depois disso, clique com o botão direito na imagem e selecione Por de volta nas opções da janela pop-up. Após este procedimento, você pode localizar seus arquivos em seus locais originais antes que eles desapareçam no seu Mac.
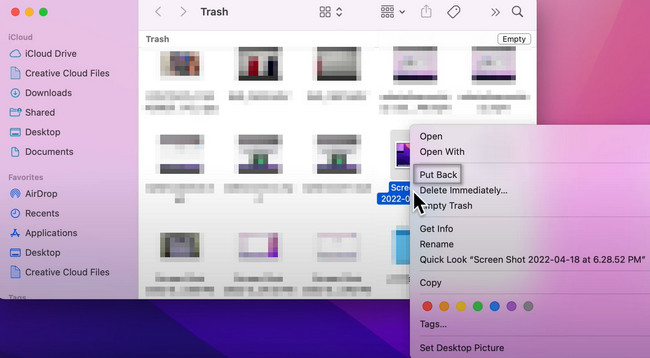
Parte 4. Como recuperar arquivos do Photoshop no Mac com o Time Machine
O uso desta ferramenta integrada do Mac pode simplificar o processo de backup de dados. A única coisa que você deve fazer é ativá-lo. Caso contrário, você não poderá usar totalmente esta excelente ferramenta. De qualquer forma, é mais do que fazer backup de seus arquivos. Você também pode ver a localização do arquivo do Photoshop. Se você não conseguir encontrá-los, poderá usar esta ferramenta integrada para recuperá-los. É gerenciável para um iniciante como você, porque você só precisa localizá-lo em seu dispositivo. Ele também mostrará a data dos arquivos nos quais foi feito o backup. Se você estiver interessado em usar esta ferramenta de dispositivo, pode confiar nos seguintes guias de solução de problemas.
Passo 1Usando o Finder do seu Mac, clique na seção Aplicativo à esquerda. Para acesso rápido à ferramenta, você pode digitar Time Machine na barra de pesquisa. Por outro lado, você também pode procurar a ferramenta do dispositivo rolando para baixo no Finder. Depois de localizá-lo, clique na ferramenta do dispositivo e aguarde o lançamento.
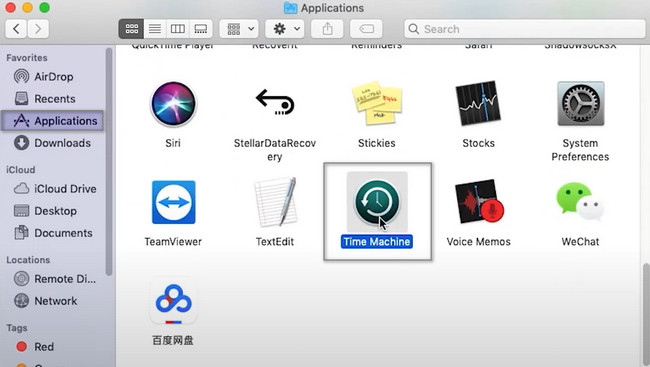
Passo 2Localize as imagens que deseja recuperar. Depois disso, você precisa clicar com o botão direito do mouse. Haverá um pop-up em sua tela, então escolha o Restaurar 'nome do seu arquivo' para'' botão. Nesse caso, a ferramenta recuperará automaticamente sua imagem. Ele o trará de volta ao seu local original no seu Mac.
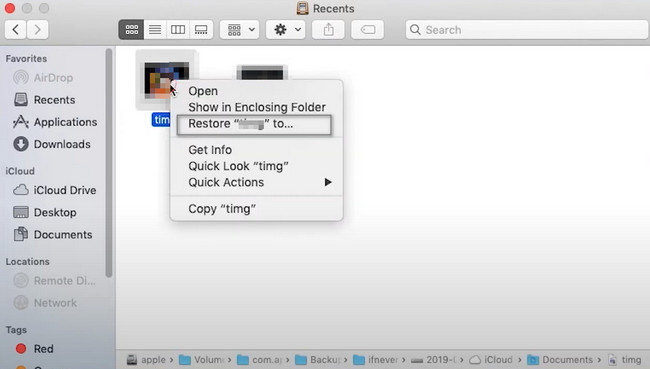
FoneLab Data Retriever - recupere os dados perdidos / apagados do computador, disco rígido, pen drive, cartão de memória, câmera digital e muito mais.
- Recupere fotos, vídeos, contatos, WhatsApp e mais dados com facilidade.
- Visualizar dados antes da recuperação.
Parte 5. Como recuperar arquivos do Photoshop no Mac através da pasta temporária
As pastas temporárias têm muitas funções. Ele pode armazenar arquivos de dados e arquivos de cache que são temporários e podem ser vistos em qualquer local do seu dispositivo. O sistema operacional que você usa é responsável por criar essas pastas. Para se ter uma ideia, você está prestes a baixar uma ferramenta. Assim que terminar de baixá-lo, o sistema operacional criará pastas que não são semelhantes ao outro software que você baixou. Nesse caso, suas pastas não terão os mesmos nomes. Felizmente, você também pode usar isso para recuperar arquivos. Para descobrir como recuperar arquivos do Photoshop, siga em frente.
Passo 1Na interface principal, procure o Finder usando seu dispositivo Mac. A seguir, pressione a tecla Command, Shift e G teclas do seu teclado simultaneamente. Nesse caso, uma barra de pesquisa aparecerá na parte superior do seu dispositivo. Isso exigirá que você digite algo. Tudo o que você deve fazer é digitar o código /tmp. Mais tarde, ele irá direcioná-lo para a pasta temporária do Mac.
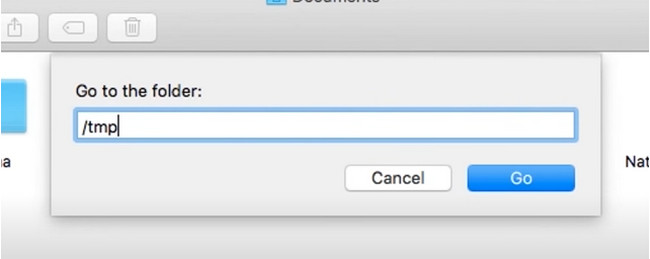
Passo 2Procure os arquivos do Photoshop na pasta temporária. Depois de localizá-los, basta arrastar as imagens para a tela principal do Mac. A ferramenta irá recuperar automaticamente os arquivos. Se você quiser salvá-lo em uma nova pasta, é possível.
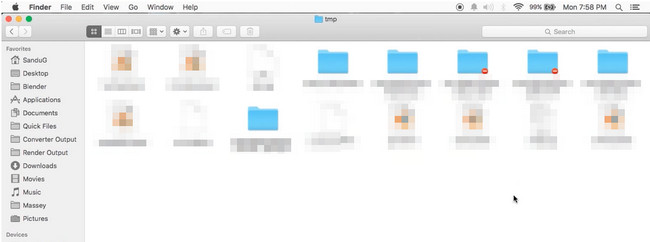
FoneLab Data Retriever - recupere os dados perdidos / apagados do computador, disco rígido, pen drive, cartão de memória, câmera digital e muito mais.
- Recupere fotos, vídeos, contatos, WhatsApp e mais dados com facilidade.
- Visualizar dados antes da recuperação.
Parte 6. Perguntas frequentes sobre a recuperação de arquivos do Photoshop no Mac
1. Como reverter para os arquivos originais no Photoshop?
Você só precisa clicar no Envie o > Reverter para botões. Depois, você pode clicar no botão Procurar todas as versões botão e selecione a versão original da imagem.
2. Como recuperar arquivos PSD no Photoshop?
Abra a pasta de recuperação automática do Photoshop e clique no botão Mostrar arquivos ocultos. Mais tarde, depois de ver seus arquivos, recupere-os e coloque-os em um local seguro.
Os 5 métodos acima são os métodos mais seguros e confiáveis para recuperar arquivos do Photoshop. Recuperador de Dados Mac FoneLab é o líder entre todos eles por causa de suas características. Para saber mais sobre este software, utilize-o no seu Mac!
FoneLab Data Retriever - recupere os dados perdidos / apagados do computador, disco rígido, pen drive, cartão de memória, câmera digital e muito mais.
- Recupere fotos, vídeos, contatos, WhatsApp e mais dados com facilidade.
- Visualizar dados antes da recuperação.
