Recupere os dados perdidos / apagados do computador, disco rígido, unidade flash, cartão de memória, câmera digital e muito mais.
Arquivo de recuperação do Photoshop: métodos mais convenientes para fazer isso [2023]
 atualizado por Somei Liam / 09 de dezembro de 2021 09:40
atualizado por Somei Liam / 09 de dezembro de 2021 09:40Adobe Photoshop é o software de edição e manipulação de fotos mais usado. Ele pode ser usado extensivamente, desde a edição de fotos com recursos completos até a criação de pinturas e esboços digitais detalhados que parecem ter sido feitos à mão. Como essa ferramenta usa uma grande quantidade de dados, o computador geralmente cria um arquivo temporário ou temporário. Porque o armazenamento adicional deve ser feito para acomodar a memória extra e o arquivo existente. E os arquivos temporários são usados para armazenar e mover dados, gerenciar configurações, auxiliar na recuperação de dados e também lidar com vários usuários.
Quer saber onde está o arquivo temporário do Photoshop em seu computador? E o que você faria se os arquivos do Photoshop não fossem salvos ou excluídos? Descubra conforme você avança neste post.
![Arquivo de recuperação do Photoshop: métodos mais convenientes para fazer isso [2023]](https://www.fonelab.com/images/data-retriever/recover-photoshop-file-on-windows.jpg)

Lista de guias
1. Encontre o arquivo temporário do Photoshop
Você está se perguntando o que é um arquivo temporário? Na verdade, os arquivos temporários são comumente conhecidos como arquivos temporários. Ele é criado por seu sistema operacional, especialmente quando você está executando ou concluindo programas em seu computador que consomem grandes quantidades de dados. Por exemplo, se você estiver trabalhando com aplicativos gráficos, de vídeo ou de edição de mídia, seu computador irá gerar arquivos temporários para salvar e manter as informações conforme você avança. Portanto, é útil evitar a perda de dados na maioria das situações acidentais.
Um dos melhores exemplos de uma ferramenta que permite ao computador criar um arquivo temporário é o Photoshop. Se você quiser saber onde este arquivo temporário está localizado em seu computador, você pode ver e seguir as instruções abaixo. Mas observe que, ao fechar o programa, o arquivo temporário também será excluído.
Etapas para encontrar o arquivo temporário do Photoshop:
Passo 1No teclado do seu computador, pressione o botão Windows e R Botões ao mesmo tempo.
Passo 2Em seguida, uma caixa de diálogo será exibida. Basta digitar arquivos temporários.
Passo 3Depois disso, uma pasta onde todos os seus arquivos temporários serão abertos. Então, você verá todas as pastas ou documentos de texto que são tudo sobre o Photoshop.
E é isso! Você finalmente visualizou e acessou o local do arquivo temporário do Photoshop com facilidade e rapidez. Em seguida, temos uma maneira alternativa de recuperar seus arquivos do photoshop se você já os excluiu ou não os salvou. Descobrir FoneLab Data Retriever na parte seguinte deste post.
FoneLab Data Retriever - recupere os dados perdidos / apagados do computador, disco rígido, pen drive, cartão de memória, câmera digital e muito mais.
- Recupere fotos, vídeos, documentos e mais dados com facilidade.
- Visualizar dados antes da recuperação.
2. Recupere o arquivo do Photoshop com o FoneLab Data Retriever
Uma das melhores alternativas para recuperar arquivos do photoshop que não foram salvos e excluídos é FoneLab Data Retriever. A ferramenta irá ajudá-lo a recuperar os dados perdidos ou excluídos do seu computador, disco rígido, unidade flash, cartão de memória, câmera digital e muito mais. Se você está procurando um parceiro perfeito para recuperar arquivos do photoshop que você excluiu acidentalmente ou não salvou, esta ferramenta garantirá isso.
E você pode tentar o modo Deep Scan se não conseguir realmente encontrar seus arquivos. Embora leve mais tempo, este modo pode ajudá-lo a obter mais arquivos após a digitalização. Abaixo estão as etapas para recuperar seus arquivos do photoshop usando o FoneLab Data Retriever.
Passos sobre como recuperar o arquivo do Photoshop com FoneLab Data Retriever:
Passo 1Primeiro, você precisa baixar e instalar o FoneLab Data Retriever em seu computador. Em seguida, inicie a ferramenta.

Passo 2Depois disso, você verá a interface principal da ferramenta. Em seguida, escolha o tipo de dados a ser verificado e recuperado. Como é o Photoshop, marque a caixa ao lado do tipo de arquivo.
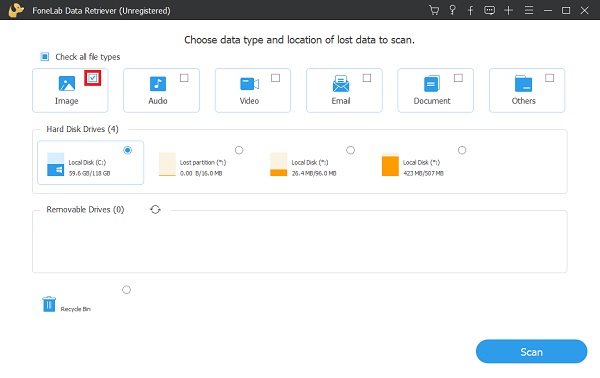
Passo 3Em seguida, clique no botão Escanear. Ele começará a digitalizar todas as fotos em seu computador. Após o processo de digitalização, encontre onde a imagem do photoshop está localizada.

Passo 4Posteriormente, marque a caixa sob a imagem do photoshop ao lado do nome. Por fim, clique no Recuperar botão para concluir o procedimento de recuperação.

Agora você pode finalmente recuperar o arquivo photoshop não salvo ou excluído. É assim que você pode recuperar arquivos com o FoneLab Data Retriever sem muito trabalho. E você não será mais incomodado com esse tipo de problema, pois agora você tem soluções.
FoneLab Data Retriever - recupere os dados perdidos / apagados do computador, disco rígido, pen drive, cartão de memória, câmera digital e muito mais.
- Recupere fotos, vídeos, documentos e mais dados com facilidade.
- Visualizar dados antes da recuperação.
3. Arquivo do Photoshop de recuperação de perguntas frequentes
1. Excluir arquivos temporários é seguro?
sim. Os arquivos temporários são usados para armazenar dados temporariamente e não dependem dos dados armazenados no arquivo. No entanto, a exclusão de um arquivo temporário ativo pode resultar em problemas no programa. Muitos programas bloqueiam o arquivo durante o uso para evitar que seja apagado, o que ajuda a evitar dificuldades. Quando um programa gera um arquivo temporário, ele é removido assim que o documento ou programa que o utilizou for fechado. Se todos os programas foram fechados e os arquivos temporários não foram apagados, eles podem ser excluídos com segurança.
2. Como posso abrir um arquivo PSD que foi recuperado?
Para abrir um arquivo PSD recuperado, selecione Recuperar versão anterior no menu de contexto ao clicar com o botão direito do mouse no arquivo PSD. Acesse os arquivos necessários na lista e clique no botão Restaurar. Agora abra o Photoshop e procure o arquivo PSD que você acabou de recuperar. Tome nota e guarde-o.
3. Onde estão meus arquivos temporários do Photoshop?
Ele está em C: \ Users \ User \ AppData \ Local \ Temp. Você pode seguir as instruções acima para encontrar o seu Photoshop. Em seguida, você pode procurar a lista de arquivos temporários do Photoshop. Photoshop Temp são os arquivos temporários do Photoshop, não há pasta.
Para resumir, fizemos com sucesso um arquivo de recuperação do photoshop. Não apenas isso, agora sabemos a localização do arquivo temporário, especificamente do Photoshop. Mas, tenha em mente que FoneLab Data Retriever é uma ferramenta que é realmente boa e confiável. Você pode recuperar ou recuperar arquivos do seu programa Photoshop usando esta ferramenta sempre que você não os salvou ou os excluiu do seu programa Photoshop em seu computador. Será o mais adequado para este tipo de necessidades. Além disso, garantirá que todos os seus dados estarão seguros ao serem recuperados. No geral, é sua decisão sobre qual ferramenta ou método você usará.
FoneLab Data Retriever - recupere os dados perdidos / apagados do computador, disco rígido, pen drive, cartão de memória, câmera digital e muito mais.
- Recupere fotos, vídeos, documentos e mais dados com facilidade.
- Visualizar dados antes da recuperação.
