Recupere os dados perdidos / apagados do computador, disco rígido, unidade flash, cartão de memória, câmera digital e muito mais.
Principais métodos de recuperação para recuperar o histórico do Chrome com eficiência
 atualizado por Somei Liam / 30 de novembro de 2022 09:00
atualizado por Somei Liam / 30 de novembro de 2022 09:00Seu histórico do Google Chrome não está carregando? Você pode enfrentar alguns problemas ao visualizar seu histórico do Google Chrome. E alguns deles são; não carrega, não está organizado por data ou o conteúdo foi excluído, mas você deseja recuperá-lo. Tudo isso pode deixá-lo preocupado, pois os sites importantes salvos em seu histórico podem desaparecer. A boa notícia é que todas as suas preocupações em relação a isso podem ser facilmente resolvidas com as soluções que discutiremos abaixo. Mas antes disso, por que você os veria em primeiro lugar?
O histórico dos sites que você visitou pode não parecer tão importante aos olhos de outras pessoas quanto para você. Mal sabiam eles que os registros históricos, em geral, são muito benéficos em nosso dia a dia. De assuntos sérios a triviais, eles podem ajudá-lo de muitas maneiras. Você pode estar enfrentando um processo legal e algumas evidências podem ser encontradas em seu histórico de navegação. Ou, em um dia normal, você só quer voltar para uma música que ouviu aleatoriamente algumas semanas ou dias atrás. E o histórico do Chrome é seu único acesso para encontrá-lo novamente.
Neste artigo, abordaremos como visualizar o histórico do Chrome. Várias ferramentas e métodos serão listados abaixo para ajudá-lo no processo. Além do mais, esta postagem também contém uma ferramenta de recuperação que você pode usar caso limpe acidentalmente seu histórico de navegação. Dessa forma, você não precisa se preocupar em perdê-los pelo caminho, pois pode recuperá-los quando quiser. Por favor, leia mais para saber mais sobre este tópico.


Lista de guias
Parte 1. Como verificar o histórico no Chrome
Se você não sabe onde encontrar o histórico do Chromebook ou o histórico nos navegadores Chrome de outros computadores, confira. Existem várias funções no computador que você pode não ter encontrado ainda, mas elas podem ser usadas na situação que você está enfrentando agora. Conheça alguns deles a seguir.
Método 1. Usando teclas de atalho do teclado do computador
Usar as teclas de atalho do teclado do computador é uma das maneiras mais rápidas de visualizar seu histórico no Chrome. Você só precisa pressionar 2 teclas para acessá-lo. Mas primeiro você precisa abrir o navegador Google Chrome no seu computador ou Chromebook. Quando estiver dentro, pressione as teclas Ctrl + H e pronto. Agora você pode visualizar seu histórico de navegação.check-history-on-chrome-using-keyboard-shortcut.jpg
Método 2. Experimente o URL de comando do navegador do computador
Você também pode usar a barra de endereço para pesquisar o histórico no Chrome. Siga o seguinte guia abaixo para visualizar o histórico de navegação no Chrome usando o URL de comando do navegador do computador:
Passo 1Abra o navegador Google Chrome no computador.
Passo 2Navegue até a barra de endereços e digite @história como um comando de URL.
Passo 3As sugestões serão mostradas no menu suspenso. Quando você vê o História - chrome: // history, clique nele para verificar o histórico do seu navegador.
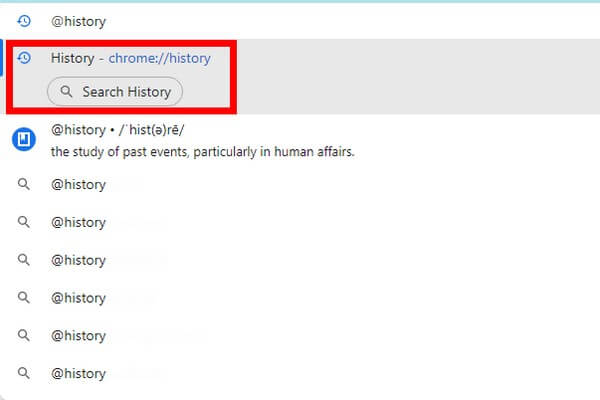
FoneLab Data Retriever - recupere os dados perdidos / apagados do computador, disco rígido, pen drive, cartão de memória, câmera digital e muito mais.
- Recupere fotos, vídeos, documentos e mais dados com facilidade.
- Visualizar dados antes da recuperação.
Método 3. Use o menu do navegador do computador
Este próximo método também é bastante simples. O navegador do seu computador possui um recurso de menu e você só precisa aproveitá-lo. Siga o seguinte guia abaixo para visualizar o histórico de navegação no Chrome usando o menu do navegador do computador:
Passo 1Mesmo com os métodos acima, abra seu navegador Chrome no computador.
Passo 2No canto superior esquerdo, clique no botão três pontos ícone para ver o menu.
Passo 3Outro menu aparecerá quando você colocar a seta na opção Histórico. Clique História na parte superior para ver todo o seu histórico do Chrome.
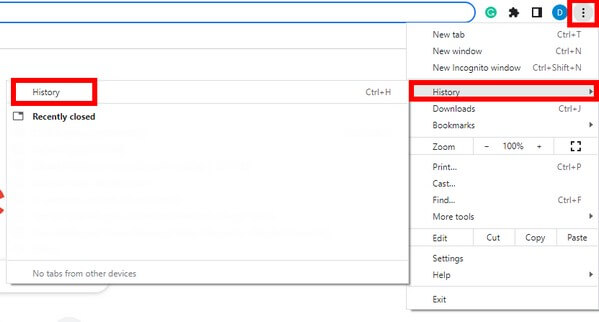
Método 4. Use seu telefone celular
Se você estiver usando um telefone celular, isso não é um problema. A versão do Chrome para telefone é semelhante à do computador. Siga o seguinte guia abaixo para visualizar o histórico de navegação no Chrome usando seu celular:
Passo 1Acesse o aplicativo do navegador Chrome no seu celular.
Passo 2Toque em três pontos símbolo no canto superior esquerdo da tela.
Passo 3Bata o História botão para ir direto para o seu histórico de navegação.
Parte 2. Como recuperar o histórico de navegação do Chrome com o FoneLab Data Retriever
Depois de experimentar diferentes métodos para visualizar seu histórico, a possibilidade de perda de dados não sairá do seu lado. Ou mesmo antes de tentar corrigir o problema, você pode tê-los excluído acidentalmente. Talvez você tenha limpado seu histórico de navegação sem saber que precisará deles novamente algum dia. Portanto, você deseja recuperá-los agora que chegou a hora.
Felizmente, encontramos o FoneLab Data Retriever. Este software pode retornar seus arquivos ou dados com apenas algumas etapas fáceis. Você não precisa pedir ajuda profissional ou ter conhecimento técnico para operar esta ferramenta de recuperação. Ele tem uma interface fácil de ver, funções diretas e recursos úteis para tornar o processo de recuperação mais gerenciável. Além disso, FoneLab Data Retriever permite que você recuperar dados de um computador, unidade flash, disco rígido, câmera digital, cartão de memória e vários dispositivos. Os tipos de dados incluem fotos, áudio, vídeos, e-mail, documentos e outros. E a melhor parte é que este programa está disponível em quase todos os computadores Mac e Windows.
FoneLab Data Retriever - recupere os dados perdidos / apagados do computador, disco rígido, pen drive, cartão de memória, câmera digital e muito mais.
- Recupere fotos, vídeos, documentos e mais dados com facilidade.
- Visualizar dados antes da recuperação.
Siga o seguinte guia abaixo para recuperar o histórico do Google Chrome que não carrega com FoneLab Data Retriever:
Passo 1Abra o navegador e visite o site do FoneLab Data Retriever. Encontre o Download grátis guia para ter o arquivo de software salvo em seu computador. Depois de abrir o arquivo, deixe-o fazer alterações no seu dispositivo. O processo de instalação seguirá pressionando o botão Instale guia na janela pop-up. Enquanto a instalação da configuração está em andamento, você verá uma prévia de alguns dos recursos do software. Depois disso, inicie-o no seu computador.
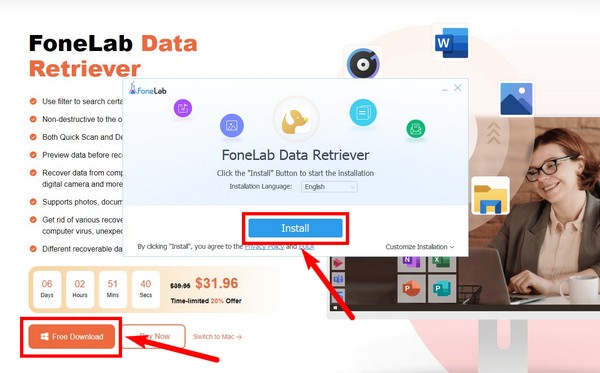
Passo 2A interface principal do FoneLab Data Retriever exibirá vários tipos de dados disponíveis. Marque a caixa de seleção Outros para ver o histórico do Chrome. Abaixo dele está a seção para unidades de disco rígido. Selecione os Disco Local (C :) desta vez, pois este é o local dos dados que você deseja recuperar. Então clique Escanear.
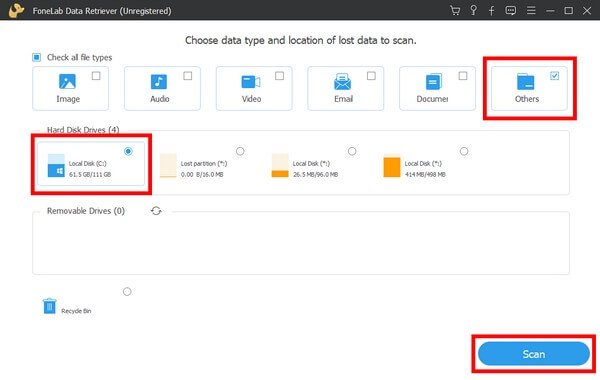
Passo 3Uma verificação rápida será executada no programa por alguns segundos. Se você acha que ainda pode encontrar mais arquivos, pode usar o Varredura profunda recurso para um processo de digitalização mais aprofundado. Outras funções também estão disponíveis, como a barra de pesquisa e filtro, para uma busca de dados mais suave.
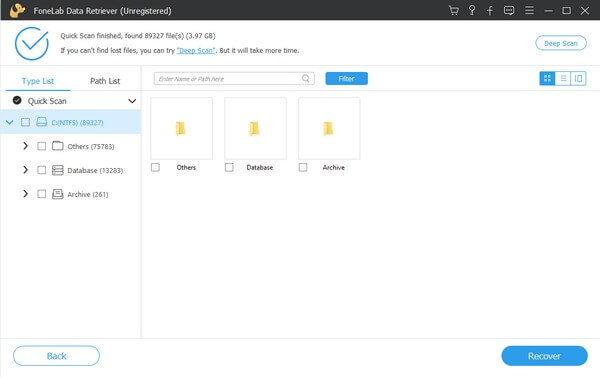
Passo 4Seu histórico de navegação será encontrado no Dados do usuário pasta. Consulte a foto abaixo para ver o caminho que leva à pasta. Selecione tudo o que você precisa e, em seguida, clique no botão Recuperar guia para restaurar seu histórico do Google Chrome.
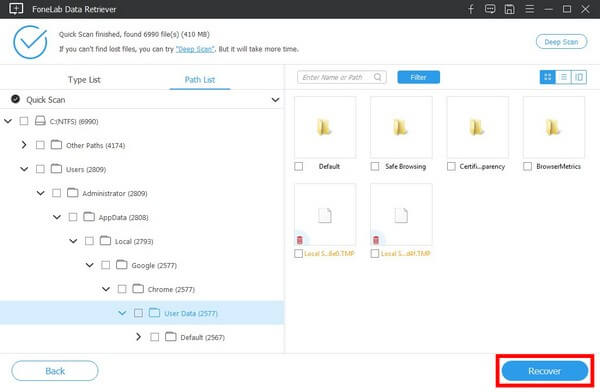
FoneLab Data Retriever - recupere os dados perdidos / apagados do computador, disco rígido, pen drive, cartão de memória, câmera digital e muito mais.
- Recupere fotos, vídeos, documentos e mais dados com facilidade.
- Visualizar dados antes da recuperação.
Parte 3. Perguntas frequentes sobre como recuperar o histórico de navegação do Chrome
1. Em quantos dias um histórico excluído pode ser restaurado?
Se você excluiu o histórico de navegação do Google Chrome, poderá recuperá-lo o mais rápido possível se escolher o melhor método de recuperação. Portanto, recomendamos FoneLab Data Retriever. Esta ferramenta não limita as possibilidades de recuperação de dados. Você não pode realizá-lo quando quiser.
2. O FoneLab Data Retriever pode recuperar o formato de imagem GIF?
Sim, com certeza pode. FoneLab Data Retriever pode recuperar quase todos os formatos em cada tipo de dados. Formatos de imagem suportados, incluindo GIF, JPG, PNG, TIF, etc.
3. Como pesquisar e visualizar o histórico do Chrome por data?
Para pesquisar seu histórico com mais facilidade, visualizando-o por data, você precisa acessar o Pesquisar seção de recursos. Depois disso, altere a classificação dos Resultados para Data em vez de Relevância. Seu histórico de navegação será visualizado por data.
FoneLab Data Retriever - recupere os dados perdidos / apagados do computador, disco rígido, pen drive, cartão de memória, câmera digital e muito mais.
- Recupere fotos, vídeos, documentos e mais dados com facilidade.
- Visualizar dados antes da recuperação.
Limpar acidentalmente seu histórico em um navegador Chrome pode ser uma perda significativa. Mas com FoneLab Data Retriever, você pode recuperá-los quando quiser. Instale-o agora!
