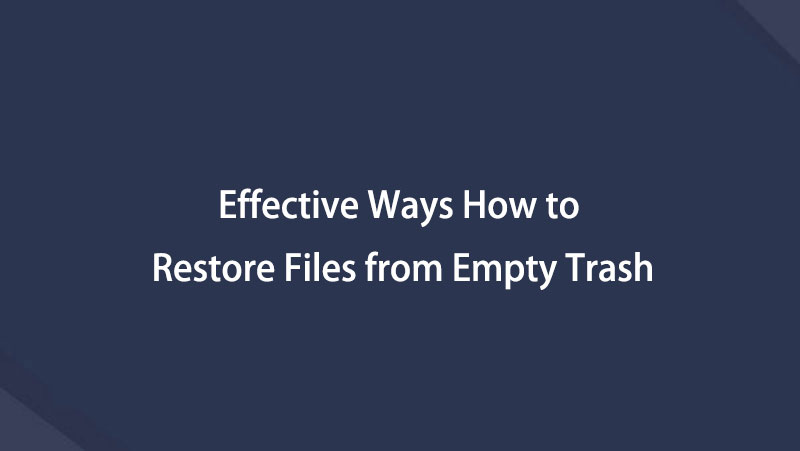Recupere os dados perdidos / apagados do computador, disco rígido, unidade flash, cartão de memória, câmera digital e muito mais.
Como Recuperar Lixo Esvaziado no Mac Facilmente
 atualizado por Lisa Ou / 21 de junho de 2023 09:00
atualizado por Lisa Ou / 21 de junho de 2023 09:00Você experimenta lixo vazio no Mac? É um dos problemas mais comuns que podem acontecer com a lixeira do seu Mac. Se isso acontecer, você verá a lixeira sem papéis amassados no Mac Dock.
Todos sabemos que a lixeira contém os arquivos excluídos no Mac, incluindo os mais recentes. Você pode utilizá-lo para recuperar arquivos excluídos. Mas se você o vir vazio, é alarmante, especialmente se você excluiu acidentalmente alguns arquivos. Em caso afirmativo, existe uma maneira de recuperar o lixo esvaziado no Mac? Sim! E preparamos 3 maneiras fáceis de ajudá-lo com seu problema. Por favor, role para baixo para conhecê-los.
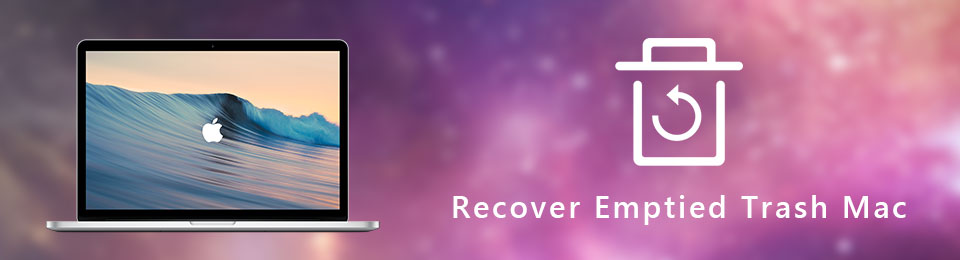

Lista de guias
Parte 1. Recuperar Lixo Esvaziado no Mac Usando o Time Machine
Se você experimentou a lixeira vazia do Mac, use a ferramenta de backup integrada do Mac para recuperar arquivos perdidos ou excluídos, chamada Time Machine. O recurso foi projetado como uma solução de backup para Mac. Mas você deve ativar o Time Machine antes que ele possa fazer backup automaticamente dos dados do seu Mac. Caso contrário, ele não fará backup de seus arquivos e não poderá operar para recuperar dados do seu Mac.
Você está curioso sobre como usar o Time Machine? Navegue pelo tutorial abaixo com todo o coração para descobrir seu processo. Ir em frente.
Passo 1Inicie o Time Machine no seu Mac. Para fazer isso, localize-o na pasta Aplicativo. Você também pode iniciá-lo procurando por ele no Destaque do Mac. Você só precisa digitar Time Machine na barra de pesquisa e clicar no botão máquina do tempo botão para abri-lo.
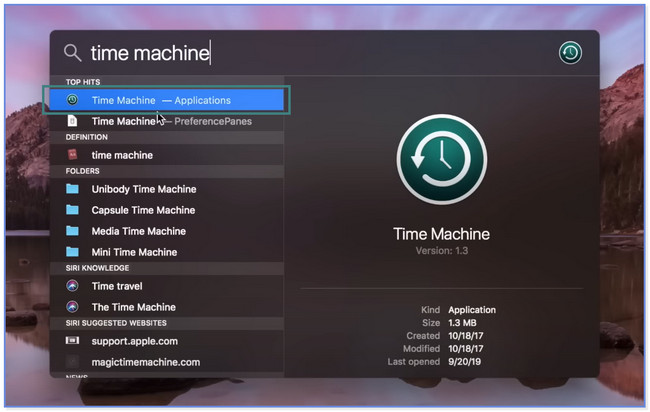
Passo 2Você verá a interface principal do máquina do tempo. Use o Up e Seta para baixo ícones no lado direito do recurso de backup integrado para localizar arquivos perdidos ou excluídos. Você pode visualizar os arquivos ou quaisquer dados clicando neles e pressionando o botão Espaço Tecla de barra no seu teclado.
Passo 3Selecione os dados que deseja recuperar. Certifique-se de escolher todos eles. Clique no Recuperar botão na parte inferior depois. Mais tarde, você verá os dados perdidos em seu local original antes de serem excluídos ou perdidos.
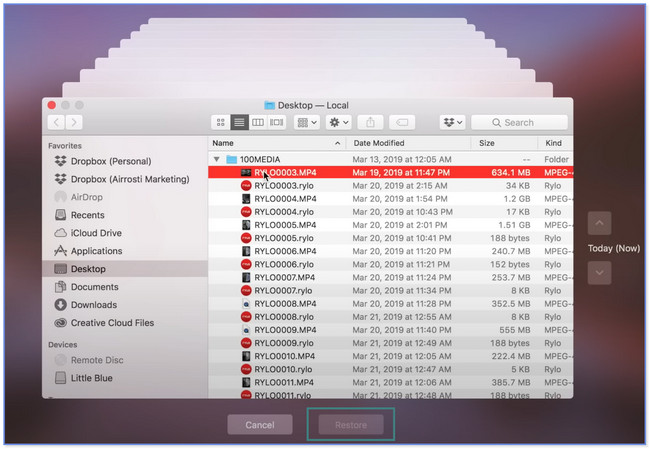
Você esqueceu de ativar o Time Machine antes de deletar ou perder seus arquivos? Você pode usar uma ferramenta de terceiros para a recuperação da lixeira vazia do seu Mac! Veja abaixo.
Parte 2. Recuperar Lixo Esvaziado no Mac com FoneLab Mac Data Retriever
Get FoneLab Mac Data Retriever para o processo mais rápido de recuperação de lixo vazio no Mac. Seu recurso de filtro pode ajudá-lo a localizar instantaneamente seus arquivos perdidos ou excluídos. Requer apenas que você insira a data exata de criação de seus arquivos. Uma das vantagens desta ferramenta é que ela não destruirá ou modificará os dados originais que você perdeu ou excluiu. Além disso, permite que você visualize seus arquivos antes de recuperá-los. Além disso, pode ajudá-lo a se recuperar de diferentes dispositivos. Inclui uma unidade flash, computador, disco rígido e muito mais.
FoneLab Data Retriever - recupere os dados perdidos / apagados do computador, disco rígido, pen drive, cartão de memória, câmera digital e muito mais.
- Recupere fotos, vídeos, documentos e mais dados com facilidade.
- Visualizar dados antes da recuperação.
Você quer um tutorial sobre este software? Veja e imite os passos abaixo.
Passo 1Baixe o FoneLab Mac Data Retriever clicando no Download grátis botão. Arraste e solte o arquivo de recuperação baixado para o Pasta de aplicativo para configurar a ferramenta. Lance-o depois.
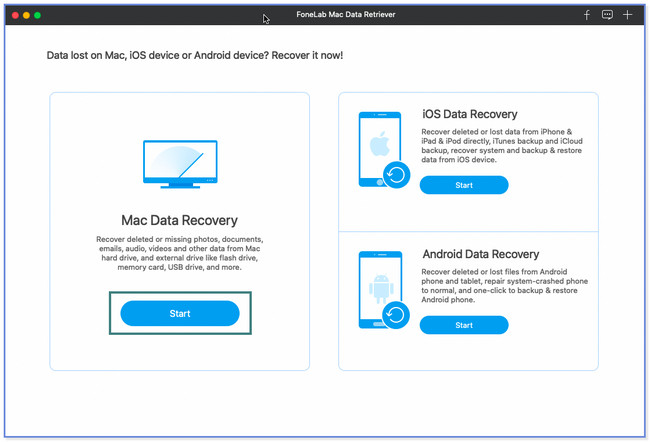
Passo 2Clique Início sob a Recuperação de Dados Mac seção. Escolha os dados que deseja recuperar na parte superior. Depois disso, clique no Lixeira ícone na parte inferior e clique no botão Digitalizar.
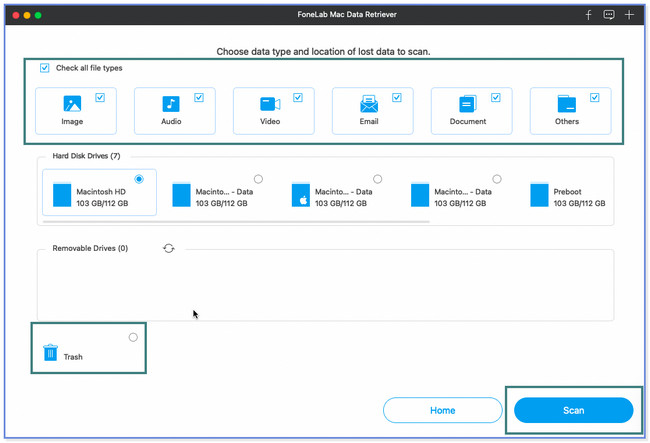
Passo 3Os resultados aparecerão no lado esquerdo. Escolha o filtros botão se você souber a data de criação de seus arquivos perdidos ou excluídos. Clique Inscreva-se botão depois.
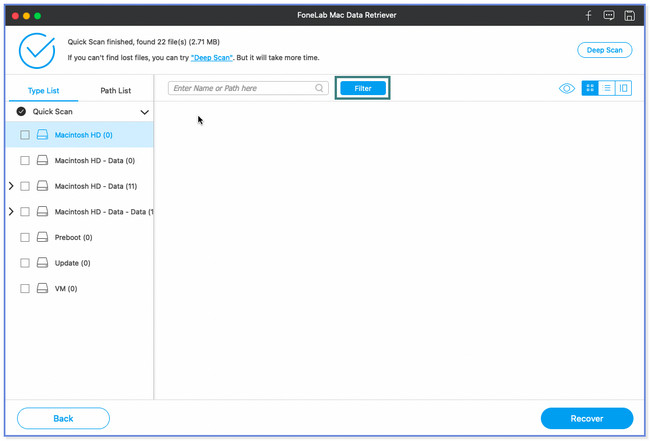
Passo 4Escolha os arquivos para recuperar. Clique no Recuperar botão depois.
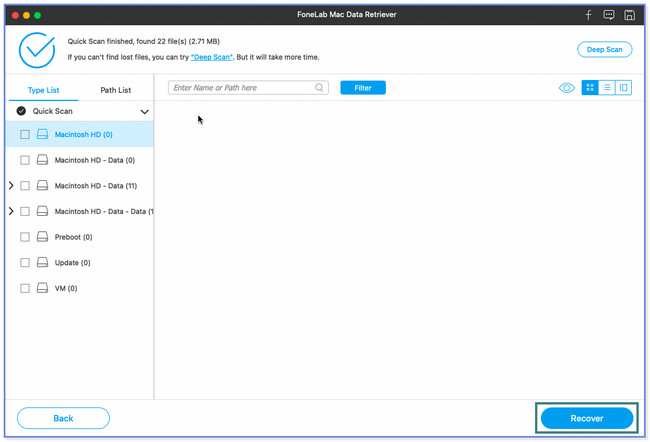
Além do FoneLab Mac Data Retriever, você também pode usar o iCloud para recuperar o lixo esvaziado no seu Mac. Mas você não pode usá-lo se esquecer de fazer backup de seus arquivos usando-o. Quer aprender o processo? Rolar para baixo.
FoneLab Data Retriever - recupere os dados perdidos / apagados do computador, disco rígido, pen drive, cartão de memória, câmera digital e muito mais.
- Recupere fotos, vídeos, documentos e mais dados com facilidade.
- Visualizar dados antes da recuperação.
Parte 3. Recuperar Lixo Esvaziado no Mac a partir do Backup do iCloud
O backup do iCloud pode ajudar você a aprender como recuperar lixo excluído no Mac? Definitivamente sim! O iCloud possui uma pasta excluída recentemente que pode recuperar seus arquivos excluídos. Você só precisa visitar o site oficial e fazer login na conta que usou para o processo de backup.
Certifique-se de usar este armazenamento em nuvem para fazer backup de seus arquivos. Caso contrário, não há como operá-lo para recuperar seus arquivos excluídos. Por favor, aja ou imite as etapas abaixo para conhecer o processo.
Passo 1Usando o navegador da web do seu Mac, clique em sua barra de pesquisa. Depois disso, digite a palavra icloud.com e pressione a tecla Enter ou o ícone no teclado. Faça login na conta do iCloud que você usa para fazer backup de seus dados. Digite o e-mail e a senha. Depois de ver a interface principal do site do iCloud, clique no botão Tração seção.
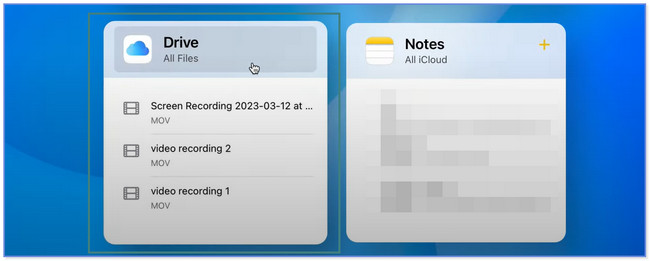
Passo 2O site do iCloud irá direcioná-lo para outra tela. Por favor, escolha o Recentemente excluído seção do lado esquerdo. Os arquivos excluídos mais recentemente aparecerão no lado direito do site. Localize todos os dados que deseja recuperar.
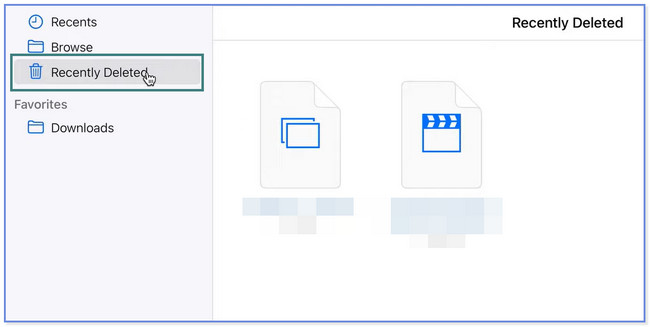
Passo 3Se você deseja recuperar todos eles, por favor, escolha o Recuperar tudo botão na parte superior. Mas se você for filtrar apenas os dados que irá recuperar, marque-os e clique no botão Recuperar botão depois. Você verá os arquivos em sua pasta de caminho original mais tarde.
Nota: Por favor, tenha cuidado ao clicar nos botões. A ação errada pode levar à exclusão permanente de seus arquivos.
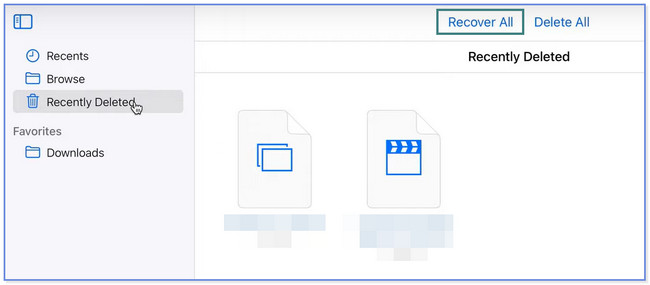
Parte 4. Perguntas frequentes sobre como recuperar lixo esvaziado no Mac
1. Como esvaziar a lixeira no Mac?
Existem 2 maneiras de esvaziar sua lixeira no Mac. Localize o ícone da Lixeira na Dock e clique duas vezes nele para iniciá-lo em seu computador. Depois disso, clique no Configurações ícone na parte superior. Escolha o Esvaziar Lixo botão. Como alternativa, você pode clicar com o botão direito do mouse no Lixeira na Dock. Por favor clique no Esvaziar Lixo botão.
2. Como você força o lixo vazio no terminal Mac?
Você só precisa lançar o terminal do seu Mac. Você pode usar o Holofote Ferramenta de pesquisa e digite Utilidades. Escolha o terminal depois. Por favor, digite a palavra su rm e pressione o botão Espaço tecla em seu teclado. Abra o Lixeira. Arraste e solte os arquivos dele para o terminal. aperte o Devolução botão. O computador pedirá sua senha. Digite-o para confirmar e pressione o botão Devolução botão novamente. Aperte o botão novamente para forçar o esvaziamento da lixeira.
Compartilhamos os 3 métodos para ajudá-lo a aprender como recuperar lixo esvaziado no Mac. Entre todos eles, FoneLab Mac Data Retriever é o mais eficaz. Ele pode recuperar arquivos com ou sem backups. Além disso, possui um recurso de verificação profunda que pode fornecer mais resultados para seus arquivos excluídos ou perdidos. Baixe o software para explorar mais de seus recursos.
FoneLab Data Retriever - recupere os dados perdidos / apagados do computador, disco rígido, pen drive, cartão de memória, câmera digital e muito mais.
- Recupere fotos, vídeos, documentos e mais dados com facilidade.
- Visualizar dados antes da recuperação.
Abaixo está um tutorial em vídeo para referência.