Recupere os dados perdidos / apagados do computador, disco rígido, unidade flash, cartão de memória, câmera digital e muito mais.
3 maneiras de recuperar o documento do Word excluído no Windows / Mac
 atualizado por Valyn Hua / 25 de março de 2021 09:20
atualizado por Valyn Hua / 25 de março de 2021 09:20Recentemente eu tenho cavado arquivos antigos do Word e descobri que alguns deles estão corrompidos e alguns deles estão perdidos. Como isso aconteceu é um mistério para mim. Você pode recuperar documentos do Word excluídos? Gostaria de receber qualquer ajuda para recuperá-los, usando procedimentos com os quais ainda não estou familiarizado ou usando software específico. Livre seria preferível, mas se o melhor de sua classe é pagamento e eu preciso disso, eu compro. Obrigado por suas opiniões.
A perda de dados pode acontecer com todos e a perda do documento do Word é muito irritante. Seja você um estudante ou um funcionário de escritório, você precisa usar documentos do Word, que podem ser um papel, um relatório de projeto ou algo mais importante. A maioria de nós não pode se dar ao luxo de perder inesperadamente um documento do Word, pois ele sempre é usado para registrar informações importantes e diversas.
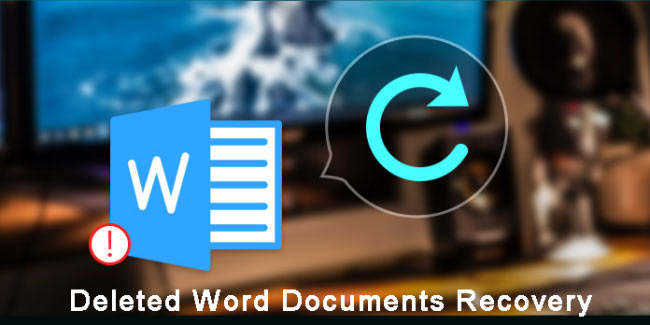
O documento do Word pode ser excluído sem assinatura depois que você limpou muitos arquivos, na tentativa de liberar espaço ou depois de formatar o disco rígido para atualizar o sistema.
Aqui, coletei algumas maneiras de recuperar documentos do Word excluídos.

Lista de guias
Método 1: Recupere um documento do word excluído do arquivo de backup (.wbk)
Para localizar essa opção, faça o seguinte.
Passo 1Inicie um documento do Microsoft Word.
Passo 2Vou ao Microsoft Office botão e, em seguida, clique Opções do word na parte inferior.
Passo 3No Painel de Navegação, clique em Avançado.
Passo 4Role para baixo para encontrar o Salvar seção e marque o Sempre criar cópia de backup opção.

Depois disso, cada novo documento do Word que você criar terá uma cópia associada a ele. Todo backup de documentos do Word tem os nomes que começam com Backup de e terminar com o .wbk extensão de nome de arquivo.
Para localizar essas cópias e restaurar documentos do Word, siga estas etapas.
Passo 1Localize a pasta na qual você salvou os documentos do Word excluídos pela última vez.
Passo 2Procure por arquivos que tenham a extensão de nome de arquivo .wbk.
Passo 3Altere o nome da extensão de .wbk para .doc ou .docx.

Alternativamente, você pode ir diretamente para Início menu no seu computador e digite o nome do documento do Word ausente ou Backup de or .WBK no Caixa de pesquisa.
2. Recuperar arquivos do Word excluídos de arquivos temporários
Nenhuma cópia do seu documento do Word excluído? Procurar pelos arquivos temporários é sua segunda opção. Quando você está trabalhando em um documento do Word, também é criado um arquivo temporário que contém os mesmos dados.
Os arquivos temporários têm a extensão TMP com eles, siga as etapas para recuperar documentos do Word excluídos.
Passo 1Clique Início no canto inferior esquerdo da tela do seu computador.
Passo 2No Procurar por arquivos ou pastas caixa nome, digite .tmp.
Passo 3No Mostrar apenas barra de ferramentas, clique em Outros.
Passo 4Pesquise arquivos que correspondam às datas e horas da última edição do documento.
Passo 5Se você encontrar o documento de destino, arraste o arquivo para a área de trabalho.
Passo 6Altere o nome da extensão de .tmp para .doc ou .docx.

3. Recuperar documento excluído do Microsoft Word com FoneLab
Se você ainda não encontrar o documento que está procurando, usar um poderoso software de recuperação de dados será sua melhor opção.
FoneLab Data Retriever tem a capacidade de recuperar quase todos os documentos do Word excluídos ou perdidos, digitalizando o dispositivo de armazenamento no qual os documentos foram perdidos.
É capaz de restaurar documentos do Word perdidos para exclusão manual, falha do sistema, não respondendo, corrupção, sobrescritos, etc.
FoneLab Data Retriever - recupere os dados perdidos / apagados do computador, disco rígido, pen drive, cartão de memória, câmera digital e muito mais.
- Recupere fotos, vídeos, documentos e mais dados com facilidade.
- Visualizar dados antes da recuperação.
Vamos ver como usá-lo.
Passo 1Execute este software
Baixe, instale e inicie este software de recuperação de dados no seu PC ou Mac com os links acima. Se você deseja restaurar de um dispositivo de armazenamento externo, conecte-o ao computador.
No menu principal, escolha os dados que você deseja recuperar, aqui você deve escolher ISO. Em seguida, selecione o disco rígido em que você pode encontrar os documentos perdidos.

Passo 2Dados de digitalização
Clicando Escanear botão iniciará uma verificação rápida na unidade de disco selecionada. Depois de terminar o processo de digitalização, todos os tipos de documentos serão exibidos na janela.
Nesta página, você pode clicar Varredura profunda para obter mais resultados de digitalização. Varredura profunda levará mais tempo para concluir todo o processo de digitalização, mas oferecerá todas as possibilidades.

Passo 3Recuperar dados
Procure seus documentos do Word necessários. Você também pode usar filtros recurso para localizar rapidamente os arquivos necessários.
Marque os itens e clique Recuperar. Os documentos do Word selecionados serão salvos no seu computador.

Sem nenhum requisito técnico, você pode recuperar o documento do Word excluído. Tudo que você precisa fazer é clicar algumas vezes.
Além da recuperação de documentos do Word, este software também pode recuperar documento TXT, e-mails, imagens, arquivos do Excel e outros tipos de dados.
Além disso,
Este software pode recuperar dados do computador, unidade flash, cartão de memória, câmera digital, unidade removível e mais mídia de armazenamento.
Transfira este software no seu computador e esteja preparado para guardar atempadamente os seus dados a partir do Ceifeiro caso a perda de dados aconteça de repente com você.
FoneLab Data Retriever - recupere os dados perdidos / apagados do computador, disco rígido, pen drive, cartão de memória, câmera digital e muito mais.
- Recupere fotos, vídeos, documentos e mais dados com facilidade.
- Visualizar dados antes da recuperação.
