Recupere os dados perdidos / apagados do computador, disco rígido, unidade flash, cartão de memória, câmera digital e muito mais.
Restaurando a biblioteca do iPhoto no Mac com o guia principal
 atualizado por Lisa Ou / 12 de junho de 2023 16:30
atualizado por Lisa Ou / 12 de junho de 2023 16:30É o aniversário da minha irmã no próximo fim de semana e pretendo reunir as fotos dela em um álbum de fotos para dar a ela de presente. Quero incluir nossas fotos mais antigas para ser mais sentimental, mas as imagens estão armazenadas na minha antiga biblioteca do iPhoto, que agora foi removida do meu Mac. Alguém pode explicar como posso restaurar minha biblioteca do iPhoto no Mac? Muito obrigado.
O iPhoto é o aplicativo de gerenciamento de fotos mais antigo do Mac. No entanto, não está mais disponível, pois a Apple já o substituiu pelo aplicativo Fotos. Você não pode mais comprá-lo ou atualizá-lo, pois a Apple agora está focada em desenvolver e melhorar seu sucessor. Se você atualizou seu aplicativo de gerenciamento de fotos do Mac para Fotos, também pode ter perdido as fotos do antigo iPhoto. Se assim for, aqui está uma boa notícia!
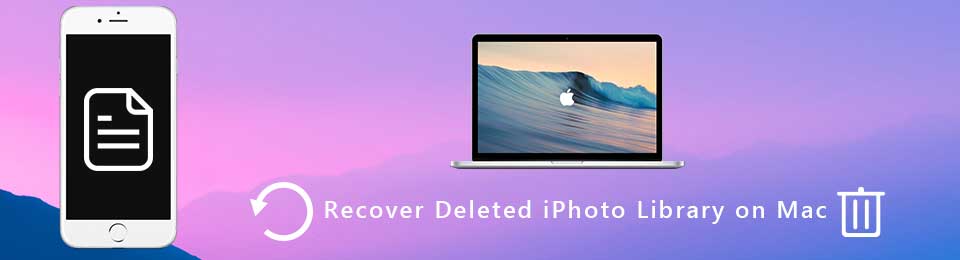
Este artigo listará estratégias eficazes para restaurar a biblioteca do iPhoto no seu Mac. Dessa forma, você pode recuperar suas fotos antigas sem problemas. Escolhemos especificamente aqueles com processos simples para que você não precise ter dificuldades durante a recuperação de fotos. Além disso, diretrizes fáceis de usar estão entre cada parte para um procedimento tranquilo.
FoneLab Data Retriever - recupere os dados perdidos / apagados do computador, disco rígido, pen drive, cartão de memória, câmera digital e muito mais.
- Recupere fotos, vídeos, documentos e mais dados com facilidade.
- Visualizar dados antes da recuperação.

Lista de guias
Parte 1. Restaurando a biblioteca do iPhoto no Mac a partir do Time Machine
Em relação à restauração do Mac, o Time Machine é uma das técnicas mais confiáveis. É um recurso de backup no Mac que permite recuperar seus dados excluídos, incluindo aplicativos, fotos, vídeos, músicas, e-mails, documentos e muito mais. Este método requer um disco de backup do Time Machine para armazenar os dados do Mac que você deseja restaurar. Então, automaticamente, você já deve ter preparado um backup para recuperar a Biblioteca do iPhoto usando o Time Machine.
Lembre-se do processo simples abaixo para restaurar imagens do Time Machine da biblioteca do iPhoto:
Passo 1Obtenha seu disco de backup do Time Machine e vincule-o corretamente ao seu Mac. Na parte superior esquerda da tela da área de trabalho, clique no logotipo da Apple para ver o menu suspenso e clique em Preferências do sistema.
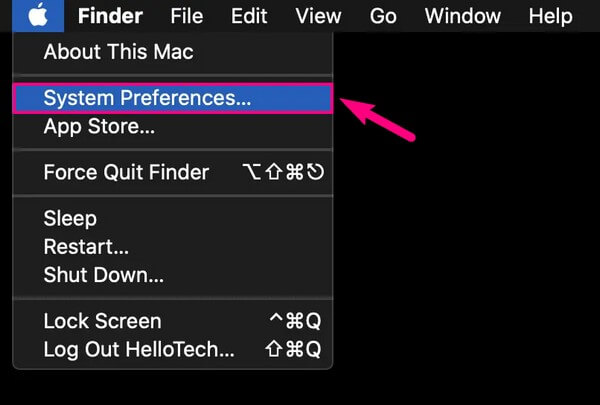
Passo 2Quando a tela Preferências do sistema for exibida, localize o ícone que se parece com um relógio, mas tem uma seta curva apontando para baixo ao seu redor. Uma vez visto, clique nele para acessar as preferências do Time Machine. Depois disso, marque a caixa de seleção ao lado da opção Mostrar Time Machine na barra de menus na tela seguinte.
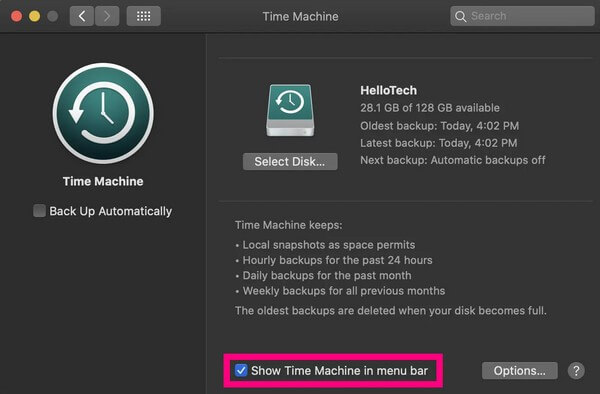
Passo 3Depois de ver o ícone do Time Machine na barra de menus, clique nele e escolha Enter Time Machine na lista suspensa. Os backups armazenados no disco de backup do Time Machine aparecerão na tela. A partir daí, localize os dados que deseja restaurar. Eles geralmente são classificados por data, com os backups mais antigos na parte inferior. Depois de selecionar, clique na guia Restaurar abaixo dos backups para retornar seus dados ao seu Mac.
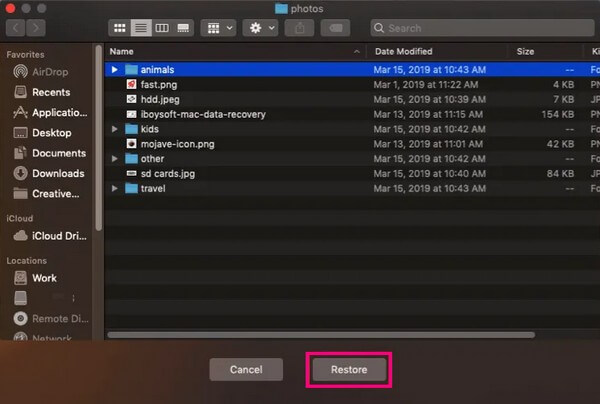
Lembre-se de ter cuidado ao usar a Máquina do Tempo. Ele possui um recurso para restaurar todo o backup, não apenas os arquivos individuais, o que pode levar à exclusão dos arquivos mais recentes do seu Mac. Você precisa fazer backup de arquivos para evitar a perda de dados no seu Mac. Caso contrário, você pode perder mais arquivos do que pode recuperar.
Parte 2. Restaurando a biblioteca do iPhoto no Mac com o FoneLab Mac Data Retriever
O iPhoto é um aplicativo antigo, portanto, as chances de você ter salvo um backup no passado são pequenas, o que é compreensível. Se for esse o caso, você não tem escolha a não ser confiar em uma ferramenta profissional. Como muitos dizem, FoneLab Mac Data Retriever é uma ferramenta de recuperação produtiva com uma alta taxa de sucesso. Ele pode ajudá-lo a recuperar suas fotos antigas armazenadas na Biblioteca do iPhoto quando ainda estava instalada no seu Mac. Além das imagens da biblioteca do iPhoto, você também pode confiar neste programa para recuperar seus outros dados, independentemente de serem antigos ou excluídos recentemente antes de serem substituídos. Ele suporta vários tipos de arquivos, incluindo e-mails, documentos, vídeos, arquivos de música, etc. Além disso, possui recursos adicionais que facilitam a recuperação de fotos.
FoneLab Data Retriever - recupere os dados perdidos / apagados do computador, disco rígido, pen drive, cartão de memória, câmera digital e muito mais.
- Recupere fotos, vídeos, documentos e mais dados com facilidade.
- Visualizar dados antes da recuperação.
Consulte as instruções fáceis abaixo como um exemplo para recuperar fotos excluídas no Mac com FoneLab Mac Data Retriever:
Passo 1Entre no site oficial do FoneLab Mac Data Retriever e explore-o para o botão de download. O Download grátis guia com o logotipo do Windows será exibida por padrão, mas você pode alterá-la pressionando o botão Vá para a versão Mac opção. O logotipo da Apple substituirá o Windows. Com isso, você pode salvar o programa no seu Mac. Arraste-o para a pasta Aplicativos e, em seguida, instale e execute o programa de recuperação.
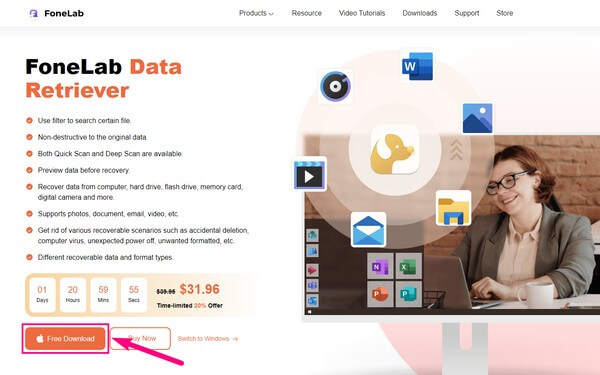
Passo 2A interface principal da ferramenta de recuperação consiste em um botão Iniciar em cada recurso. Por favor, escolha o Recuperação de Dados Mac guia Iniciar da caixa na seção esquerda da interface. Enquanto isso, os tipos de arquivo suportados estarão na interface a seguir. Marque a caixa Imagem no canto superior esquerdo e, em seguida, a unidade de disco rígido onde suas fotos antigas no aplicativo iPhoto foram armazenadas. Depois disso, clique Escanear no canto inferior direito para o programa executar uma verificação rápida de seus dados.
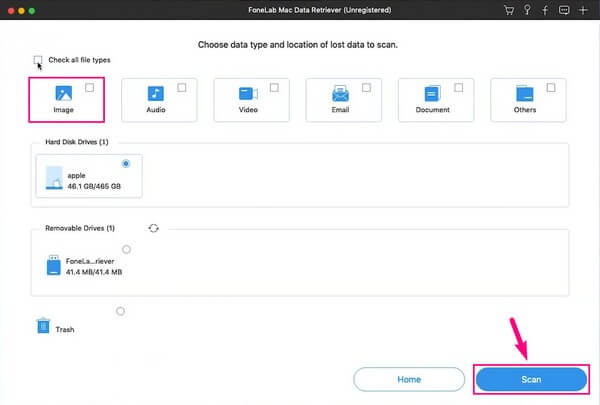
Passo 3Durante o processo de digitalização, uma pasta de imagens será exibida na interface, contendo as fotos excluídas do seu Mac. Se você abrir a pasta, encontrará outro conjunto de pastas com formatos de imagem como nomes. Abra a pasta de acordo com o formato da imagem que deseja recuperar. Se você não estiver satisfeito com os arquivos ou formatos de imagem que vê na tela, pode executar o Varredura profunda no canto superior direito da interface para digitalizar mais extensivamente.
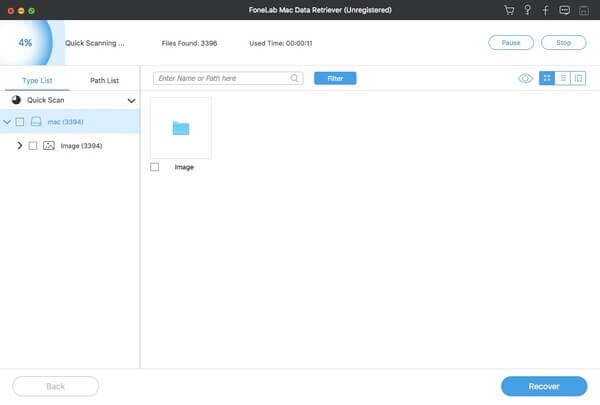
Passo 4Ao visualizar as fotos apagadas na interface, você pode encontrar as que deseja manualmente rolando para baixo. Mas se você se lembrar dos nomes das imagens, a maneira mais rápida de localizá-los é inserindo seus nomes na barra de pesquisa. Ou você também pode tentar a função Filtro, onde você pode definir a data em que foram armazenados no seu Mac. Assim, será mais rápido localizá-los. Depois disso, é hora de escolher as fotos desejadas e clicar em Recuperar para restaurá-los em seu Mac.
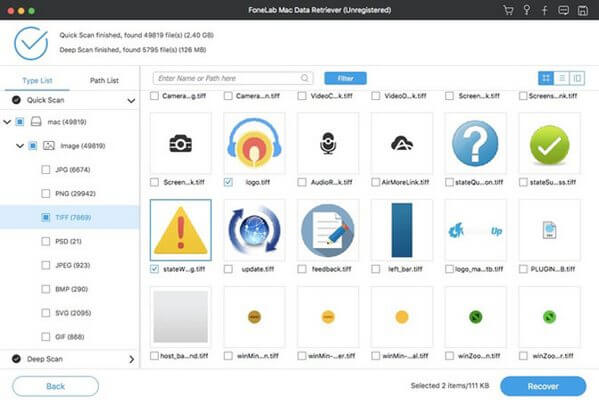
Parte 3. Perguntas frequentes sobre como restaurar a biblioteca do iPhoto no Mac
1. O Time Machine faz backup de fotos?
Sim. A Parte 1 deste artigo menciona que o Time Machine é uma função confiável para restaurar o conteúdo do seu Mac, incluindo fotos e outros dados. Portanto, ele restaura os backups salvos em um disco de backup do Time Machine. Para fazer backup dos dados do seu Mac, prepare uma unidade de disco onde você possa salvar seus dados de backup. Em seguida, entre no Time Machine e escolha se deseja fazer backup de seus dados manualmente ou automaticamente nas opções.
2. O que acontece se eu excluir a biblioteca do iPhoto no Mac?
Naturalmente, ele será removido do seu Mac junto com seus dados. Assim, vai liberar espaço de armazenamento, principalmente se vários dados estiverem armazenados no app iPhoto. Mas antes de fazer isso, certifique-se de que as fotos e vídeos que você ainda deseja manter sejam transferidos com segurança para o aplicativo Fotos. Caso contrário, eles devem ser salvos em um armazenamento seguro, onde você pode restaurá-los ou revisitá-los a qualquer momento.
Lá você tem as principais estratégias para restaurar a biblioteca do iPhoto no seu Mac. Explore métodos mais úteis visitando o FoneLab Mac Data Retriever .
FoneLab Data Retriever - recupere os dados perdidos / apagados do computador, disco rígido, pen drive, cartão de memória, câmera digital e muito mais.
- Recupere fotos, vídeos, documentos e mais dados com facilidade.
- Visualizar dados antes da recuperação.
