- Parte 1. Você pode recuperar o arquivo substituído no Mac
- Parte 2. Como recuperar arquivos substituídos no Mac com FoneLab Mac Data Retriever
- Parte 3. Como recuperar arquivo substituído no Mac com Time Machine
- Parte 4. Como Recuperar Arquivo Substituído no Mac com o iCloud
- Parte 5. Perguntas frequentes sobre a substituição de arquivo na recuperação do Mac
Recupere os dados perdidos / apagados do computador, disco rígido, unidade flash, cartão de memória, câmera digital e muito mais.
Recupere arquivos de substituição no Mac usando métodos sem complicações
 atualizado por Somei Liam / 05 de dezembro de 2022 09:00
atualizado por Somei Liam / 05 de dezembro de 2022 09:00É possível recuperar documentos do Word sobrescritos no Mac? Que tal outros arquivos, como fotos, vídeos, áudio e muito mais? Posso trazê-los de volta após uma substituição acidental?
Você já experimentou copiar um arquivo para uma pasta, mas substituí-lo acidentalmente? Muitas pessoas enfrentam esse problema, especialmente quando ignoram as instruções na tela que aparecem toda vez que você faz um movimento significativo no Mac. Isso também acontece quando você deseja mover um arquivo imediatamente, então continua clicando OK para terminar o mais rápido possível. Assim, às vezes você acaba excluindo um arquivo importante substituindo-o por outro. Agora, em vez de completar uma tarefa, outro problema surge imediatamente.
Com isso em mente, você provavelmente deseja descobrir se é possível recuperar um arquivo substituído no Mac. A boa notícia é que você veio ao lugar certo. Se você quiser encontrar a resposta para essa pergunta, por favor, continue lendo abaixo enquanto discutimos esse tópico mais adiante. Além disso, forneceremos soluções para resolver o problema que você está enfrentando no momento. Perguntas frequentes também serão apresentadas a seguir para ajudá-lo a se esclarecer sobre algumas das perguntas que podem estar presas em sua mente.


Lista de guias
- Parte 1. Você pode recuperar o arquivo substituído no Mac
- Parte 2. Como recuperar arquivos substituídos no Mac com FoneLab Mac Data Retriever
- Parte 3. Como recuperar arquivo substituído no Mac com Time Machine
- Parte 4. Como Recuperar Arquivo Substituído no Mac com o iCloud
- Parte 5. Perguntas frequentes sobre a substituição de arquivo na recuperação do Mac
Parte 1. Você pode recuperar o arquivo substituído no Mac
A resposta mais simples é sim, você pode recuperar arquivos substituídos no Mac. A substituição de arquivos ocorre quando um arquivo que você está movendo ou copiando tem um nome idêntico na pasta em que você está tentando colocá-lo. Quando você encontrar tal cenário, certifique-se de renomear o arquivo antes de prosseguir. Ou então ele substituirá o arquivo original na pasta, o que fará com que ele desapareça. Portanto, não importa o quanto você precise se apressar, nunca ignore as instruções, pois elas podem levar à perda de dados.
Mas não se preocupe porque ainda há maneiras de trazê-los de volta. Se você já cometeu um erro ao substituir um arquivo, este artigo o ajudará a resolver o problema. Várias ferramentas e métodos podem ser encontrados online e escolhemos os mais eficazes para incluir neste post. Descubra abaixo quais são esses métodos e seja guiado pelos processos a seguir para recuperar seus valiosos arquivos no Mac.
Parte 2. Como recuperar arquivos substituídos no Mac com FoneLab Mac Data Retriever
O primeiro da lista é o FoneLab Mac Data Retriever. Esta ferramenta conquistou o primeiro lugar pela excelência no seu trabalho especializado, que é Recuperação de dados Mac. Seja o que for que você esteja tentando recuperar, esta ferramenta o trará de volta sem danificar seu arquivo. Ele preserva sua forma original, para que você não precise se preocupar com a qualidade de seus dados. Espere que o arquivo substituído seja exatamente o mesmo que era antes de perdê-lo acidentalmente.
FoneLab Data Retriever - recupere os dados perdidos / apagados do computador, disco rígido, pen drive, cartão de memória, câmera digital e muito mais.
- Recupere fotos, vídeos, contatos, WhatsApp e mais dados com facilidade.
- Visualizar dados antes da recuperação.
Preste atenção às instruções abaixo para recuperar documentos do Word sobrescritos e outros arquivos com FoneLab Mac Data Retriever:
Passo 1Explore o site oficial do FoneLab Mac Data Retriever para encontrar o Download grátis aba. Clique nele para salvar uma cópia do arquivo de software no seu Mac. o Mudar para o Windows opção está ao virar da esquina se você usar o Windows. Mais tarde, transfira o software para a pasta Aplicativos e execute-o no seu computador Mac.
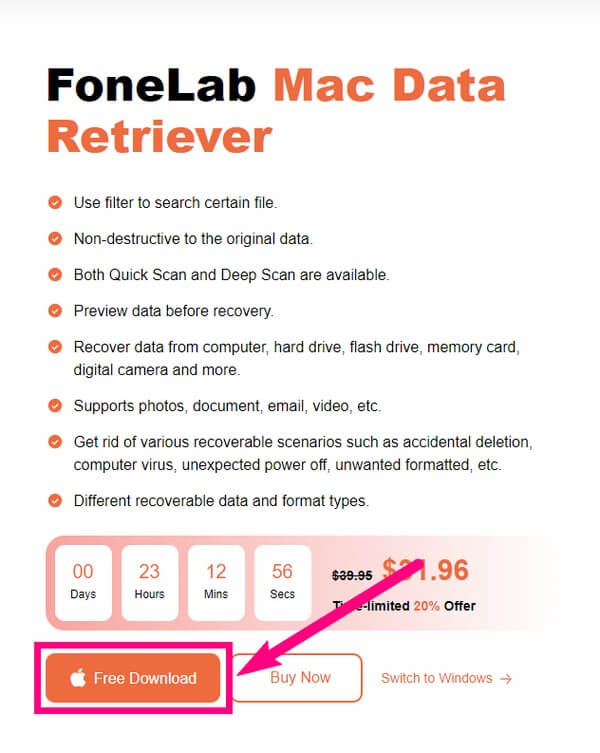
Passo 2A interface principal do programa será exibida em um segundo e você verá seus principais recursos. Enquanto isso, selecione Recuperação de Dados Mac.
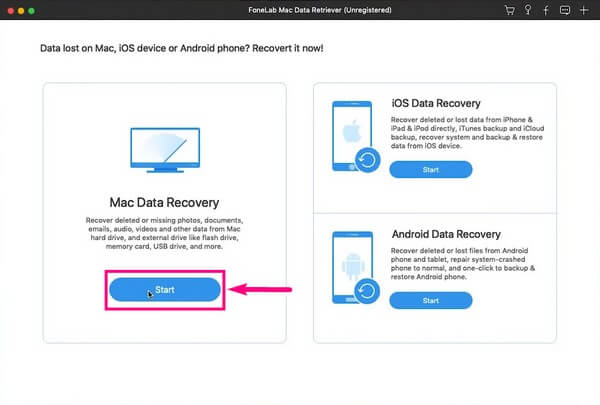
Passo 3A tela ou interface a seguir contém os tipos de dados suportados pelo programa. Mas se o tipo de dados que você está procurando não estiver particularmente na lista, marque o Outros checkbox. Ainda incluiria suas anotações no processo de digitalização. Em seguida, selecione o último local do arquivo nas unidades de disco rígido antes de clicar Escanear.
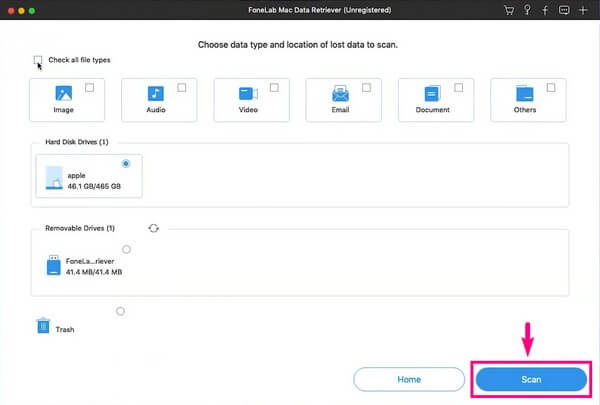
Passo 4Explore as pastas que você vê na interface. Você também pode usar as funções do programa, como filtro, barra de pesquisa e muito mais, para encontrar seus arquivos facilmente. Depois de selecionar o arquivo que você substituiu acidentalmente, clique na guia Recuperar. O FoneLab Data Retriever levará alguns segundos para recuperar suas anotações perdidas ou excluídas.
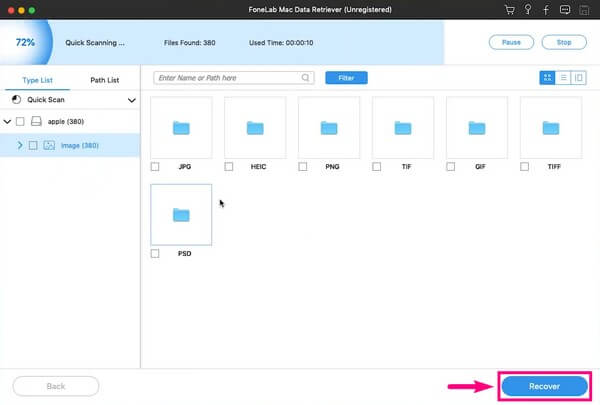
Parte 3. Como recuperar arquivo substituído no Mac com Time Machine
O backup do Time Machine permite restaurar um arquivo substituído usando versões mais antigas. Como o nome sugere, ele permite que você retorne o arquivo ao seu local original antes de substituí-lo acidentalmente. Infelizmente, você só pode recuperar arquivos usando este método se já tiver criado um backup usando um Time Machine Drive.
Preste atenção às instruções abaixo para entender como recuperar um documento do Word substituído e outros arquivos no Mac com o Time Machine:
Passo 1Conecte o Time Machine Drive com um cabo USB ao seu Mac. Seu ícone aparecerá então no Menu Bar. Clique nele para iniciar o backup.
Passo 2Depois de iniciado, escolha a data em que o arquivo substituído está contido. Em seguida, restaure-o para trazer o arquivo de volta ao seu local original.
Parte 4. Como Recuperar Arquivo Substituído no Mac com o iCloud
Se seus arquivos no Mac estiverem sincronizados com sua conta do iCloud, você também pode usá-lo para recuperar o arquivo substituído. O iCloud permite que você acesse os arquivos em seus dispositivos usando o Apple ID. No entanto, você só pode restaurá-los em 30 dias. Os arquivos desaparecem automaticamente depois disso. Prossiga para os outros métodos deste artigo, se for o caso.
Preste atenção às instruções abaixo para recuperar documentos do Word sobrescritos e outros arquivos com o iCloud:
Passo 1Acesse o site do iCloud e faça login na sua conta. Clique no Configurações opção.
Passo 2Selecionar restaurar arquivos abaixo da Avançado seção.Passo 3Marque as caixas de seleção dos arquivos substituídos que você deseja recuperar. Por último, clique restaurar arquivos para restaurar os arquivos no seu Mac.
FoneLab Data Retriever - recupere os dados perdidos / apagados do computador, disco rígido, pen drive, cartão de memória, câmera digital e muito mais.
- Recupere fotos, vídeos, documentos e mais dados com facilidade.
- Visualizar dados antes da recuperação.
Parte 5. Perguntas frequentes sobre a substituição de arquivo na recuperação do Mac
1. Você também pode recuperar um arquivo substituído no iPhone?
Sim você pode. Tudo o que você precisa fazer é encontrar uma ferramenta confiável para recuperar um arquivo substituído. Dito isto, FoneLab Mac Data Retriever é altamente recomendado, pois também possui um recurso para recuperar arquivos no iPhone, iPad, iPod e telefones Android.
2. Como você usa o recurso Filtro no FoneLab Mac Data Retriever?
Você pode usar o recurso Filtro em FoneLab Mac Data Retriever se você estiver procurando por um grupo de arquivos. Você só precisa definir as informações comuns dos arquivos que deseja recuperar para visualizá-los por grupos.
3. Existe uma ferramenta online para recuperar arquivos sobrescritos no Mac?
Sim existe. No entanto, são principalmente serviços que requerem um backup prévio. Existem ferramentas de recuperação online, mas pode ser difícil encontrar ferramentas confiáveis. Portanto, a opção segura ainda é uma ferramenta de terceiros como FoneLab Mac Data Retriever.
FoneLab Data Retriever - recupere os dados perdidos / apagados do computador, disco rígido, pen drive, cartão de memória, câmera digital e muito mais.
- Recupere fotos, vídeos, documentos e mais dados com facilidade.
- Visualizar dados antes da recuperação.
Todos os métodos mencionados neste artigo são testados e comprovados. Se procura soluções mais fiáveis, consulte o FoneLab Mac Data Retriever site e resolver seus problemas.
