- Parte 1. Grave chamadas do WhatsApp com o FoneLab Screen Recorder
- Parte 2. Grave chamadas do WhatsApp no Android
- Parte 3. Grave chamadas do WhatsApp no iPhone
- Parte 4. Grave chamadas do WhatsApp com o QuickTime
- Parte 5. Grave chamadas do WhatsApp com a barra de jogos
- Parte 6. Perguntas frequentes sobre os gravadores de chamadas do WhatsApp
- Screen Recorder
- Gravador de vídeo Mac
- Gravador de Vídeo do Windows
- Gravador de Áudio Mac
- Gravador de Áudio do Windows
- Webcam Recorder
- Gravador de jogos
- Gravador de reunião
- Gravador de chamadas do Messenger
- Gravador do skype
- Gravador de curso
- Gravador de apresentação
- Gravador Chrome
- Gravador do Firefox
- Captura de tela no Windows
- Captura de tela no Mac
Grave chamadas do WhatsApp usando os métodos mais confiáveis
 Escrito por Lisa Ou / 15 de novembro de 2022 16:00
Escrito por Lisa Ou / 15 de novembro de 2022 16:00O WhatsApp é um aplicativo de mensagens que permite que você mantenha contato com seus amigos, familiares, colegas de trabalho, colegas de classe ou qualquer pessoa. Claro, você pode enviar uma mensagem de texto e fazer chamadas usando o aplicativo de mensagens integrado ao seu telefone, mas mais de 2 bilhões de usuários em todo o mundo preferem o WhatsApp. Isso se deve aos seus recursos avançados que permitem que as pessoas levem a comunicação para o próximo nível.
Além de usar seu número de telefone para fazer chamadas no WhatsApp gratuitamente, você também pode enviar vários arquivos, incluindo mensagens, fotos, áudio, vídeos e documentos. O WhatsApp fornece um recurso onde você pode baixar todos os arquivos de mídia automaticamente. No entanto, não se aplica a chamadas. Você pode proteger cópias de seu áudio, vídeos e muito mais, mas não as gravações de suas chamadas. Portanto, revisar sua reunião com seu chefe para uma tarefa importante é impossível. Ou você está salvando uma conversa memorável com seus amigos ou entes queridos.
Felizmente, este artigo tornará o impossível possível para você. Agora você pode reproduzir suas chamadas usando os gravadores mais eficazes e confiáveis. Depois de testar várias ferramentas e métodos, finalmente reunimos os que estavam no topo da lista. Leia mais para saber mais sobre os gravadores de chamadas do WhatsApp.


Lista de guias
- Parte 1. Grave chamadas do WhatsApp com o FoneLab Screen Recorder
- Parte 2. Grave chamadas do WhatsApp no Android
- Parte 3. Grave chamadas do WhatsApp no iPhone
- Parte 4. Grave chamadas do WhatsApp com o QuickTime
- Parte 5. Grave chamadas do WhatsApp com a barra de jogos
- Parte 6. Perguntas frequentes sobre os gravadores de chamadas do WhatsApp
Parte 1. Grave chamadas do WhatsApp com o FoneLab Screen Recorder
Depois de uma pesquisa minuciosa, Gravador de tela FoneLab é o gravador mais eficaz hoje. É um gravador tudo-em-um compatível com vários dispositivos, incluindo Windows e Mac. Este software permite filmar a tela, jogabilidade, vídeo, áudio e muito mais do seu dispositivo sem limites. É perfeito para gravar chamadas do WhatsApp, pois é conhecido por produzir saídas de alta qualidade que permitem personalizar o tamanho da gravação do seu vídeo. Além disso, fornece cancelamento de ruído do microfone e recursos de aprimoramento que melhoram a qualidade do áudio da sua conversa.
O FoneLab Screen Recorder permite capturar vídeo, áudio, tutorial on-line, etc. no Windows / Mac, e você pode personalizar facilmente o tamanho, editar o vídeo ou o áudio e muito mais.
- Grave vídeo, áudio, webcam e faça capturas de tela no Windows / Mac.
- Visualize os dados antes de salvar.
- É seguro e fácil de usar.
Siga as etapas abaixo para descobrir como gravar uma chamada de vídeo do WhatsApp com o FoneLab Screen Recorder:
Passo 1Baixe o arquivo do instalador do FoneLab Screen Recorder enquanto explora seu site oficial clicando no Download grátis botão. Para prosseguir, abra o arquivo e siga seu processo de instalação. Você pode escolher seu idioma preferido assim que a janela Instalar aparecer. A instalação da configuração levará apenas alguns segundos antes que você possa iniciar e executar o programa em seu computador.
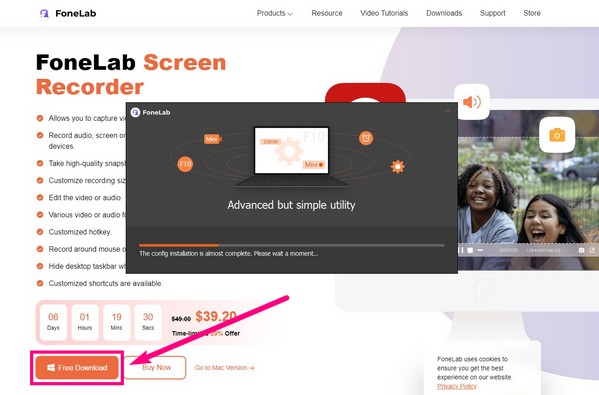
Passo 2A interface principal do FoneLab Screen Recorder contém diferentes tipos de gravadores, incluindo um gravador de vídeo, gravador de áudio, Gravador de jogos, e mais. Escolha o Gravador de vídeo à esquerda para gravar chamadas no WhatsApp. Você pode encontrar suas saídas no histórico de gravação no canto inferior esquerdo mais tarde, quando terminar a gravação.

Você pode escolher o ícone Telefone se preferir gravar chamadas do WhatsApp no iPhone ou Android.
Passo 3Você pode ajustar o tamanho da gravação, sons e mais na próxima interface de acordo com suas preferências. Existe um completo opção de gravar a tela inteira do WhatsApp ou um Personalizadas opção de filmar apenas uma parte dele.
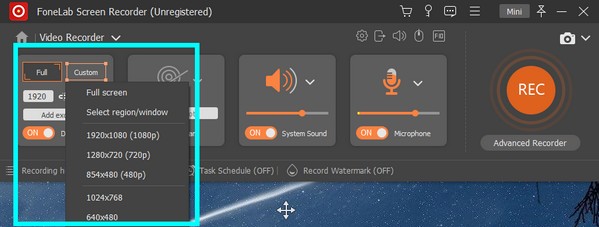
Passo 4Quanto ao áudio, você pode clicar no menor volume ícone acima da caixa do microfone para exibir as configurações de som. Além de ajustar os volumes do sistema de som e do microfone, você também pode tentar o teste de gravação para ver se ficará satisfeito com a saída de áudio da sua chamada do WhatsApp. Além disso, você pode habilitar o cancelamento de ruído do microfone e os recursos de aprimoramento nesta janela.
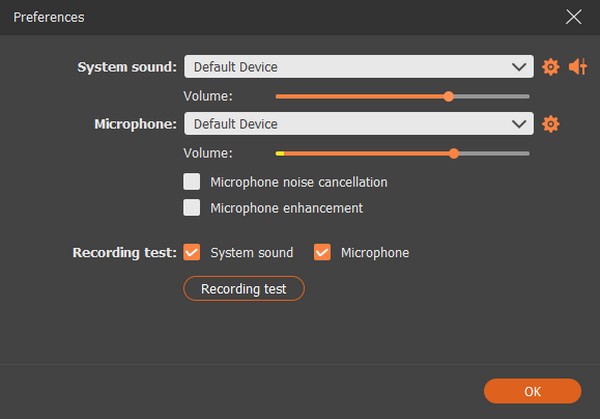
Passo 5Por fim, acerte o enorme registro botão à direita na interface para começar a gravar a vídeo chamada do WhatsApp com áudio. Você pode pausar, reproduzir, editar e muito mais durante a gravação, portanto, utilize bem os recursos para obter uma ótima saída. Em seguida, salve o vídeo na pasta de destino de sua preferência.
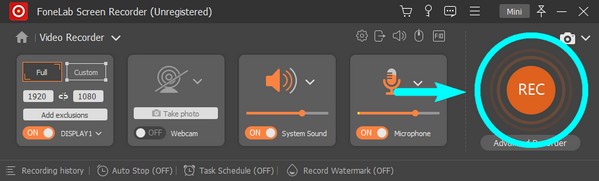
Parte 2. Grave chamadas do WhatsApp no Android
Com recursos limitados, alguns telefones Android têm uma ferramenta de gravação de tela integrada que pode ajudá-lo tela de registro ou áudio. No entanto, o FoneLab ainda é a melhor recomendação. Além de computadores Mac e Windows, Gravador de tela FoneLab também pode gravar chamadas em telefones Android. Instale o software em seu computador para qualquer coisa que você quiser em quase qualquer dispositivo.
O FoneLab Screen Recorder permite capturar vídeo, áudio, tutorial on-line, etc. no Windows / Mac, e você pode personalizar facilmente o tamanho, editar o vídeo ou o áudio e muito mais.
- Grave vídeo, áudio, webcam e faça capturas de tela no Windows / Mac.
- Visualize os dados antes de salvar.
- É seguro e fácil de usar.
Siga os passos abaixo para gravar chamadas no WhatsApp no Android.
Passo 1Se você já instalou o software, volte para a interface principal. Clique no ícone de telefone em uma das caixinhas do lado direito.
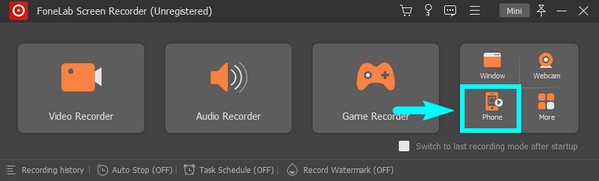
Passo 2Não importa a marca do seu telefone, desde que seja Android, escolha o Gravador Android na interface de tipo de dispositivo.
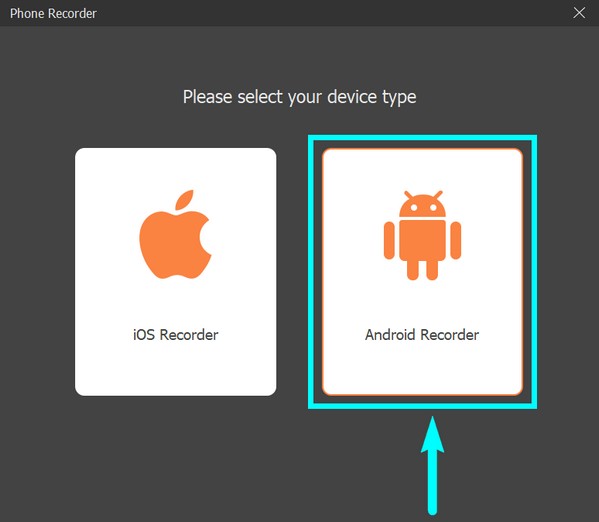
Passo 3Conecte seu telefone Android com um cabo USB ao computador. Clique no “Conectado, dispositivo não reconhecido?” se você tiver dificuldade para se conectar. O programa fornecerá várias instruções e você deve segui-las para se conectar com sucesso.
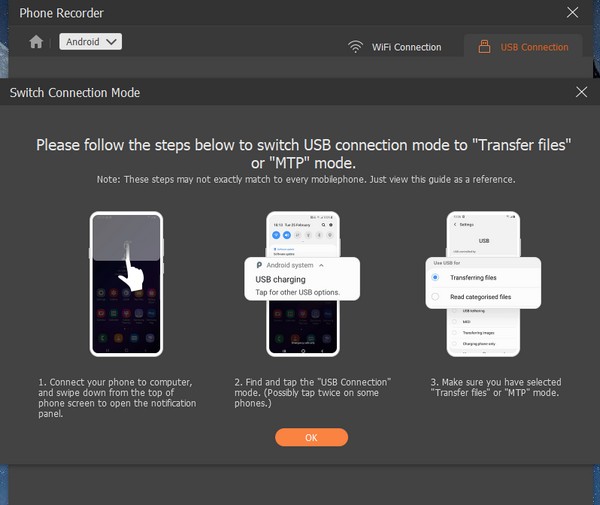
Passo 4Espere o Espelho do FoneLab para ser instalado em seu telefone. Inicie o aplicativo e clique em Comece Agora para começar a espelhar a tela do seu telefone Android.
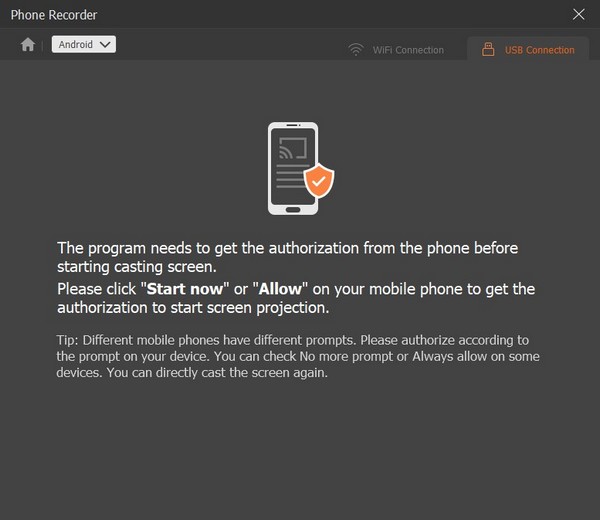
Passo 5Depois de ver a tela do WhatsApp no seu dispositivo, clique no botão Registro guia na parte inferior quando você inicia a chamada para gravá-la. Tirar fotos durante a chamada também está disponível, se você quiser.
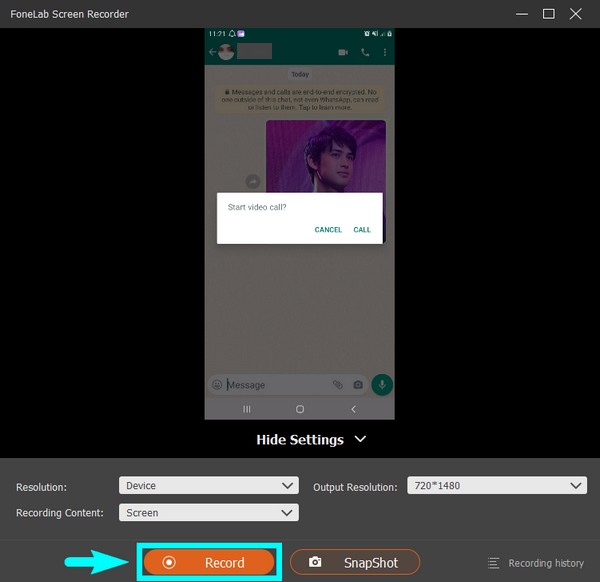
O FoneLab Screen Recorder permite capturar vídeo, áudio, tutorial on-line, etc. no Windows / Mac, e você pode personalizar facilmente o tamanho, editar o vídeo ou o áudio e muito mais.
- Grave vídeo, áudio, webcam e faça capturas de tela no Windows / Mac.
- Visualize os dados antes de salvar.
- É seguro e fácil de usar.
Parte 3. Grave chamadas do WhatsApp no iPhone
Se você estiver usando o iPhone e não quiser instalar outros aplicativos de gravação, você pode usar seu built-in gravador de chamadas. No entanto, a qualidade pode não ser tão boa quanto o método acima, pois ele grava apenas a tela e o áudio como está, sem o recurso de remoção de ruído etc.
Veja como gravar chamadas do WhatsApp no iPhone:
Passo 1Ative o Gravação de tela recurso no seu iPhone Configurações.
Passo 2Exiba a chamada do WhatsApp que você deseja gravar.
Passo 3Abra Control Centere toque no Registro ícone para iniciar a gravação.
Além disso, você pode usar o gravador iOS recurso em Gravador de tela FoneLab para gravar chamadas do WhatsApp no iPhone após o espelhamento.
Parte 4. Grave chamadas do WhatsApp com o QuickTime
O QuickTime é um dos programas pré-instalados do Mac. Muitas pessoas o utilizam para gravar a tela do Mac, inclusive chamadas. Mas você deve passar por vários processos antes de usar esse método.
Siga os passos abaixo para gravar chamadas no WhatsApp com o QuickTime:
Passo 1Inicie o QuickTime no seu Mac acessando-o na pasta Aplicativos.
Passo 2Clique Envie o na parte superior da tela e selecione Nova gravação de tela nas opções suspensas.
Passo 3Bata o registro botão assim que a chamada do WhatsApp começar e pare a qualquer momento para salvar a gravação.
O FoneLab Screen Recorder permite capturar vídeo, áudio, tutorial on-line, etc. no Windows / Mac, e você pode personalizar facilmente o tamanho, editar o vídeo ou o áudio e muito mais.
- Grave vídeo, áudio, webcam e faça capturas de tela no Windows / Mac.
- Visualize os dados antes de salvar.
- É seguro e fácil de usar.
Parte 5. Grave chamadas do WhatsApp com a barra de jogos
Se você estiver executando um computador com Windows, a barra de jogos estará disponível para uso. É um recurso integrado que permite gravar a tela do seu computador, incluindo chamadas do WhatsApp.
Siga as etapas abaixo para descobrir como gravar uma chamada do WhatsApp:
Passo 1permitir Barra de jogo do seu computador Configurações.
Passo 2Pressione o botão Windows + G teclas para configurar o gravador.
Passo 3Press Windows + Alt + G teclas para gravar chamadas no WhatsApp e, em seguida, pressione as teclas novamente para interromper a gravação.
Game Bar é um excelente recurso no Windows 10 e posterior, mas o Gravador de tela FoneLab é mais recomendado, pois não se limita a apenas um dispositivo. Além da tela do Windows, você também pode gravar vários dispositivos Android e iOS do seu computador.
O FoneLab Screen Recorder permite capturar vídeo, áudio, tutorial on-line, etc. no Windows / Mac, e você pode personalizar facilmente o tamanho, editar o vídeo ou o áudio e muito mais.
- Grave vídeo, áudio, webcam e faça capturas de tela no Windows / Mac.
- Visualize os dados antes de salvar.
- É seguro e fácil de usar.
Parte 6. Perguntas frequentes sobre os gravadores de chamadas do WhatsApp
1. Quanto tempo você pode gravar usando a barra de jogo?
As gravações da Game Bar param automaticamente após atingir 30 minutos.
2. O gravador de tela FoneLab pode gravar chamadas no WhatsApp no iPhone?
Sim, absolutamente pode. Além do Android, este software pode gravar chamadas no WhatsApp, iPhones e outros dispositivos iOS.
3. O WhatsApp grava chamadas?
Não. O WhatsApp não grava chamadas automaticamente. Mas você pode instalar um aplicativo ou ferramenta de terceiros como o FoneLab Screen Recorder para gravar suas chamadas de áudio ou vídeo do WhatsApp.
Se você estiver procurando por software e métodos mais confiáveis, visite o Gravador de tela FoneLab site e explore as melhores soluções.
O FoneLab Screen Recorder permite capturar vídeo, áudio, tutorial on-line, etc. no Windows / Mac, e você pode personalizar facilmente o tamanho, editar o vídeo ou o áudio e muito mais.
- Grave vídeo, áudio, webcam e faça capturas de tela no Windows / Mac.
- Visualize os dados antes de salvar.
- É seguro e fácil de usar.
