- Parte 1. Como gravar um webinar no Mac com o QuickTime
- Parte 2. Como gravar um webinar no Mac com o FoneLab Screen Recorder
- Parte 3. Como gravar um webinar no Mac via Camtasia
- Parte 4. Como gravar um webinar no Mac usando a barra de captura de tela
- Parte 5. Perguntas frequentes sobre Gravadores de Webinar no Mac
- Screen Recorder
- Gravador de vídeo Mac
- Gravador de Vídeo do Windows
- Gravador de Áudio Mac
- Gravador de Áudio do Windows
- Webcam Recorder
- Gravador de jogos
- Gravador de reunião
- Gravador de chamadas do Messenger
- Gravador do skype
- Gravador de curso
- Gravador de apresentação
- Gravador Chrome
- Gravador do Firefox
- Captura de tela no Windows
- Captura de tela no Mac
Grave um webinar no Mac com eficiência com os métodos proeminentes
 Escrito por Lisa Ou / 04 de novembro de 2022 16:00
Escrito por Lisa Ou / 04 de novembro de 2022 16:00Ao participar de webinars, apenas o anfitrião pode ter o privilégio de gravando a reunião. Portanto, "como gravar um Webinar como participante" é uma das perguntas mais feitas por quem não é. Se você é um daqueles indivíduos que procura uma excelente ferramenta ou método para gravar webinars, você veio ao lugar certo. Você não precisa procurar um gravador em todos os lugares porque já encontramos os melhores para você.

Há muitos motivos possíveis para você gravar sua reunião de webinar. Talvez você seja um dos apresentadores. Naturalmente, você provavelmente quer saber quão bem você conduz a discussão. Ou, por exemplo, você apresentará um número de intervalo, então você deseja gravar em vídeo sua performance para mantê-la como lembrança. Ou talvez você seja apenas um participante regular que deseja gravar o Webinar para revisar alguns detalhes importantes posteriormente. As possibilidades são infinitas.
Felizmente, existem inúmeros métodos para gravar um Webinar. No entanto, será uma perda de tempo se você tentar todas as ferramentas que encontrar na Internet, uma por uma. Por isso, decidimos reunir as 4 ferramentas e métodos mais bem avaliados para ajudá-lo no processo de gravação. Continue lendo abaixo para descobri-los.

Lista de guias
- Parte 1. Como gravar um webinar no Mac com o QuickTime
- Parte 2. Como gravar um webinar no Mac com o FoneLab Screen Recorder
- Parte 3. Como gravar um webinar no Mac via Camtasia
- Parte 4. Como gravar um webinar no Mac usando a barra de captura de tela
- Parte 5. Perguntas frequentes sobre Gravadores de Webinar no Mac
O FoneLab Screen Recorder permite capturar vídeo, áudio, tutorial on-line, etc. no Windows / Mac, e você pode personalizar facilmente o tamanho, editar o vídeo ou o áudio e muito mais.
- Grave vídeo, áudio, webcam e faça capturas de tela no Windows / Mac.
- Visualize os dados antes de salvar.
- É seguro e fácil de usar.
Parte 1. Como gravar um webinar no Mac com o QuickTime
Se você deseja usar uma ferramenta que já está no seu dispositivo, o QuickTime é um dos caminhos a seguir. Esta ferramenta é um player multimídia desenvolvido pela Apple e está pré-instalado na maioria dos dispositivos Apple. Ele permite que você grave sua tela do Mac, reproduzir vídeos e editá-los. No entanto, não tem reprodução para formatos de arquivo populares, como MKV, AVI, FLV e muito mais. Então você precisa convertê-los antes de jogar no QuickTime.
Siga as etapas abaixo para gravar o Webinar no Mac com o QuickTime:
Passo 1Encontre o Tempo rápido ferramenta na pasta de aplicativos do seu Mac e abra-a para executar no seu computador.
Passo 2Clique Envie o na parte superior da tela do seu desktop. Nas opções da lista suspensa, escolha Nova gravação de tela.
Passo 3Aperte o botão de gravação no centro da interface do software para começar a gravar o webinar. Então você pode bater o Pare botão a qualquer momento para terminar.
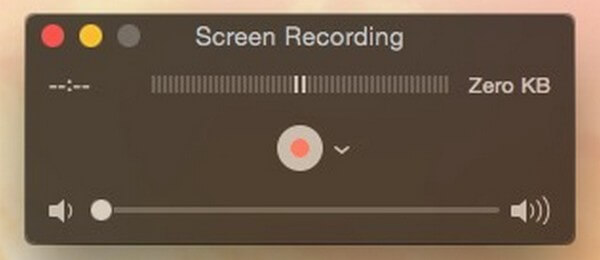
Parte 2. Como gravar um webinar no Mac com o FoneLab Screen Recorder
Você pode usar o Gravador de tela FoneLab se você está atrás da qualidade geral do vídeo. Esta ferramenta tem tudo o que é necessário para lhe dar o melhor registro de tela que você merece. Você pode gravar a tela inteira se quiser capturar a experiência completa de estar no Webinar. Ou, se você quiser gravar apenas uma parte dele, este programa permite que você personalize seu tamanho. E ao contrário da ferramenta mencionada acima, o FoneLab Screen Recorder suporta vários formatos de vídeo. Não apenas isso, mas também permite editar o vídeo após a gravação da tela do Webinar. Estas são apenas algumas das funções deste software. Você pode explorar e experimentar mais recursos depois de experimentá-lo.
O FoneLab Screen Recorder permite capturar vídeo, áudio, tutorial on-line, etc. no Windows / Mac, e você pode personalizar facilmente o tamanho, editar o vídeo ou o áudio e muito mais.
- Grave vídeo, áudio, webcam e faça capturas de tela no Windows / Mac.
- Visualize os dados antes de salvar.
- É seguro e fácil de usar.
Seja guiado pelas etapas abaixo para descobrir como gravar um Webinar como participante com o Gravador de tela FoneLab:
Passo 1Acesse o site oficial do FoneLab Screen Recorder. Localize o Download grátis botão com um logotipo da Apple e clique nele para baixar o arquivo de software. Cumprir com o processo de instalação fácil. Aguarde a conclusão da instalação da configuração antes de iniciar e executar o programa no seu macOS.
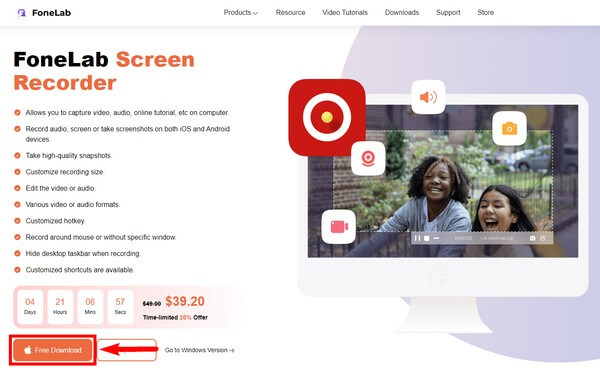
Passo 2Escolha o recurso Video Recorder no lado esquerdo da interface principal do FoneLab Screen Recorder. Você também pode escolher as outras funções no futuro, apenas por precaução. Depois de usar o software por um tempo, você pode conferir o histórico de gravação no canto inferior esquerdo para ver suas gravações. Ou defina por quanto tempo você deseja que a gravação do Webinar dure usando a opção ao lado.
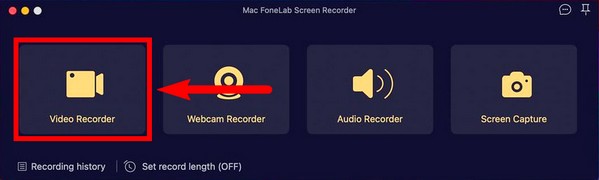
Passo 3Personalize a função de gravador de vídeo. Você pode optar por gravar a tela inteira do seu Mac ou configurá-la de acordo com o tamanho desejado. Você também pode escolher sua resolução preferida do vídeo. Essas opções estão na primeira caixa da interface. Ligar o Câmera, som do sistemaou microfone e ajuste os volumes no ícone de configurações. Você é livre para personalizar seu vídeo da maneira que quiser.
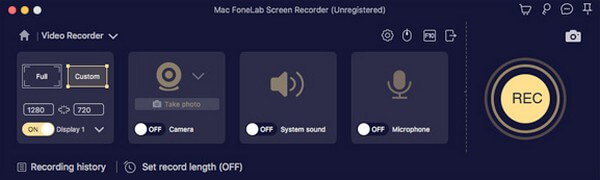
Passo 4Quando estiver satisfeito com suas opções preferidas, prepare o Webinar em sua tela e, em seguida, clique no grande REC botão na parte direita da interface para gravar.
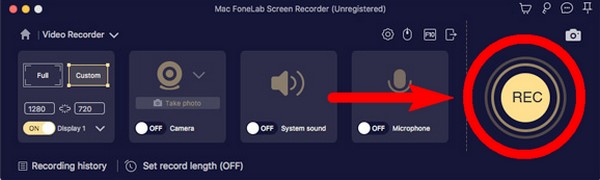
Passo 5Durante a gravação, você pode clicar no botão pausa botão se quiser pular algumas partes do webinar. Selecione os lápis ícone para ver as opções de edição. Você pode escolher entre as opções se deseja destacar algo, etc. Então, finalmente, clique no botão Pare botão para encerrar a gravação e salvar o arquivo de vídeo em seu computador.
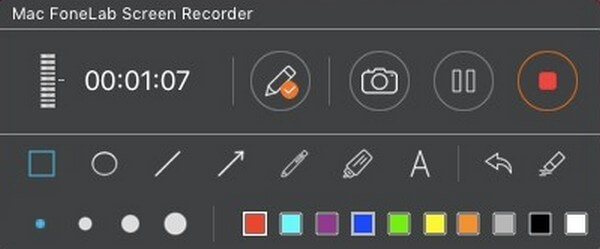
O FoneLab Screen Recorder permite capturar vídeo, áudio, tutorial on-line, etc. no Windows / Mac, e você pode personalizar facilmente o tamanho, editar o vídeo ou o áudio e muito mais.
- Grave vídeo, áudio, webcam e faça capturas de tela no Windows / Mac.
- Visualize os dados antes de salvar.
- É seguro e fácil de usar.
Parte 3. Como gravar um webinar no Mac via Camtasia
Camtasia é uma ferramenta de terceiros usada para edição de vídeo e gravação de tela. É desenvolvido pela TechSmith e está disponível para Mac e Windows. Esta ferramenta permite adicionar transições, efeitos de vídeo e muito mais à sua gravação de vídeo. É um bom gravador de tela, especialmente com sua interface amigável. No entanto, muitos usuários experimentam falhas e bugs constantes ao usá-lo.
Seja guiado pelas etapas abaixo para descobrir como gravar Webinar no Mac via Camtasia:
Passo 1Instale a ferramenta no site oficial e inicie-a no seu Mac.
Passo 2Clique na Registro botão no canto superior esquerdo e personalize as opções de gravação de tela.
Passo 3Bata o Iniciar gravação guia para começar. Em seguida, selecione o Camtasia ícone e clique Parar Gravação para terminar o processo.
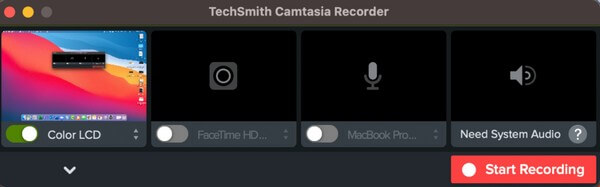
Parte 4. Como gravar um webinar no Mac usando a barra de captura de tela
Você também pode ativar a barra de ferramentas de captura de tela no seu Mac para gravar a tela do webinar.
Siga as etapas abaixo para gravar um Webinar usando a Barra de capturas de tela:
Passo 1Bata o Shift + Comando + 5 teclas para visualizar a Barra de Capturas de Tela.
Passo 2Clique no botão de gravação em tela cheia ou personalizado dependendo da sua necessidade de começar a gravar o webinar.
Passo 3Em seguida, pare a gravação para salvar o vídeo.

O FoneLab Screen Recorder permite capturar vídeo, áudio, tutorial on-line, etc. no Windows / Mac, e você pode personalizar facilmente o tamanho, editar o vídeo ou o áudio e muito mais.
- Grave vídeo, áudio, webcam e faça capturas de tela no Windows / Mac.
- Visualize os dados antes de salvar.
- É seguro e fácil de usar.
Parte 5. Perguntas frequentes sobre Gravadores de Webinar no Mac
1. O Camtasia é gratuito?
Infelizmente, não é. Portanto, o Camtasia não é para usuários que estão tentando encontrar uma ferramenta gratuita e prática.
2. Qual reprodutor de software posso usar no Windows em vez do QuickTime?
A alternativa de player multimídia mais comum que você pode usar no Windows é o VLC Media Player.
3. O Gravador de Tela FoneLab está disponível no Windows?
Sim. Gravador de tela FoneLab está disponível em computadores Windows e Mac. Além disso, recursos adicionais também estão disponíveis na versão Windows, como Gravador de jogos, Gravador de telefoneE muito mais.
Você pode encontrar muitos gravadores de tela em diferentes plataformas, mas apenas alguns são realmente eficazes. E Gravador de tela FoneLab está no auge, então instale-o agora.
O FoneLab Screen Recorder permite capturar vídeo, áudio, tutorial on-line, etc. no Windows / Mac, e você pode personalizar facilmente o tamanho, editar o vídeo ou o áudio e muito mais.
- Grave vídeo, áudio, webcam e faça capturas de tela no Windows / Mac.
- Visualize os dados antes de salvar.
- É seguro e fácil de usar.
