- Screen Recorder
- Gravador de vídeo Mac
- Gravador de Vídeo do Windows
- Gravador de Áudio Mac
- Gravador de Áudio do Windows
- Webcam Recorder
- Gravador de jogos
- Gravador de reunião
- Gravador de chamadas do Messenger
- Gravador do skype
- Gravador de curso
- Gravador de apresentação
- Gravador Chrome
- Gravador do Firefox
- Captura de tela no Windows
- Captura de tela no Mac
3 gravadores de tela eficientes para gravar reuniões do Lync com eficiência
 Escrito por Lisa Ou / 06 de fevereiro de 2023 16:00
Escrito por Lisa Ou / 06 de fevereiro de 2023 16:00Ao explicar um tópico em seu trabalho ou escola, você cria uma apresentação usando papéis. No entanto, é a maneira tradicional de fazê-lo. Atualmente, as pessoas usam programas de apresentação para demonstrá-lo e explicá-lo online. Um dos populares softwares de reunião online que eles usam é a reunião online do Lync. Você pode participar ou criar conferências e reuniões usando esta plataforma de reunião online. Você deve gravar a sessão online para ter uma cópia da discussão. Nesse caso, você pode assistir novamente à apresentação para obter referências.
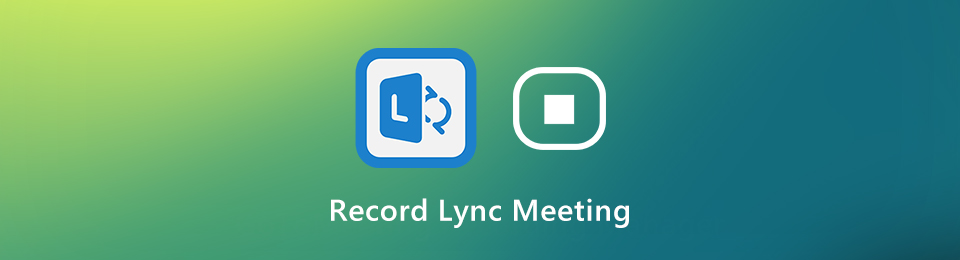
No entanto, você pode gravar a reunião online rapidamente? Claro que sim! Para fazer isso, você precisará do FoneLab Screen Recorder e outras ferramentas para gravação de tela. Para conhecê-los, leia todo o artigo.

Lista de guias
Parte 1. Como gravar reuniões do Lync por meio do recurso integrado
Gravar as reuniões do Lync tem muitas vantagens. O vídeo gravado pode ser uma referência; assista assim que esquecer algo na apresentação. Você sabia que este programa de reuniões online possui um gravador de tela embutido? Para gravar uma reunião do Lync, você só precisa localizar sua ferramenta de gravação para iniciar o processo. Nesse caso, se você não estiver familiarizado com a ferramenta integrada, terá dificuldade em encontrá-la. Você não precisa se estressar ao rastreá-lo no dispositivo. Esta parte do artigo irá ajudá-lo com esse problema. Prossiga para gravar a reunião do Lync usando sua ferramenta interna.
Passo 1Inicie a reunião do Lync que você deseja gravar. Participe da sessão da reunião em que você discutirá ou ouvirá a apresentação. Nesse caso, você verá a interface confusa da reunião online do Lync. A primeira coisa importante que você deve fazer é clicar no Conheça agora botão. Ele está localizado na parte superior do aplicativo.

Passo 2Para iniciar a sessão de gravação da reunião do Lync, clique no botão Iniciar gravação botão. Ele está localizado na parte inferior direita da interface principal. Enquanto o processo de gravação está em andamento, você deve continuar o que está fazendo. Depois de decidir encerrar o botão de gravação da reunião, clique no ícone Parar. O dispositivo salvará a sessão gravada em uma de suas pastas.
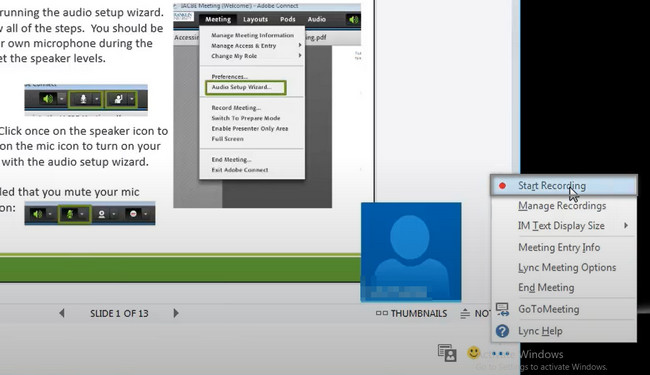
Se você achar difícil a ferramenta integrada acima para gravar chamadas do Lync, poderá usar o software líder abaixo. Ir em frente.
Parte 2. Como gravar reuniões do Lync com o gravador de tela FoneLab
Certifique-se de gravar sua reunião do Lync em alta qualidade. Por esse motivo, qualquer coisa no vídeo gravado é visível e legível. Você não pode reproduzir a sessão online, portanto, tome cuidado com o gravador de tela que usará. Gravador de tela FoneLab é a principal ferramenta que você pode usar de forma profissional. Se você é um iniciante, não terá dificuldade em usá-lo por causa de seus recursos exclusivos. Além disso, você pode editar o vídeo antes de salvá-lo no computador. Avance para seus passos extraordinários.
O FoneLab Screen Recorder permite capturar vídeo, áudio, tutorial on-line, etc. no Windows / Mac, e você pode personalizar facilmente o tamanho, editar o vídeo ou o áudio e muito mais.
- Grave vídeo, áudio, webcam e faça capturas de tela no Windows / Mac.
- Visualize os dados antes de salvar.
- É seguro e fácil de usar.
Passo 1Clique na Download grátis ícone no lado esquerdo da interface principal para baixar o FoneLab Screen Recorder. Aguarde o processo de download terminar. Clique no arquivo baixado e configure-o no seu dispositivo. Instalar > Iniciar > Executar no seu computador e, em seguida, abra a sessão de reunião do Lync que deseja gravar.
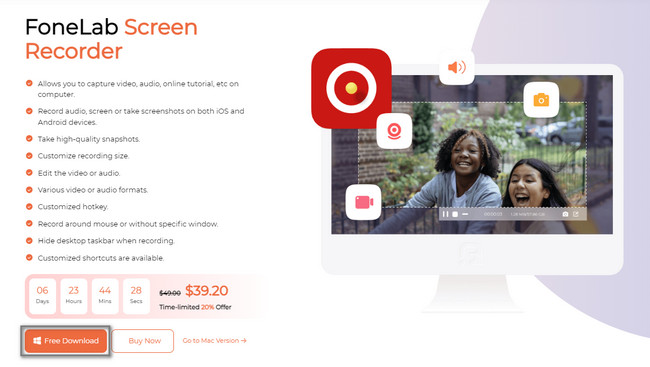
Passo 2Selecione o modo de gravação eficiente no software. Você verá seus diferentes recursos exclusivos na parte inferior da ferramenta. Se você quiser usar o Histórico de Gravação, Agenda de Tarefas e outros, basta configurá-los. No lado esquerdo da ferramenta, clique no botão Gravador de vídeo botão. Nesse caso, você configurará o software de acordo com sua preferência.
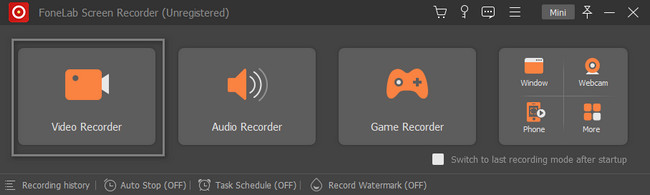
Passo 3Ligue o microfone, o som do sistema e a webcam antes de gravar o vídeo. Nesse caso, você terá a chance de gravar seu rosto, o som do dispositivo e sua voz na sessão de gravação. No lado esquerdo da ferramenta, clique no botão Personalizadas botão. Por esse motivo, você rastreará a reunião do Lync usando o Quadro ajustável do software. Quando quiser iniciar a sessão de gravação, clique no botão REC botão no lado direito da ferramenta.
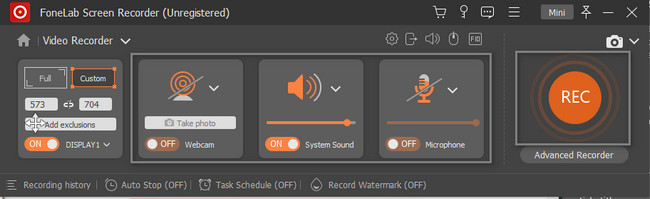
Passo 4Quando a gravação estiver em andamento, você não deve interromper a ferramenta. Você deve esperar até que a reunião do Lync termine. Depois disso, clique no Dê um basta botão para terminar a sessão de gravação. O dispositivo exibirá o vídeo com o software. Para salvar o vídeo gravado, clique no botão Pronto botão e salve-o em uma das pastas do dispositivo.
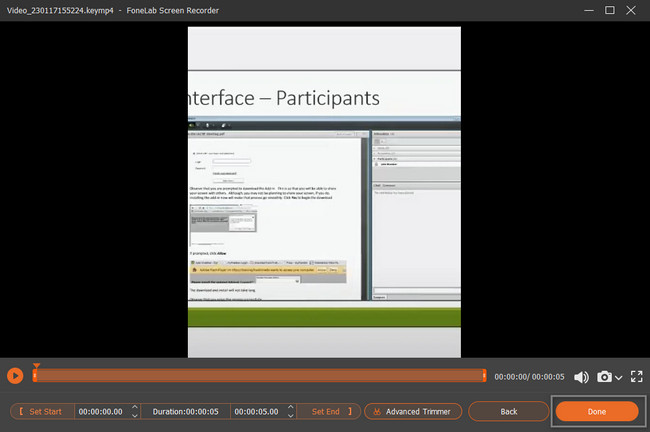
FoneLab Screen Recorder é uma ferramenta notória que você pode usar para gravar reuniões do Lync instantaneamente. Além disso, você também pode usar uma ferramenta online para gravar sua tela. No entanto, você precisará entender sua interface confusa. Prossiga abaixo para aprender o gravador de tela online líder.
O FoneLab Screen Recorder permite capturar vídeo, áudio, tutorial on-line, etc. no Windows / Mac, e você pode personalizar facilmente o tamanho, editar o vídeo ou o áudio e muito mais.
- Grave vídeo, áudio, webcam e faça capturas de tela no Windows / Mac.
- Visualize os dados antes de salvar.
- É seguro e fácil de usar.
Parte 3. Como gravar reuniões online do Lync
Além do principal gravador de reuniões do Lync acima, você pode usar um ferramenta de gravação on-line. Nesse caso, você não precisa baixar o software para usá-los. A única coisa que você deve fazer é encontrar a página oficial desta ferramenta. O Screen Capture é um gravador de tela online gratuito e acessível para gravar sua tela sem esforço. Ele tem apenas algumas etapas para capturar sua reunião do Lync. No entanto, terá recursos limitados se você quiser recursos mais funcionais. Siga os passos abaixo.
Passo 1Pesquise por captura de tela online. Clique no Iniciar gravação botão.
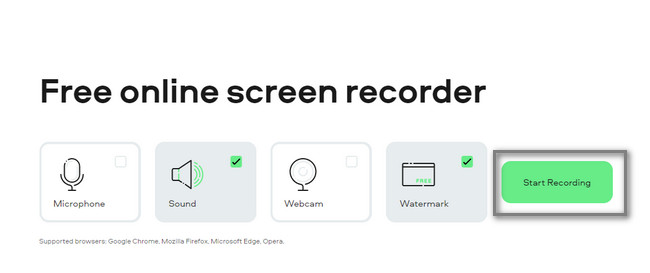
Passo 2Escolha a reunião do Lync e o Partilhar botão para iniciar o processo de gravação.
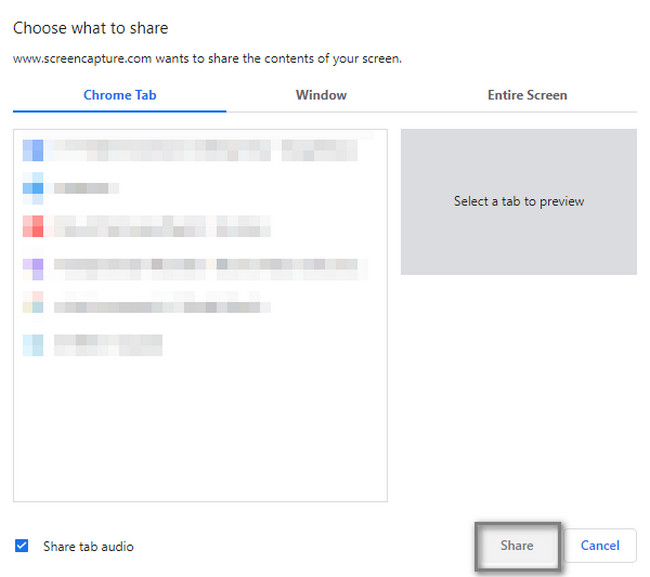
O FoneLab Screen Recorder permite capturar vídeo, áudio, tutorial on-line, etc. no Windows / Mac, e você pode personalizar facilmente o tamanho, editar o vídeo ou o áudio e muito mais.
- Grave vídeo, áudio, webcam e faça capturas de tela no Windows / Mac.
- Visualize os dados antes de salvar.
- É seguro e fácil de usar.
Parte 4. Perguntas frequentes sobre reuniões do Lync
Pergunta 1. Onde encontrar as gravações do Lync no meu dispositivo?
Para localizar o arquivo de gravação do Lync em seu dispositivo, você não precisa localizá-lo em nenhum lugar. Use a barra de pesquisa no File Explorer do seu dispositivo e digite Vídeos. Nesse caso, a ferramenta mostrará a pasta de vídeos disponível no computador. Depois disso, encontre o vídeo na pasta que aparece na tela.
Pergunta 2. Posso gravar uma reunião do Lync no meu Mac?
A resposta para essa pergunta é sim! Você pode gravar uma reunião do Lync no seu Mac e usar a ferramenta integrada do seu dispositivo. O QuickTime é um exemplo. Nas suas em destaque, digite QuickTime. Inicie-o assim que o Mac exibir a ferramenta integrada na tela. Na parte superior da interface principal, clique no botão Envie o botão e escolha o Nova gravação de tela > Registro botão para iniciar a sessão de gravação.
É fácil gravar uma chamada do Lync. Você só precisa usar o excelente software, que é o Gravador de tela FoneLab. Você também pode usar o gravador de tela integrado e outras ferramentas online. Leia todo o artigo para conhecer melhor os gravadores de tela e usá-los ao gravar sua tela. Faça o download e use todos eles agora.
O FoneLab Screen Recorder permite capturar vídeo, áudio, tutorial on-line, etc. no Windows / Mac, e você pode personalizar facilmente o tamanho, editar o vídeo ou o áudio e muito mais.
- Grave vídeo, áudio, webcam e faça capturas de tela no Windows / Mac.
- Visualize os dados antes de salvar.
- É seguro e fácil de usar.
