- Screen Recorder
- Gravador de vídeo Mac
- Gravador de Vídeo do Windows
- Gravador de Áudio Mac
- Gravador de Áudio do Windows
- Webcam Recorder
- Gravador de jogos
- Gravador de reunião
- Gravador de chamadas do Messenger
- Gravador do skype
- Gravador de curso
- Gravador de apresentação
- Gravador Chrome
- Gravador do Firefox
- Captura de tela no Windows
- Captura de tela no Mac
Melhor Gravador para Palestras com Orientações Detalhadas
 Escrito por Lisa Ou / 09 de junho de 2023 16:00
Escrito por Lisa Ou / 09 de junho de 2023 16:00Você assiste às aulas online ou offline todos os dias? Nesse caso, ouvir e entender várias lições em um dia deve ser cansativo, especialmente se você tiver questionários em cada aula de tempos em tempos. Não é fácil aprender todas essas discussões em pouco tempo. Assim, gravar a palestra pode ajudar a encaixar todas as lições em sua mente. Se você puder gravar e repetir as discussões depois da aula, terá uma vantagem ao revisar para testes e outros. Além disso, gravar palestras não é útil apenas na escola, mas também em outras atividades. Talvez você também possa gravar palestras importantes no trabalho, na igreja e em outras reuniões que frequentar.
Deixe este post apresentar a você os 5 principais gravadores portáteis e as 4 melhores maneiras de gravar palestras em computadores. Não importa qual palestra você deseja gravar, um dos programas abaixo certamente se encaixará nas funções que você precisa. Enquanto isso, uma ferramenta de gravação proeminente também será incluída para atender usuários de Windows e Mac. Não é um problema se você for novo nesses gravadores, pois cada parte contém instruções passo a passo para ajudá-lo no processo de gravação. Depois de navegar neste post, você pode gravar suas palestras com eficiência usando as principais estratégias.
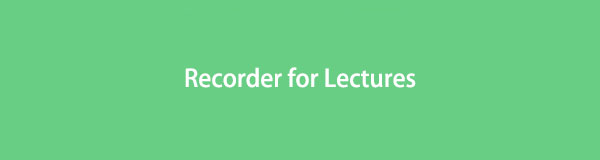

Lista de guias
Parte 1. Gravadores portáteis recomendados
Além de gravar programas em computadores e celulares, você pode adquirir gravadores portáteis para gravar palestras de forma eficiente. Abaixo estão alguns dos mais recomendados que você pode experimentar:
- Zoom H1n
- Kit móvel Sennheiser MKE 400
- Ampliação H5
- Tascam DR-10L
- Sony ICD-UX570
Parte 2. Os 4 melhores gravadores de voz para palestras
Dos vários gravadores de palestras que você pode encontrar na web, aqui estão os que as pessoas costumam usar e recomendar. Você pode reconhecê-los como ferramentas integradas ou de terceiros úteis em computadores.
Top 1. Gravador de Aulas no Windows e Mac - FoneLab Screen Recorder
Diferentes dispositivos suportam vários gravadores, mas nem todos são compatíveis com os sistemas operacionais de computador mais conhecidos. Mas com o Gravador de tela FoneLab, você pode facilmente gravar palestras usando um computador Mac ou Windows. Possui várias funções que oferecem vantagens às gravações de suas palestras. Entre eles estão os cancelamento de ruído do microfone e recursos de aprimoramento. Se você gravar suas palestras com o microfone, poderá habilitar essas funções, e o FoneLab Screen Recorder removerá automaticamente ruídos de fundo desnecessários e melhorará seu som.
O FoneLab Screen Recorder permite capturar vídeo, áudio, tutorial on-line, etc. no Windows / Mac, e você pode personalizar facilmente o tamanho, editar o vídeo ou o áudio e muito mais.
- Grave vídeo, áudio, webcam e faça capturas de tela no Windows / Mac.
- Visualize os dados antes de salvar.
- É seguro e fácil de usar.
Abaixo estão as diretrizes de exemplo gerenciáveis para a melhor maneira de gravar palestras no Mac e Windows com Gravador de tela FoneLab:
Passo 1Localize o Download grátis aba no site do FoneLab Screen Recorder e clique nele para obter o arquivo do instalador. Em seguida, segue-se o procedimento de instalação, que geralmente dura cerca de um minuto. Em seguida, inicie o programa de gravação em seu computador.
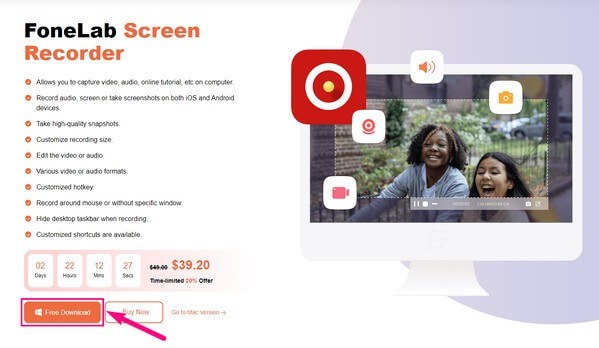
Passo 2Vários modos de gravação são exibidos na interface principal. Selecione os Gravador de Áudio para sua palestra. Alternativamente, selecione o Gravador de vídeo para incluir sua tela na gravação. Ou o Gravador de telefone para gravar palestras no telefone.
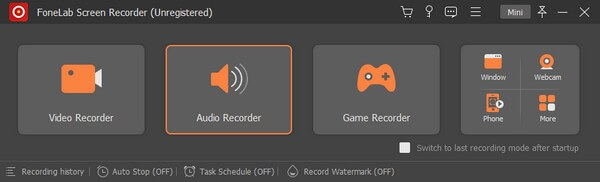
Passo 3Uma vez na tela de gravação de áudio, configure o som do sistema, microfone e outras opções de acordo com suas necessidades de gravação. Se você clicar na seta para baixo ao lado dos ícones de recursos, encontrará mais configurações, como o mixer de volume e a verificação de som.
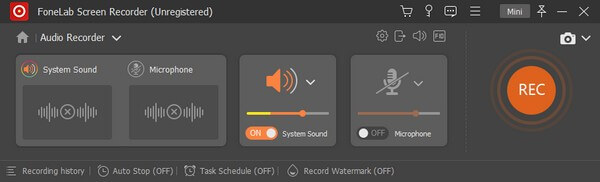
Passo 4Clique na seta para baixo ao lado do mic e ative as funções de cancelamento e aprimoramento de ruído, se desejar. Quando terminar de configurar as funções, clique no grande REC guia na seção mais à esquerda da interface. O programa começará a gravar suas palestras.
O FoneLab Screen Recorder permite capturar vídeo, áudio, tutorial on-line, etc. no Windows / Mac, e você pode personalizar facilmente o tamanho, editar o vídeo ou o áudio e muito mais.
- Grave vídeo, áudio, webcam e faça capturas de tela no Windows / Mac.
- Visualize os dados antes de salvar.
- É seguro e fácil de usar.
Top 2. Jogador QuickTime
O QuickTime Player é uma famosa função integrada do Mac, principalmente para reproduzir arquivos de mídia. Mas suas funções de bônus incluem a habilidade do jogador de gravar áudio no Mac. Portanto, você também pode usá-lo para gravar suas palestras online ou em um ambiente físico, ativando o microfone. No entanto, esta ferramenta de gravação é rápida de usar no Mac, mas pode ser difícil no Windows.
Respeite o processo pouco exigente para determinar como gravar palestras no Mac com o QuickTime Player:
Passo 1Navegue até a pasta Aplicativos do seu Mac para localizar e iniciar o Tempo rápido Jogador. Depois disso, clique na guia Arquivo na seção superior esquerda da tela e escolha Nova gravação de áudio na lista suspensa.
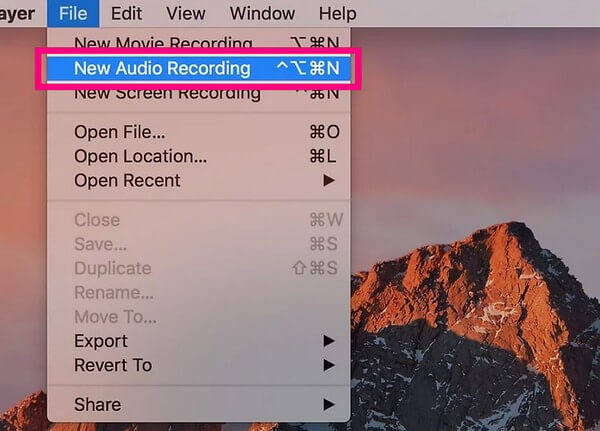
Passo 2Assim que a tela do QuickTime Audio Recorder for exibida, pressione o botão seta para baixo ao lado do registro do círculo ícone. Certifique-se de que seu microfone embutido esteja ativado para usá-lo durante a gravação.
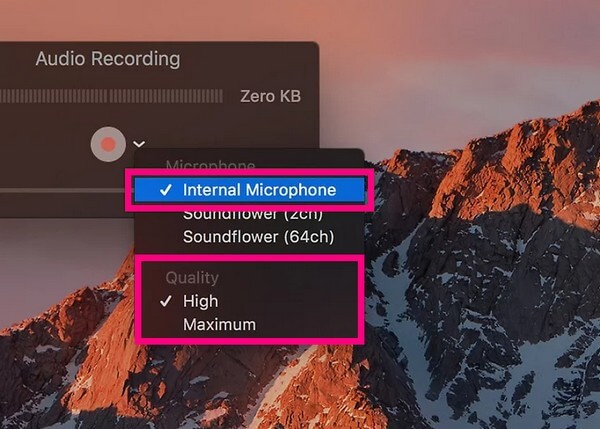
Passo 3Ao ver as opções de microfone, você pode escolher o Microfone interno ou os outros se você tiver outros microfones conectados ao seu Mac. Em seguida, selecione sua qualidade preferida abaixo e clique no botão símbolo de registro para gravar sua palestra.
Topo 3. Gravador de voz fácil
Se você preferir gravar aulas usando seu celular, pode instalar um aplicativo como o Easy Voice Recorder. Como o próprio nome sugere, a vantagem deste aplicativo são suas funções e interface fáceis de usar. Ao gravar uma palestra online no seu computador, basta direcionar o microfone do seu celular, que a gravação será eficiente. Ele também não tem limite de tempo e permite desacelerar ou acelerar a gravação de acordo.
Siga as instruções sem problemas para saber como gravar palestras online usando o Easy Voice Recorder:
Passo 1Adquira o aplicativo Easy Voice Recorder na Play Store e conceda as permissões necessárias durante a instalação. Em seguida, execute o aplicativo de gravação no seu Android ou iPhone. Na interface do aplicativo, toque no símbolo de três pontos no canto superior direito e selecione Configurações.
Passo 2A partir daí, configure suas preferências de gravação, como predefinição do microfone, qualidade do som e muito mais. De volta à tela principal, clique no botão Registro guia no meio para começar a gravar suas palestras.
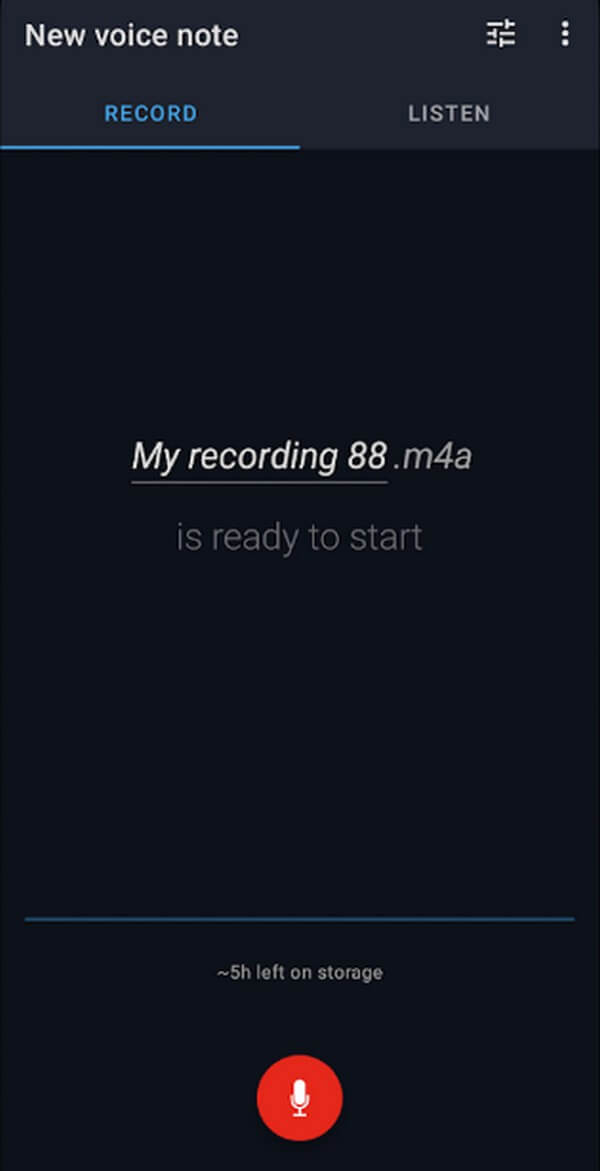
O FoneLab Screen Recorder permite capturar vídeo, áudio, tutorial on-line, etc. no Windows / Mac, e você pode personalizar facilmente o tamanho, editar o vídeo ou o áudio e muito mais.
- Grave vídeo, áudio, webcam e faça capturas de tela no Windows / Mac.
- Visualize os dados antes de salvar.
- É seguro e fácil de usar.
4 principais. EaseUS RecExperts
EaseUS RecExperts é um programa de terceiros que suporta gravação de áudio. Uma função útil que este programa pode oferecer é o seu removedor de ruído. Portanto, você pode esperar que suas gravações melhorem, pois este aplicativo pode remover ruídos desnecessários. Mas, apesar de suas funções úteis, você pode achar caro desde então e tem recursos de edição limitados.
Siga as instruções fáceis de usar o gravador de voz para palestras, EaseUS RecExperts:
Passo 1Baixe o EaseUS RecExperts no seu computador e inicie-o após a instalação. Configure os modos e opções de gravação desejados na interface principal.
Passo 2Você pode ativar o microfone, o som do sistema ou ambos na tela. Por último, bata na laranja REC botão à esquerda para começar a gravar sua palestra.
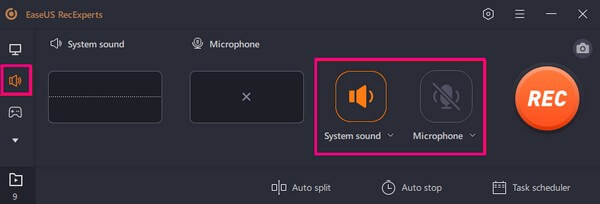
Parte 3. Perguntas frequentes sobre gravadores de palestras
1. É ilegal gravar uma palestra em sala de aula?
Não, não é, desde que você peça consentimento. A gravação de uma palestra é uma grande ajuda para o estudo, então o professor com certeza vai permitir. Às vezes, os professores até filmam a discussão de boa vontade e permitem que a turma assista novamente, pois isso ajuda os alunos a revisar as aulas. Portanto, não hesite em pedir consentimento e gravar a aula para ajudá-lo a estudar.
2. Qual é o melhor gravador de voz para palestras universitárias?
O melhor gravador para palestras é o ZoomH1n. Este gravador portátil é freqüentemente recomendado por seu uso eficiente como microfone para palestras, entrevistas e muito mais. Suas vantagens incluem bateria com duração de 10 horas, microfone duplo, etc. Portanto, é compreensível que seja um dos principais gravadores que você pode encontrar.
Isso é tudo para os principais programas de gravação de suas palestras. Dentre os diversos gravadores online, testamos e escolhemos os mais eficientes para você revisitar suas discussões com mais clareza.
O FoneLab Screen Recorder permite capturar vídeo, áudio, tutorial on-line, etc. no Windows / Mac, e você pode personalizar facilmente o tamanho, editar o vídeo ou o áudio e muito mais.
- Grave vídeo, áudio, webcam e faça capturas de tela no Windows / Mac.
- Visualize os dados antes de salvar.
- É seguro e fácil de usar.
