- Screen Recorder
- Gravador de vídeo Mac
- Gravador de Vídeo do Windows
- Gravador de Áudio Mac
- Gravador de Áudio do Windows
- Webcam Recorder
- Gravador de jogos
- Gravador de reunião
- Gravador de chamadas do Messenger
- Gravador do skype
- Gravador de curso
- Gravador de apresentação
- Gravador Chrome
- Gravador do Firefox
- Captura de tela no Windows
- Captura de tela no Mac
Grave chamadas de voz do Google: 3 abordagens rápidas e fáceis
 atualizado por Lisa Ou / 31 de maio de 2022 16:00
atualizado por Lisa Ou / 31 de maio de 2022 16:00Hoje em dia, temos vários métodos de comunicação em comparação com antes, onde você pode conversar convenientemente com seus amigos, familiares, colegas de trabalho e muito mais, onde quer que estejam. Um desses canais de comunicação que as pessoas usam é o Google Voice – um serviço telefônico que o Google desenvolveu. Ainda assim, alguns usuários desejam gravar suas chamadas e conversas enquanto conversam com alguém usando o aplicativo Google Voice, mas não sabem como fazê-lo.
Felizmente, você conhece os métodos que pode usar para gravar chamadas do Google Voice no seu iPhone, Android e computador.
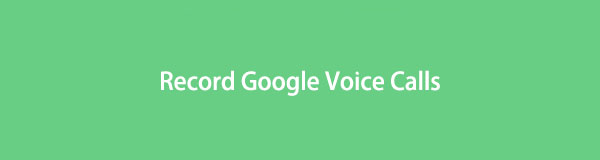

Lista de guias
Parte 1. Gravar chamadas do Google Voice no telefone Android
Muitos usuários do Android estão familiarizados com o aplicativo Google Voice porque ele é introduzido e pré-instalado em seus dispositivos na maioria das vezes. Com isso, permite que os usuários façam chamadas pela internet utilizando o Google Voice. De fato, usando este aplicativo, você também pode acessar o correio de voz, gravando até mesmo suas chamadas enquanto o usa. Se você é um usuário do Android que usa continuamente o Google Voice para se comunicar com as pessoas e deseja gravar sua conversa ao mesmo tempo, siga o tutorial que fizemos abaixo para você.
Etapas sobre como gravar chamadas do Google Voice no telefone Android:
Passo 1Em primeiro lugar, verifique se ele foi baixado no seu dispositivo Android. Em seguida, crie uma conta do Google Voice em seu site. Se você já tem sua conta do Gmail, use-a e faça login com ela.
Passo 2Quando terminar de fazer login, toque no ícone de três linhas ou três pontos no canto superior esquerdo da tela. Em seguida, selecione Configurações da lista. E vai para chamadas e alterne no Chamadas recebidas opção.
Passo 3Em seguida, faça uma chamada no aplicativo Google Voice e abra o teclado. Em seguida, pressione o 4 para começar a gravar sua chamada e conversa.
Passo 4Agora, se você quiser parar a gravação, toque no 4 novamente no teclado e ele será salvo em sua caixa de entrada.
Passo 5Por fim, para acessar as gravações que você fez, vá até o Menu e acertar o Voicemail aba. Jogue e ouça. Ai está!
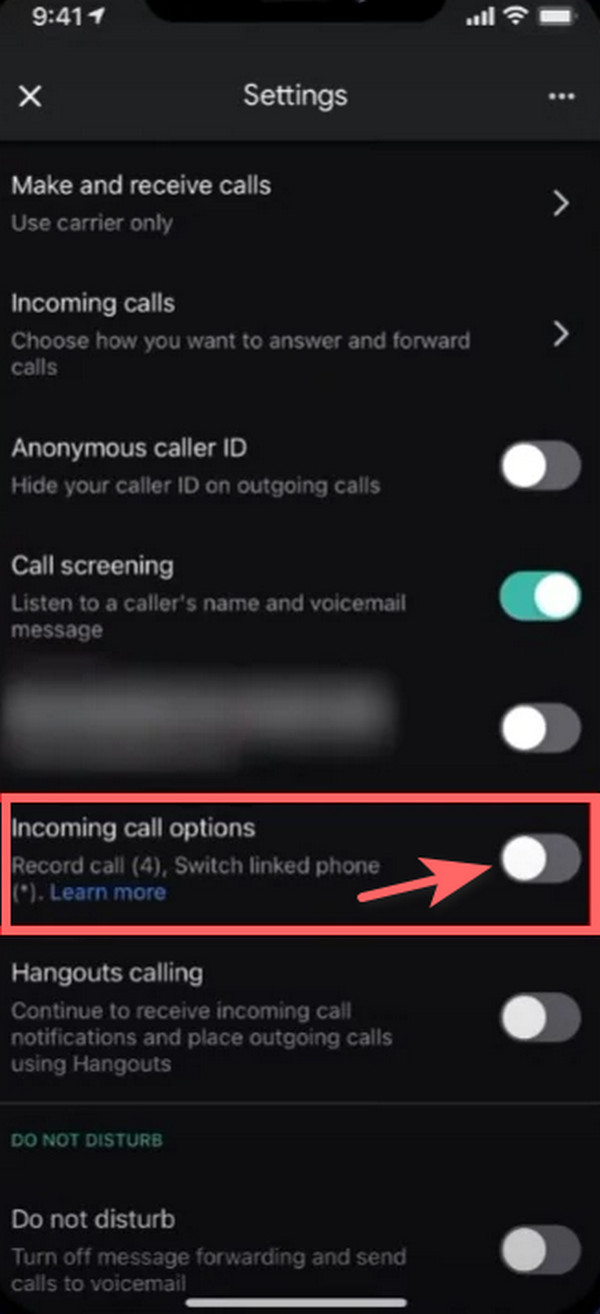
E se você for um usuário do iPhone? Você pode gravar uma chamada do Google Voice no seu dispositivo iOS? Definitivamente sim! Vá para a próxima parte deste post para saber como você pode fazer isso.
O FoneLab Screen Recorder permite capturar vídeo, áudio, tutorial on-line, etc. no Windows / Mac, e você pode personalizar facilmente o tamanho, editar o vídeo ou o áudio e muito mais.
- Grave vídeo, áudio, webcam e faça capturas de tela no Windows / Mac.
- Visualize os dados antes de salvar.
- É seguro e fácil de usar.
Parte 2. Chamada telefônica do Google Voice Record no iPhone
Se você é um usuário do iPhone que usa continuamente o Google Voice e deseja gravar uma chamada com seu dispositivo, não se preocupe, é possível. Na verdade, é simplesmente a mesma coisa com o telefone Android. Você só precisa habilitar a gravação de chamadas para poder usá-la. Verifique e siga as etapas que fornecemos abaixo.
Passo 1Em primeiro lugar, verifique se ele foi baixado no seu dispositivo Android. Em seguida, crie uma conta do Google Voice. Se você já tiver uma conta do Gmail, poderá usá-la e fazer login com ela.
Passo 2Quando terminar de fazer login, vá para Configurações no painel superior esquerdo da tela. E selecione a opção chamadas.
Passo 3Em seguida, role para baixo até encontrar as opções de chamada recebida. E habilite-o tocando no botão ao lado dele.
Passo 4Em seguida, para gravar uma chamada, pressione 4 no teclado numérico para iniciá-la. Para parar, basta tocar no 4 novamente a partir do teclado do seu dispositivo.
Passo 5Por fim, o áudio gravado será enviado para você por e-mail. E vai aparecer no Google Voice lista no Gravações de correio de voz.
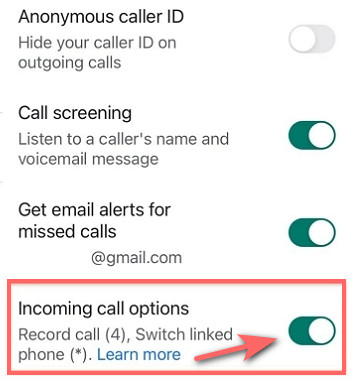
Agora, você finalmente sabe como gravar chamadas do Google Voice em seu dispositivo móvel. Você também quer aprender a gravar uma chamada do Google Voice usando seu computador? Boas notícias, também é possível. E temos o prazer de apresentar a você a ferramenta que o ajudará muito a gravar qualquer coisa em seu dispositivo. Venha conhecer esta plataforma na parte seguinte deste post.
Parte 3. Gravação de chamadas de voz do Google no computador com o gravador de tela FoneLab
A melhor maneira de gravar uma chamada do Google Voice em seu computador é usar Gravador de tela FoneLab. A ferramenta permite captura de áudio, vídeo, tutorial on-line e muito mais em seu computador, Mac e Windows. Além do mais, você também pode fazer gravações de tela e áudio e tire instantâneos de alta qualidade em seu dispositivo Android ou iOS usando este aplicativo. Com alguns cliques, você pode fazer muito mais coisas com este programa. E agora, para gravar uma chamada do Google Voice em seu computador usando esta ferramenta, veja como fazer isso.
O FoneLab Screen Recorder permite capturar vídeo, áudio, tutorial on-line, etc. no Windows / Mac, e você pode personalizar facilmente o tamanho, editar o vídeo ou o áudio e muito mais.
- Grave vídeo, áudio, webcam e faça capturas de tela no Windows / Mac.
- Visualize os dados antes de salvar.
- É seguro e fácil de usar.
Etapas sobre como gravar chamadas de voz do Google no computador usando a gravação de tela do FoneLab:
Passo 1Para começar, baixe a versão correta do FoneLab Screen Recorder para o seu computador e execute a ferramenta.
Passo 2Em seguida, selecione a opção Gravador de vídeo na interface principal do programa.

Passo 3Em seguida, personalize o Preferências do sistema de acordo com suas necessidades. Certifique-se de ter ativado o Sistema de áudio e Microfone para que ele grave tanto você quanto a voz do seu contato.
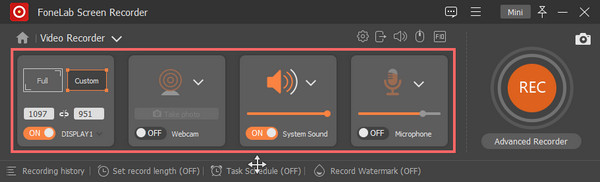
Passo 4Em seguida, inicie o Google Voice e faça chamadas ou aceite a chamada recebida. E se estiver pronto, clique no botão REC para começar a gravar.

Passo 5Quando terminar de gravar, basta clicar no ícone Parar e salvá-lo em seu computador. Aí está!
Gravador de tela FoneLab é a ferramenta que sugerimos sinceramente que você use para suas necessidades de gravação, seja em seu computador, iOS ou dispositivo Android. É uma plataforma fácil de usar e de entender para gravar sua tela, mesmo que você ainda seja iniciante. Aproveite a ferramenta instalando-a gratuitamente em seu computador.
O FoneLab Screen Recorder permite capturar vídeo, áudio, tutorial on-line, etc. no Windows / Mac, e você pode personalizar facilmente o tamanho, editar o vídeo ou o áudio e muito mais.
- Grave vídeo, áudio, webcam e faça capturas de tela no Windows / Mac.
- Visualize os dados antes de salvar.
- É seguro e fácil de usar.
Parte 4. Perguntas frequentes sobre como gravar chamadas do Google Voice
1. O Google Voice grava as chamadas efetuadas?
Infelizmente não. O Google Voice só permite gravar chamadas recebidas, mas não chamadas de saída.
2. Por quanto tempo posso gravar uma chamada do Google Voice?
O Google Voice permite que você ligue por até 3 horas. Mas observe que isso varia se você usar outra ferramenta ou plataforma para gravar sua chamada.
3. Posso gravar uma chamada do Google Voice no meu iPad?
Claro que sim! Basta seguir o mesmo método discutido sobre a gravação de chamadas do Google Voice no iPhone. Você poderá gravar chamadas do Google Voice no seu iPad.
Em conclusão, compartilhamos como gravar chamadas do Google Voice no seu Android, iPhone e computador. Agora, gravar chamadas com este aplicativo não será mais complicado. Você pode simplesmente seguir as etapas discutidas sempre que precisar. No entanto, o método mais recomendado é Gravador de tela FoneLab; é uma ferramenta completa e independente na qual você pode confiar. Ainda assim, a decisão é sua.
O FoneLab Screen Recorder permite capturar vídeo, áudio, tutorial on-line, etc. no Windows / Mac, e você pode personalizar facilmente o tamanho, editar o vídeo ou o áudio e muito mais.
- Grave vídeo, áudio, webcam e faça capturas de tela no Windows / Mac.
- Visualize os dados antes de salvar.
- É seguro e fácil de usar.
