- Parte 1. Você pode gravar uma chamada telefônica
- Parte 2. Como gravar chamadas do Android com recurso integrado
- Parte 3. Como gravar chamadas do Android com aplicativos de terceiros
- Parte 4. Como gravar chamadas do Android com o FoneLab Screen Recorder
- Parte 5. Perguntas frequentes sobre como gravar chamadas telefônicas no Android
- Screen Recorder
- Gravador de vídeo Mac
- Gravador de Vídeo do Windows
- Gravador de Áudio Mac
- Gravador de Áudio do Windows
- Webcam Recorder
- Gravador de jogos
- Gravador de reunião
- Gravador de chamadas do Messenger
- Gravador do skype
- Gravador de curso
- Gravador de apresentação
- Gravador Chrome
- Gravador do Firefox
- Captura de tela no Windows
- Captura de tela no Mac
Métodos finais sobre como gravar uma chamada telefônica no Android
 Escrito por Valyn Hua / 26 de outubro de 2022 16:00
Escrito por Valyn Hua / 26 de outubro de 2022 16:00Você pode gravar uma chamada telefônica? Como gravar uma chamada telefônica na Samsung?
A resposta para essa pergunta frequente é sim, você pode, e existem várias maneiras de fazer isso. Você já esteve em uma situação antes em que você está no meio de um telefonema importante. E de repente, você experimenta uma sobrecarga de informações, fazendo você esquecer metade das coisas que você falou? Este é um dos casos comuns em que algumas pessoas precisam gravar um determinado telefonema.
Além disso, existem várias razões pelas quais você pode querer gravar chamadas telefônicas para uso pessoal. Talvez você tenha feito um teste ou se inscreveu para algo e agora está esperando por aquela ligação importante que atende se você entrou. Com certeza, você deseja capturar esse momento, então está procurando uma maneira de gravar essa ligação telefônica. Assim, você pode olhar para trás no futuro e lembrar como sua jornada começou.

Felizmente, encontramos os principais métodos para facilitar a gravação de chamadas telefônicas. Por favor, prossiga para as partes abaixo para descobrir as diferentes maneiras e ferramentas que você pode usar para gravar uma chamada telefônica em um telefone Samsung ou outros.

Lista de guias
- Parte 1. Você pode gravar uma chamada telefônica
- Parte 2. Como gravar chamadas do Android com recurso integrado
- Parte 3. Como gravar chamadas do Android com aplicativos de terceiros
- Parte 4. Como gravar chamadas do Android com o FoneLab Screen Recorder
- Parte 5. Perguntas frequentes sobre como gravar chamadas telefônicas no Android
Parte 1. Você pode gravar uma chamada telefônica
Conforme mencionado na introdução acima, você pode gravar uma chamada telefônica. De fato, existem vários meios para gravar, mas a verdadeira questão é: você tem permissão para fazer isso? Antes de gravar chamadas telefônicas, você deve primeiro ter em mente que existe a possibilidade de você não ter permissão para gravá-las sem o consentimento da outra pessoa. Existem países onde esse ato é ilegal e você pode ser punido se for pego praticando. Portanto, se você for gravar, verifique se é permitido em seu país ou informe a pessoa com quem está conversando que está gravando a ligação.
O FoneLab Screen Recorder permite capturar vídeo, áudio, tutorial on-line, etc. no Windows / Mac, e você pode personalizar facilmente o tamanho, editar o vídeo ou o áudio e muito mais.
- Grave vídeo, áudio, webcam e faça capturas de tela no Windows / Mac.
- Visualize os dados antes de salvar.
- É seguro e fácil de usar.
Parte 2. Como gravar chamadas do Android com recurso integrado
Muitos dispositivos Android têm uma função integrada para gravar chamadas telefônicas. Infelizmente, alguns dispositivos não possuem esse recurso, pois não está disponível em todos os países. Mas você pode prosseguir para o próximo método se o seu telefone for um dos dispositivos que não possui essa função.
Siga as instruções abaixo para descobrir como gravar chamadas telefônicas no Galaxy Samsung, por exemplo:
Passo 1Toque no aplicativo Telefone no seu dispositivo Android. Geralmente está na tela inicial do seu telefone Samsung.
Passo 2Na parte superior esquerda da tela, toque no menu de 3 pontos e pressione a guia Configurações. Encontre a opção Gravar chamadas e abra-a.
Passo 3Ative o recurso Gravação automática de chamadas e selecione o tipo de chamadas que deseja gravar. Você pode escolher Todas as chamadas, Chamadas de números não salvos e Chamadas de números específicos.
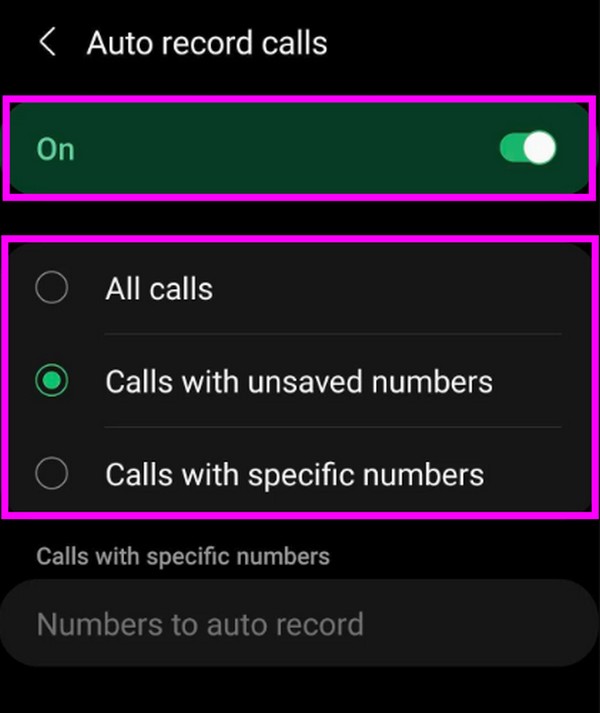
Parte 3. Como gravar chamadas do Android com aplicativos de terceiros
Você também pode encontrar um aplicativo de gravação de chamadas telefônicas na Google Play Store, como o Gravador automático de chamadas.
Passo 1Acesse a Google Play Store. Procure por Gravador Automático de Chamadas e instale-o no seu telefone Android.
Passo 2Inicie o aplicativo e conceda permissão para acessar seus contatos e outros dados necessários para que funcione com sucesso. Configure o aplicativo de acordo com seu tema preferido e outras opções.
Passo 3Ao fazer ou receber uma chamada que deseja gravar, toque no ícone do microfone na parte inferior direita da interface para iniciar a gravação da chamada. Em seguida, toque no botão quadrado para interromper a gravação assim que terminar. O registro da chamada telefônica será salvo automaticamente no seu telefone.

Parte 4. Como gravar chamadas do Android com o FoneLab Screen Recorder
Se os métodos acima não forem do seu agrado, dê Gravador de tela FoneLab uma tentativa. Este software permite gravar chamadas telefônicas em dispositivos Android facilmente. Enquanto isso, se você estiver atendendo uma chamada do seu computador, isso não é um problema, porque o FoneLab Screen Recorder também pode ajudá-lo a fazer isso. Além de gravar chamadas de voz, você também pode gravar chamadas de vídeo na tela, o que faz com que este software se destaque dos outros métodos. Além disso, o FoneLab Screen Recorder possui um recurso de cancelamento de ruído e aprimoramento do microfone que torna suas gravações de chamadas com a melhor qualidade.
O FoneLab Screen Recorder permite capturar vídeo, áudio, tutorial on-line, etc. no Windows / Mac, e você pode personalizar facilmente o tamanho, editar o vídeo ou o áudio e muito mais.
- Grave vídeo, áudio, webcam e faça capturas de tela no Windows / Mac.
- Visualize os dados antes de salvar.
- É seguro e fácil de usar.
Siga as instruções abaixo para descobrir como gravar uma chamada no Samsung com Gravador de tela FoneLab:
Passo 1Acesse o site do Gravador de Tela FoneLab. Encontre o botão laranja Download grátis no canto inferior esquerdo da interface para baixar o software gratuitamente. Abra o arquivo do instalador e conceda permissão à ferramenta para fazer alterações no seu dispositivo. A instalação será então iniciada. Aguarde a conclusão da instalação da configuração e execute o programa em seu computador.
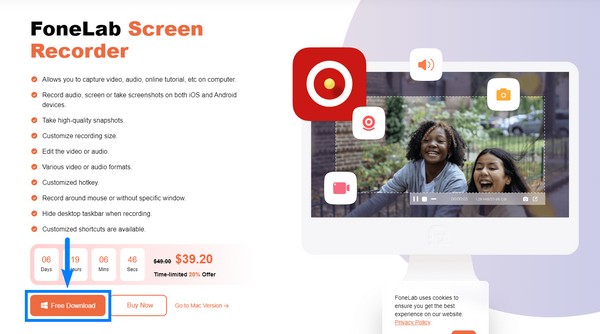
Passo 2Os principais recursos do FoneLab Screen Recorder irão recebê-lo juntamente com suas funções adicionais na interface principal. No lado esquerdo, clique no ícone Telefone nas 4 caixas pequenas.
Passo 3Além dos dispositivos Android, o FoneLab Screen Recorder também está disponível em dispositivos iOS, como iPhones, iPad, etc. Nesse caso, selecione a caixa Android Recorder no lado esquerdo da interface.
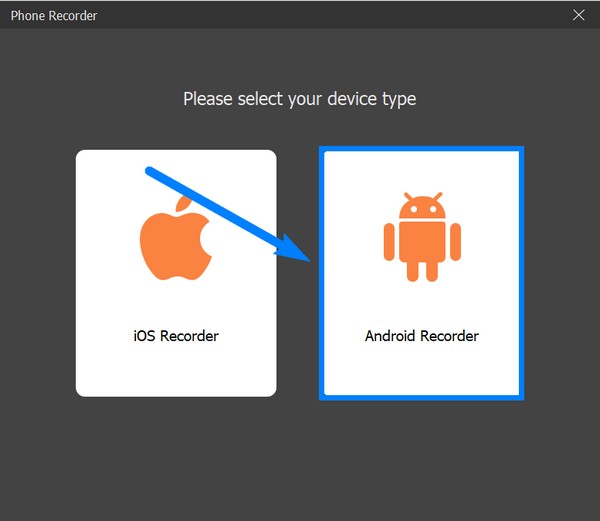
Passo 4Se você preferir conectar seu telefone via Wi-Fi, siga o guia na tela na interface. Instale o aplicativo FoneLab Mirror no seu telefone Android e certifique-se de seguir as instruções do processo cuidadosamente.
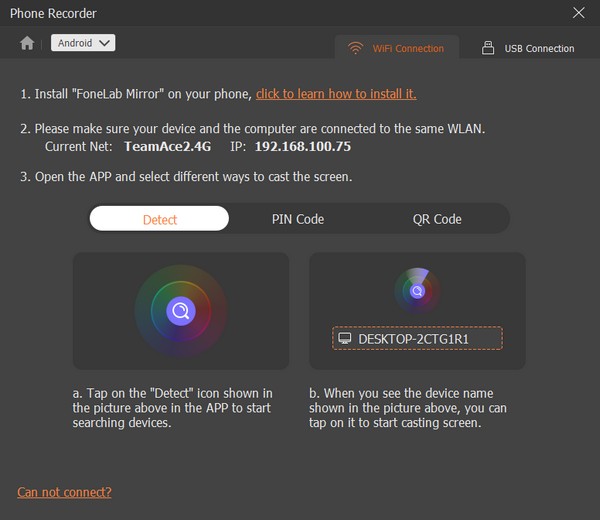
Passo 5Como alternativa, conecte seu telefone Android por meio de um cabo USB ao computador. Ele instalará automaticamente o aplicativo FoneLab Mirror no seu dispositivo. Permita que ele grave áudio assim que pedir permissão. Toque em Iniciar transmissão de tela no seu telefone e clique em Iniciar espelho no computador.
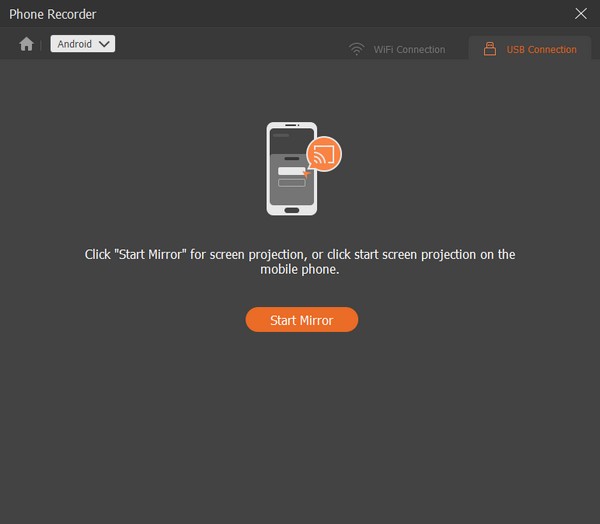
Passo 6O programa começará a espelhar a tela do seu telefone no computador. Clique na guia Gravar na parte inferior da interface para iniciar o registro da chamada móvel.
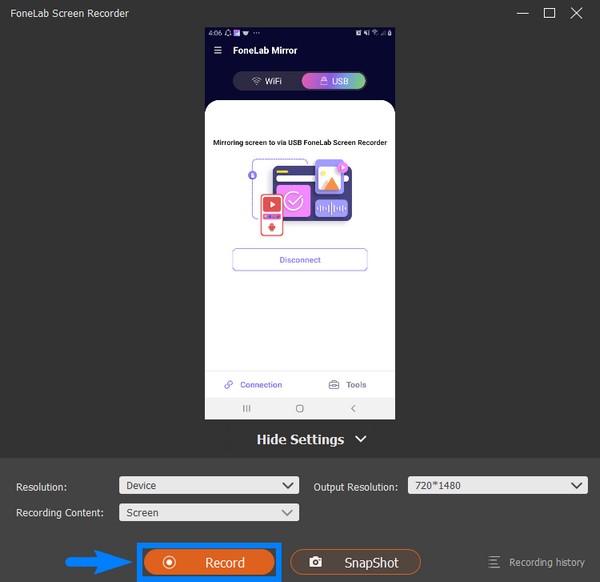
O FoneLab Screen Recorder permite capturar vídeo, áudio, tutorial on-line, etc. no Windows / Mac, e você pode personalizar facilmente o tamanho, editar o vídeo ou o áudio e muito mais.
- Grave vídeo, áudio, webcam e faça capturas de tela no Windows / Mac.
- Visualize os dados antes de salvar.
- É seguro e fácil de usar.
Como alternativa, se você preferir gravar chamadas telefônicas do Android no computador com outras ferramentas de gravação, tente uma ferramenta de espelhamento de telefone chamada FoneLab Phone Mirror para fazer isso. Então, você pode gravar áudio do computador sem ruído.
Parte 5. Perguntas frequentes sobre como gravar chamadas telefônicas no Android
Posso gravar as ligações de outras pessoas?
Talvez você consiga se encontrar o seu caminho. Mas definitivamente não é permitido gravar uma chamada telefônica na qual você não está incluído. Se você não estiver participando da conversa e gravando a chamada sem que os participantes saibam, você está realizando escutas telefônicas ilegais ou espionagem.
O Gravador Automático de Chamadas possui um recurso de gravação de tela?
Não, não tem. O aplicativo Automatic Call Recorder funciona apenas como um gravador de chamadas telefônicas, como o próprio nome indica. Mas existe um software que pode fazer tanto a tela quanto a gravação de chamadas ou áudio. Veja o Gravador de tela FoneLab e confira as orientações acima se quiser fazer uma gravação de tela.
O que mais o FoneLab Screen Recorder pode fazer além da gravação de vídeo e áudio?
Além de gravar vídeo e áudio, também pode gravar jogabilidade, janela, webcam e gravador de telefone. Além disso, está disponível em vários dispositivos, como Windows, Mac, Android, iPhone e muito mais.
Sobre a gravação da tela, Gravador de tela FoneLab tem o que é preciso para ser o melhor software de gravação. Então não espere e instale-o agora!
