Capture vídeo, áudio, tutorial on-line, etc. no Windows / Mac, e você pode personalizar facilmente o tamanho, editar o vídeo ou o áudio e muito mais.
- Preso no modo de recuperação
- Screen Recorder
- Gravador de vídeo Mac
- Gravador de Vídeo do Windows
- Gravador de Áudio Mac
- Gravador de Áudio do Windows
- Webcam Recorder
- Gravador de jogos
- Gravador de reunião
- Gravador de chamadas do Messenger
- Gravador do skype
- Gravador de curso
- Gravador de apresentação
- Gravador Chrome
- Gravador do Firefox
- Captura de tela no Windows
- Captura de tela no Mac
Tutorial - QuickTime não funciona no Mac? Você pode fazer assim
 atualizado por Lisa Ou / 01 de fevereiro de 2023 09:55
atualizado por Lisa Ou / 01 de fevereiro de 2023 09:55Gravei um vlog na tela, mas parece que o arquivo não é compatível com o QuickTime player, mesmo que eu faça o download. No entanto, o QuickTime também não pode exportá-lo para outros formatos populares. Portanto, agora não consigo reproduzir o vídeo em outros dispositivos. Não sei se é apenas compatibilidade ou se há algo errado com meu QuickTime. Alguém pode me ajudar a fazer algo sobre isso?
Vários proprietários de Mac usam o QuickTime como reprodutor, editor e gravador de mídia padrão, pois já vem pré-instalado em seus computadores Mac e é fácil de usar. Seus recursos são adequados se você tiver necessidades básicas de reprodução e edição de vídeo. Seu desempenho é suportável, principalmente quando você não usa outros dispositivos como Android e Windows. Mas não é difícil descobrir o quão limitado é o QuickTime se você tiver outros dispositivos além do Mac ou tiver experimentado o uso de um reprodutor ou gravador de mídia diferente.
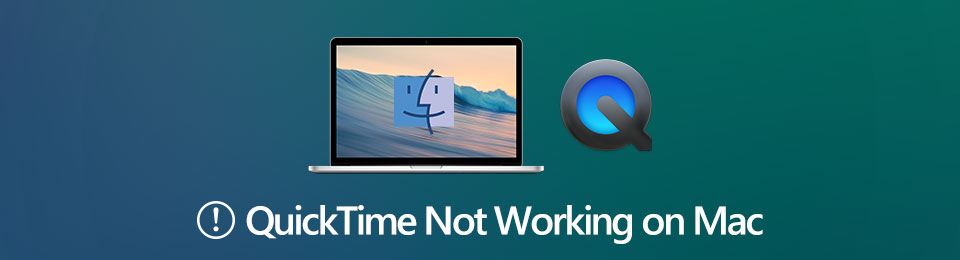
Infelizmente, este reprodutor integrado é limitado a apenas alguns formatos ao exportar sua gravação de vídeo. Ele também carrega por muito tempo quando o arquivo é grande, por isso costuma ter problemas de eficiência. Às vezes, ele não pode abrir ou funcionar por causa disso. Felizmente, encontramos algumas maneiras de consertar esse problema. Descubra por que os problemas acontecem com o QuickTime e descubra sua excelente alternativa se quiser gravar melhor.

Lista de guias
Parte 1. Por que o QuickTime não está funcionando no Mac
Ao usar o QuickTime, é inevitável encontrar alguns problemas de tempos em tempos. E esses problemas podem ser causados por muitos fatores diferentes. Por exemplo, o programa está no seu Mac há algum tempo e você nunca fez nada para atualizá-lo. A provável causa pela qual seu QuickTime não consegue abrir .mov e outros formatos de arquivo ou simplesmente não consegue abrir é porque ele está desatualizado. Executar a versão antiga do programa leva a travamentos e falha no trabalho.
Por outro lado, o próprio arquivo que você está tentando reproduzir pode ser o motivo pelo qual não está funcionando ou não pode ser aberto. Talvez você tenha baixado acidentalmente um arquivo corrompido, e é por isso que o QuickTime está tendo dificuldade para lê-lo.
Ou o programa pode não suportar o formato de vídeo ou arquivo. Também é possível que o arquivo tenha um codec ausente ou a extensão não esteja correta. Mas seja qual for o problema, agora você pode ir com calma. Prossiga abaixo para iniciar o processo de fixação.
O FoneLab Screen Recorder permite capturar vídeo, áudio, tutorial on-line, etc. no Windows / Mac, e você pode personalizar facilmente o tamanho, editar o vídeo ou o áudio e muito mais.
- Grave vídeo, áudio, webcam e faça capturas de tela no Windows / Mac.
- Visualize os dados antes de salvar.
- É seguro e fácil de usar.
Parte 2. Como consertar o QuickTime que não está funcionando no Mac
Como vários problemas podem ocorrer no QuickTime a qualquer momento, naturalmente, também existem soluções fáceis para alguns desses problemas.
Em primeiro lugar, atualizar ou executar a versão mais recente do programa pode corrigir facilmente o problema desatualizado mencionado acima.
Você também pode excluir o arquivo que deseja reproduzir no QuickTime e baixá-lo novamente. Mas desta vez, certifique-se de evitar qualquer interrupção para que não cause danos e corrompa o arquivo.
Se a versão antiga do QuickTime ou um arquivo corrompido não for o problema, pode ter algo a ver com o próprio Mac. A infecção por malware ou outros problemas do sistema operacional podem estar causando erros em alguns dos programas do seu Mac, incluindo o QuickTime. Para fazê-lo funcionar novamente, você precisa corrigir os erros no seu Mac e tentar abri-lo novamente. Você pode baixar uma ferramenta de terceiros, adicionar uma extensão ao Chrome, etc., para ajudá-lo a fazer isso.
Entretanto, se o seu problema ocorrer devido a restrições do QuickTime, como sua compatibilidade, desvantagens na gravação, streaming, etc., existe outra solução adequada para isso. No entanto, isso não envolve mais consertar o programa. Tudo o que você precisa agora é outro programa que possa atender às suas necessidades.
Parte 3. Poderosa Alternativa QuickTime - FoneLab Screen Recorder
Gravador de tela FoneLab, como o nome indica, é um poderoso gravador capaz de gravar quase tudo. Você pode pensar que é apenas semelhante a outros gravadores, mas observe que este é notável. A maioria das ferramentas que você vê funcionam principalmente individualmente como gravadores de video, gravadores de áudio, gravador de jogos, gravador de telefone, etc. Resumindo, cada programa tem uma função de gravação diferente, mas não o FoneLab Screen Recorder. Se você instalar esta ferramenta em seu computador, poderá desfrutar de vários tipos de gravadores, aos quais todos poderão acessar em um só lugar. Como você precisa de um gravador de tela de vídeo hoje, pode usá-lo primeiro no programa. E quando você precisar de um gravador de áudio ou jogo, não precisa instalar um separado porque este programa já tem tudo pronto para você.
O FoneLab Screen Recorder permite capturar vídeo, áudio, tutorial on-line, etc. no Windows / Mac, e você pode personalizar facilmente o tamanho, editar o vídeo ou o áudio e muito mais.
- Grave vídeo, áudio, webcam e faça capturas de tela no Windows / Mac.
- Visualize os dados antes de salvar.
- É seguro e fácil de usar.
Aja de acordo com as etapas sem problemas abaixo para evitar erros do QuickTime usando uma alternativa de primeira classe, FoneLab Screen Recorder:
Passo 1Pesquise e acesse o site do FoneLab Screen Recorder. o Download grátis guia será fornecida em sua página inicial na parte inferior esquerda. Você pode clicar nele para manter uma cópia do arquivo de software. Siga o processo de instalação cuidadosamente. Enquanto estiver em andamento, você verá alguns recursos exibidos. Inicie o programa assim que terminar.
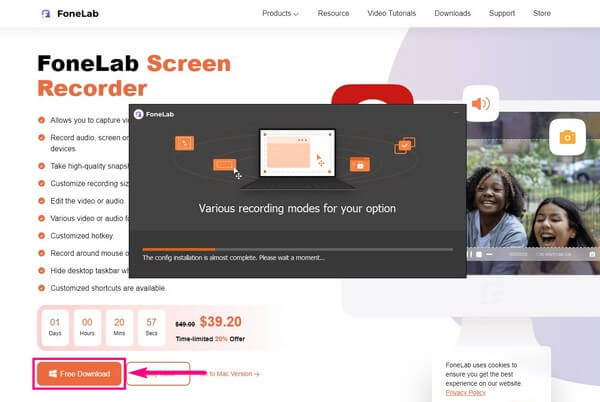
Passo 2O FoneLab Screen Recorder possui vários tipos de gravadores em sua interface principal. Você pode escolher o que precisa entre o gravador de vídeo, o gravador de áudio e o gravador de jogos, que são os principais recursos. Por enquanto, escolha o Gravador de vídeo.
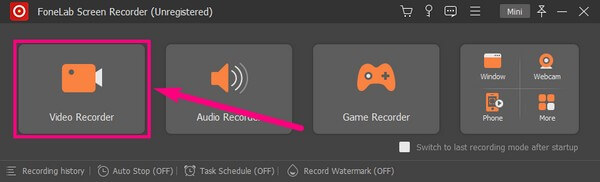
Passo 3A interface a seguir possui funções de webcam e controle deslizante de volume que você pode modificar para obter a gravação de vídeo desejada. Se você quiser gravar a tela inteira ou personalizá-la para o tamanho de sua preferência, você pode fazê-lo. Você só precisa escolher o tamanho que deseja na primeira caixa à esquerda.
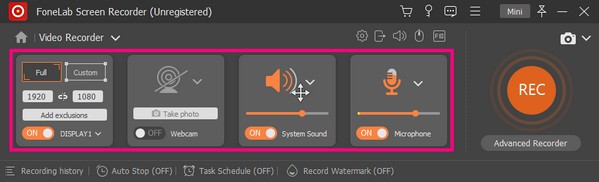
Passo 4Para obter mais configurações, clique no pequeno ícone de engrenagem na parte superior da quarta caixa. A partir daí, você pode personalizar as opções enquanto usa o FoneLab Screen Recorder. Você é livre para modificar qualquer coisa nas Configurações para tornar o processo mais conveniente para sua gravação.
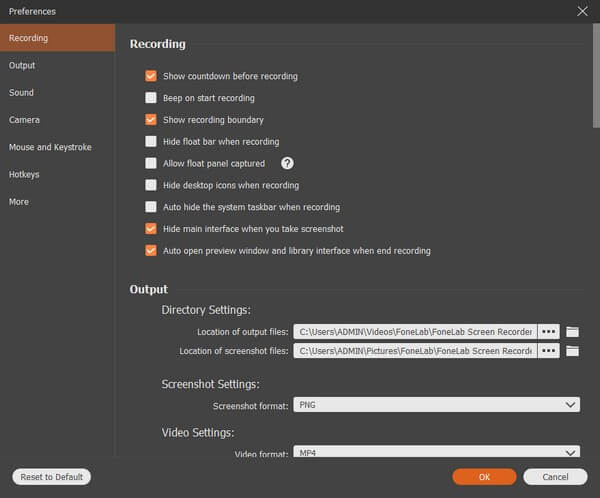
Passo 5Você pode finalmente começar a gravar quando estiver confortável e satisfeito com suas decisões. Selecione os REC círculo na extremidade direita da interface. Use o botão Parar quando terminar e salve a gravação de vídeo em seu computador.
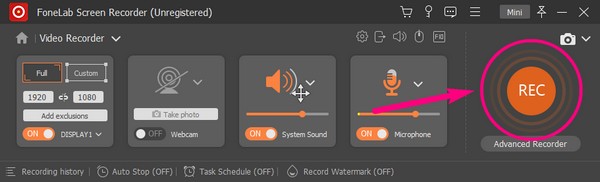
O FoneLab Screen Recorder permite capturar vídeo, áudio, tutorial on-line, etc. no Windows / Mac, e você pode personalizar facilmente o tamanho, editar o vídeo ou o áudio e muito mais.
- Grave vídeo, áudio, webcam e faça capturas de tela no Windows / Mac.
- Visualize os dados antes de salvar.
- É seguro e fácil de usar.
Parte 4. Perguntas frequentes sobre o QuickTime e sua alternativa
Como consertar o QuickTime que não funciona no Chrome?
A extensão QuickTime para Chrome foi instalada por muitos usuários. Se o Google Chrome não funcionar no Mac, você pode digitar chrome: // flags / # enable-npapi no endereço do navegador na parte superior. Role para baixo para localizar e clicar Ativar NPAPI. Depois disso, clique Relançar Agora e reinicie o Chrome. Se você não tiver certeza, pode digitar Chrome: // Plug-ins na barra de endereço e pressione o Entrar chave para verificar isso.
Como consertar o QuickTime que não funciona no Firefox?
Abra o navegador Firefox. Escolher Opções do Menu lista suspensa. Localize o Aplicações seção. Escolher Use o QuickTime Plugin (no Firefox) para cada opção. Esta é uma maneira comprovada de consertar o plugin QuickTime para Firefox que não funciona.
Como corrigir o erro 2041 do QuickTime?
O erro QuickTime Error 2041 requer software antivírus. Seu computador precisa ser examinado completamente. Remova vírus e programas prejudiciais manualmente. Além disso, você precisa remover os codecs QuickTime em conflito. Bem, basta atualizar para a versão mais recente do QuickTime para remover essas falhas.
Qual é a razão pela qual o QuickTime não pode abrir o MP4?
O QuickTime oferece suporte a alguns formatos populares e isso inclui MP4. No entanto, ainda depende do vídeo MP4 que você deseja acessar no QuickTime. Tais como interrupção ou danos podem fazer com que o programa não reconheça seus arquivos, então seu arquivo pode ser um deles.
Quais formatos de arquivo de vídeo são suportados e podem ser abertos pelo QuickTime?
O QuickTime pode abrir formatos de arquivo populares no Mac. No entanto, existem apenas alguns deles, então você não tem uma ampla gama de opções ao exportar um arquivo gravado para um formato de vídeo diferente. O formato de vídeo suportado pelo programa inclui MP4, MP3, M4V e M4A. Além desses, o QuickTime suporta alguns formatos de áudio como WAV, AAC e AIFF.
O FoneLab Screen Recorder é difícil de usar?
Não, não é de todo. Gravador de tela FoneLab é admirado por sua interface simples, mas agradável. A maioria dos iniciantes pode utilizar seus recursos mesmo em seu primeiro uso. Além disso, as etapas envolvem apenas alguns cliques para realizar o processo de gravação.
Muito obrigado pelo seu esforço em ler até aqui. Prometemos encontrar mais soluções e ajudá-lo melhor com os problemas do seu dispositivo. Você pode visitar o Gravador de tela FoneLab site para mais.
O FoneLab Screen Recorder permite capturar vídeo, áudio, tutorial on-line, etc. no Windows / Mac, e você pode personalizar facilmente o tamanho, editar o vídeo ou o áudio e muito mais.
- Grave vídeo, áudio, webcam e faça capturas de tela no Windows / Mac.
- Visualize os dados antes de salvar.
- É seguro e fácil de usar.
