- Parte 1. Salve várias fotos do iMessages no computador com o FoneTrans para iOS
- Parte 2. Salvar fotos do iMessages no computador usando o FoneLab para iOS
- Parte 3. Salve fotos do iMessages no computador através do iCloud
- Parte 4. Salvar fotos do iMessages no computador pelo iTunes/Finder
- Parte 5. Perguntas frequentes sobre como salvar fotos do iMessages no computador
Salve várias fotos do iMessages no computador - métodos sem complicações
 atualizado por Boey Wong / 29 de julho de 2022 09:20
atualizado por Boey Wong / 29 de julho de 2022 09:20Dispositivos Apple com ID Apple podem enviar mensagens para usuários da Apple por meio do iMessages usando a Internet. Não há dúvida de que você pode usar essa maneira conveniente de conversar e compartilhar arquivos sem problemas. Alguns têm dúvidas sobre como salvar esses arquivos no computador para edição posterior ou outros fins, incluindo fotos, vídeos, áudio, PDF etc.
Esta postagem mostrará etapas detalhadas para salvar fotos do iMessages no computador com facilidade e segurança.


Lista de guias
- Parte 1. Salve várias fotos do iMessages no computador com o FoneTrans para iOS
- Parte 2. Salvar fotos do iMessages no computador usando o FoneLab para iOS
- Parte 3. Salve fotos do iMessages no computador através do iCloud
- Parte 4. Salvar fotos do iMessages no computador pelo iTunes/Finder
- Parte 5. Perguntas frequentes sobre como salvar fotos do iMessages no computador
Parte 1. Salve várias fotos do iMessages no computador com o FoneTrans para iOS
Além das maneiras da Apple, existem muitas ferramentas de terceiros no mercado para ajudá-lo a fazer o que deseja com facilidade. Aqui, FoneTrans para iOS é a primeira recomendação que você não deve perder.
É uma ferramenta profissional no computador para transferir dados do iOS entre o dispositivo e o computador. Você pode simplesmente usá-lo para transferir fotos, contatos, mensagens, WhatsApp, vídeos, áudio, e-mails, etc. Além disso, você pode instalá-lo no Windows ou Mac para mover o que quiser.
Com o FoneTrans para iOS, você desfrutará da liberdade de transferir seus dados do iPhone para o computador. Você pode não só transferir mensagens de texto do iPhone para o computador, mas também fotos, vídeos e contatos podem ser movidos para o PC facilmente.
- Transfira fotos, vídeos, contatos, WhatsApp e mais dados com facilidade.
- Visualize os dados antes de transferir.
- iPhone, iPad e iPod touch estão disponíveis.
Aqui está a demonstração de como você pode salvar fotos do iMessages em seu computador.
Passo 1Baixe e instale o programa no computador e execute-o. Conecte o iPhone ao computador depois disso.
Passo 2Escolha Fotos no painel esquerdo, você pode ver todas as fotos disponíveis.

Passo 3Verifique os itens corretos do iMessages e clique em exportar para computador ícone. Selecione uma pasta local para salvá-los.
E é a resposta de como salvar fotos de mensagens de texto do iPhone.
Parte 2. Salvar fotos do iMessages no computador usando o FoneLab para iOS
Outra ferramenta do FoneLab que você deve experimentar no computador é FoneLab para iOS, que é uma ferramenta profissional que permite restaurar dados excluídos ou perdidos. E ele irá escanear seu dispositivo e mostrar os dados existentes ou excluídos, você pode verificar e mover livremente os dados para a pasta do computador.
Com o FoneLab para iOS, você recuperará os dados perdidos / excluídos do iPhone, incluindo fotos, contatos, vídeos, arquivos, WhatsApp, Kik, Snapchat, WeChat e mais dados do seu backup ou dispositivo do iCloud ou iTunes.
- Recupere fotos, vídeos, contatos, WhatsApp e mais dados com facilidade.
- Visualizar dados antes da recuperação.
- iPhone, iPad e iPod touch estão disponíveis.
Passo 1Clique na Baixar botão e siga as instruções na tela para instalar o programa. Inicie-o depois disso e conecte o iPhone ao computador.
Passo 2Selecionar Recuperação de dados do iPhone > Recuperar do dispositivo iOS > Iniciar digitalização botão.
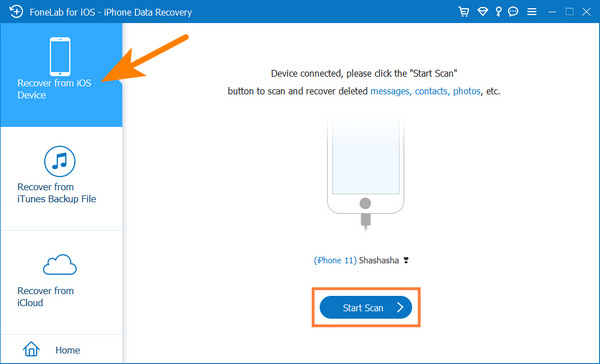
Passo 3Após a digitalização, você pode ver os resultados. Clique Fotos e marque todos os itens que deseja transferir para o computador.
Passo 4Clique na Recuperar botão.
Ele permite que você visualize os dados antes de transferir, você também pode escolhê-lo se quiser saber como visualizar todas as fotos em mensagens de texto no iPhone.
Com o FoneLab para iOS, você recuperará os dados perdidos / excluídos do iPhone, incluindo fotos, contatos, vídeos, arquivos, WhatsApp, Kik, Snapchat, WeChat e mais dados do seu backup ou dispositivo do iCloud ou iTunes.
- Recupere fotos, vídeos, contatos, WhatsApp e mais dados com facilidade.
- Visualizar dados antes da recuperação.
- iPhone, iPad e iPod touch estão disponíveis.
Parte 3. Salve fotos do iMessages no computador através do iCloud
As pessoas que preferem usar o serviço de nuvem podem escolher o iCloud, o recurso padrão para dispositivos Apple. Você tem 3 opções para salvar fotos do iMessages no computador. Primeiro, você deve habilitar o recurso para sincronizar fotos com o iCloud através de Configurações> Fotos> Fotos do iCloud. Em seguida, suas fotos serão carregadas automaticamente no iCloud e você poderá acessá-las em seus dispositivos.
Opção 1. Salvar fotos do iMessages no computador via iCloud para Windows
Como o nome diz, o iCloud para Windows foi projetado para usuários em computadores Windows e não em outros. Você pode baixá-lo no computador para gerenciar seus dados. Assim, você pode acessar seus dados como fotos, e-mails, contatos, calendários, favoritos, etc. Da mesma forma, você pode usá-lo para salvar fotos do iMessage no computador.
Passo 1Baixe o iCloud para Windows no computador e faça login na sua conta do iCloud.
Passo 2Abra a ferramenta, clique Fotos > Opções > iCloud Fotos > Inscreva-se.
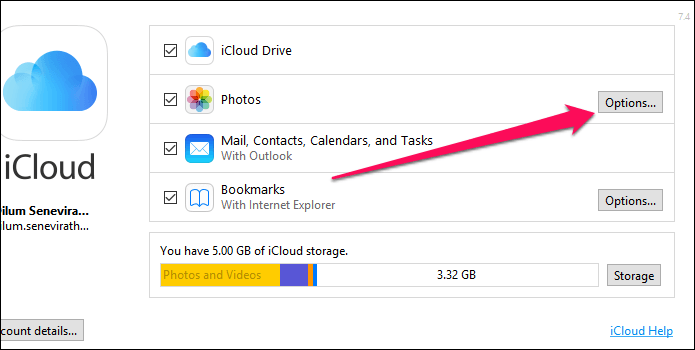
Passo 3Encontre a pasta Fotos do iCloud no PC e visualize suas fotos do iMessages.
Opção 2. Sincronize fotos do iMessages com o aplicativo Mac Photos
Como usuário de Mac, você não precisa de ferramentas adicionais para acessar fotos de outros dispositivos, pois pode sincronizá-las automaticamente do iCloud. Aqui estão os métodos recomendados que você deve tentar.
Passo 1Abra o aplicativo Fotos no Mac, escolha Fotos > Preferencias > iCloud > iCloud Fotos.
Passo 2Verifique a opção de Download de originais para este Mac, clique em Inscreva-se.
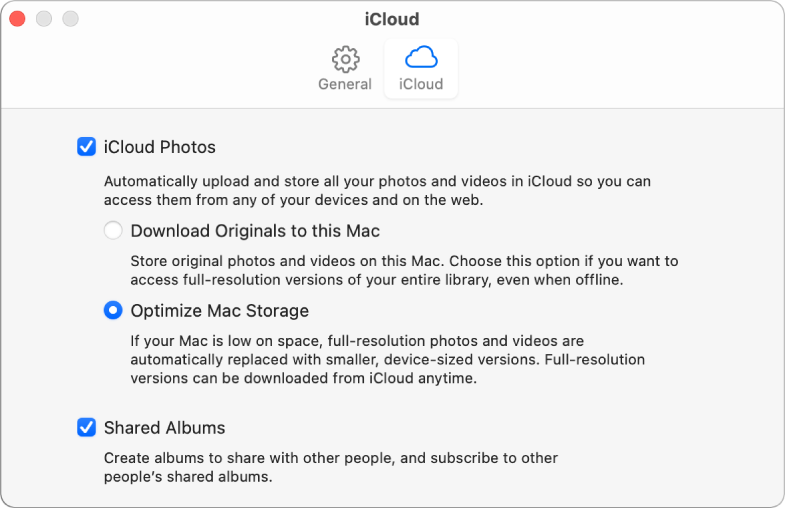
Opção 3. Transfira fotos do iMessages para o computador com o FoneLab para iOS
FoneLab para iOS tem outro recurso para ajudá-lo a restaurar fotos e outros dados dos arquivos de backup do iCloud. Ele pode baixar seu backup do iCloud após o login, então você pode visualizar, escolher e restaurar dados livremente.
Com o FoneLab para iOS, você recuperará os dados perdidos / excluídos do iPhone, incluindo fotos, contatos, vídeos, arquivos, WhatsApp, Kik, Snapchat, WeChat e mais dados do seu backup ou dispositivo do iCloud ou iTunes.
- Recupere fotos, vídeos, contatos, WhatsApp e mais dados com facilidade.
- Visualizar dados antes da recuperação.
- iPhone, iPad e iPod touch estão disponíveis.
Passo 1Na interface principal, escolha Recuperação de dados do iPhone > Recuperar do Backup do iCloud.
Passo 2Faça login na sua conta do iCloud e escolha Fotos.
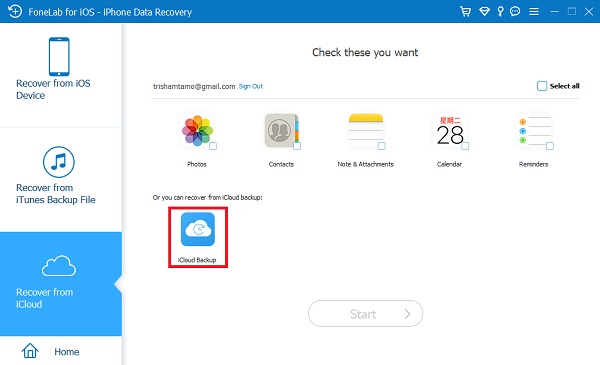
Passo 3Ele fará o download de suas fotos, verifique-as e clique no botão Recuperar botão.
Parte 4. Salvar fotos do iMessages no computador pelo iTunes/Finder
Você pode fazer backup dos dados do iPhone com o iTunes, para poder restaurar dados do iTunes sempre que quiser. Embora os usuários atualizem o macOS para a versão mais recente que o iTunes substituiu, você ainda pode usar o Finder para fazer backup e restaurar dados com ele.
No entanto, você deve saber que nem o iTunes nem o Finder permitem visualizar os dados de backup no computador. Mas você pode tentar FoneLab para iOS para visualizar e mover dados do backup do iTunes para a pasta do computador.
Com o FoneLab para iOS, você recuperará os dados perdidos / excluídos do iPhone, incluindo fotos, contatos, vídeos, arquivos, WhatsApp, Kik, Snapchat, WeChat e mais dados do seu backup ou dispositivo do iCloud ou iTunes.
- Recupere fotos, vídeos, contatos, WhatsApp e mais dados com facilidade.
- Visualizar dados antes da recuperação.
- iPhone, iPad e iPod touch estão disponíveis.
Passo 1Execute Recuperação de dados do iPhone FoneLab > Recuperar dos arquivos de backup do iTunes.
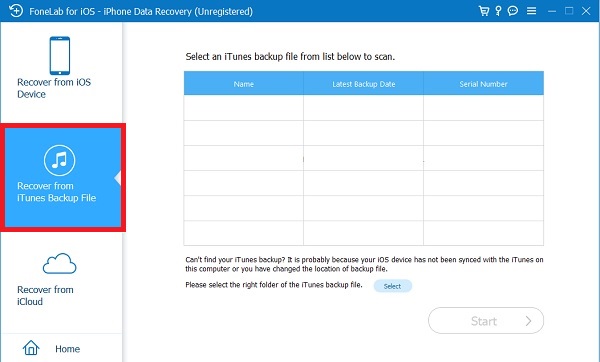
Passo 2Selecione um arquivo de backup e clique no botão Início botão.
Passo 3Selecionar Fotos no lado esquerdo e marque os itens que deseja transferir para o computador.
Passo 4Clique Recuperar botão finalmente.
Parte 5. Perguntas frequentes sobre como salvar fotos do iMessages no computador
Como enviar fotos do iPhone em uma mensagem de texto?
Abra Mensagens app e escolha uma conversa. Toque em Câmera ícone e escolha uma imagem. Envie depois disso.
Como salvar todas as fotos de mensagens de texto no Android?
Abra o aplicativo de mensagens no telefone Android e toque na conversa na lista. Toque na imagem desejada e salve-a em seu armazenamento.
Como salvar todas as fotos de mensagens no iPhone?
Se você quiser saber como salvar fotos de mensagens de texto, você pode abrir Mensagens app, toque nas mensagens que deseja salvar e escolha Partilhar botão. Você pode escolher em qualquer lugar para salvar as fotos.
Como salvar fotos do iMessages no rolo da câmera automaticamente?
As pessoas também perguntam como salvar fotos de mensagens de texto no iPhone automaticamente, você pode configurá-lo através Configurações aplicativo. Encontre Mensagens e toque em Compartilhado com você.
Por que as fotos do iMessage não são baixadas?
Há muitas razões para causar problemas, como o download da imagem do iMessage falhou. Como conexão com a Internet ruim, armazenamento insuficiente, arquivo, cache e dados corrompidos, etc.
É tudo o que você precisa saber sobre como transferir fotos do iMessages para o computador. Todas as opções são comprovadas e sem esforço, você pode simplesmente escolher uma de acordo. FoneLab para iOS e FoneTrans para iOS são os métodos mais recomendados, pois você pode visualizá-los antes de transferir. Por que não baixar e experimentá-los agora!
