Como imprimir fotos do iPhone em poucos segundos
 Escrito por Boey Wong / 14 de julho de 2023 09:00
Escrito por Boey Wong / 14 de julho de 2023 09:00 Oi! Eu quero imprimir algumas das fotos no meu iPhone. No entanto, não sei como fazê-lo porque é a minha primeira vez. Por favor me ajude. Quero decorá-los no meu quarto porque meus amigos vão passar a noite. Muito obrigado desde já, pessoal!
Alguns de nós preferem imprimir fotos como decoração em nossos quartos. Dão uma boa ambientação ao seu interior, principalmente as imagens de lembranças especiais. A questão é: como imprimir fotos menores no iPhone? Felizmente, preparamos os métodos mais fáceis e eficazes para o problema. Por favor, veja-os abaixo de todo o coração.


Lista de guias
Parte 1. Como imprimir fotos do iPhone no aplicativo Photos
O iPhone provou que é mais conveniente do que outros telefones. Somando-se a isso, o iPhone permite que você imprima fotos diretamente usando seu recurso integrado. Você só precisa conectar seu telefone à impressora mais próxima e escolher a quantidade de sua preferência. Verifique se a impressora é compatível com o iPhone e está funcionando corretamente para evitar atrasos no processo. Por favor, veja as etapas abaixo e execute-as de acordo para saber como funciona.
Passo 1Encontre o Fotos aplicativo no seu iPhone. Depois disso, toque nele para abri-lo em seu telefone instantaneamente. A primeira interface que você verá é o resumo de todas as fotos do seu iPhone. Se preferir ver facilmente as fotos que deseja imprimir, toque no botão Álbum botão na parte inferior.
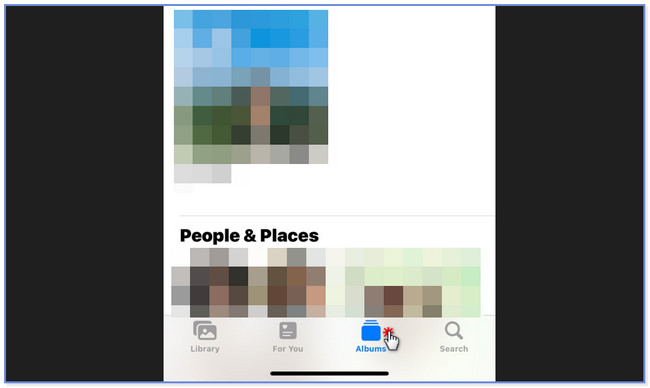
Passo 2Escolha o álbum onde você salvou as fotos que deseja imprimir. Toque em Selecionar botão na parte superior da interface principal. Depois disso, selecione as fotos que deseja imprimir entre todas as imagens. Mais tarde, toque no Seta para cima botão no canto inferior direito. Uma lista de opções aparecerá na tela.
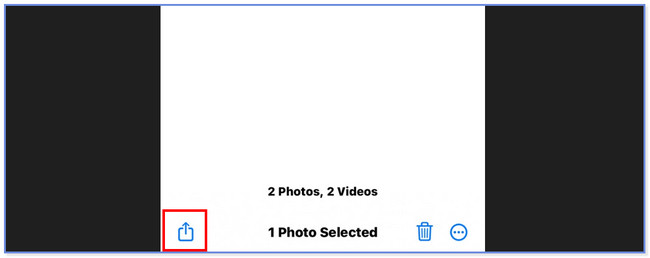
Passo 3Na parte inferior, deslize para baixo até ver o final da tela. Depois disso, toque no Impressão botão.
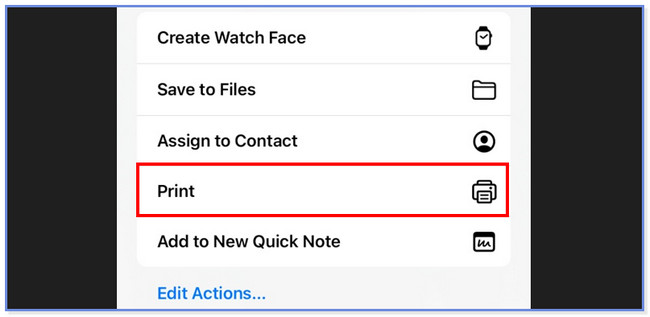
Passo 4Toque em Printer botão na parte superior e escolha a impressora de sua preferência para imprimir suas fotos. Depois disso, você pode selecionar quantas cópias deseja tocando no botão cópias mais or Menos ícone. Além disso, você pode tocar no Tamanho do papel seção se quiser personalizar o comprimento e a largura dos tamanhos de suas fotos no papel. Mais tarde, toque no Impressão botão para iniciar o processo de impressão.
Parte 2. Como imprimir fotos do iPhone pelo computador
Além do aplicativo de fotos do iPhone, você pode imprimir fotos do iPhone em um computador. Mas primeiro, você deve transferi-los para o computador onde sua impressora está conectada. Se você é iniciante na transferência de fotos do iPhone para o computador, esta seção é para você! Você só precisa escolher a maneira mais adequada e fácil de executar. Consulte os métodos abaixo para aprender a imprimir fotos pequenas do iPhone.
Com o FoneTrans para iOS, você desfrutará da liberdade de transferir seus dados do iPhone para o computador. Você pode não só transferir mensagens de texto do iPhone para o computador, mas também fotos, vídeos e contatos podem ser movidos para o PC facilmente.
- Transfira fotos, vídeos, contatos, WhatsApp e mais dados com facilidade.
- Visualize os dados antes de transferir.
- iPhone, iPad e iPod touch estão disponíveis.
Opção 1. Transferir fotos do iPhone com o iTunes
O primeiro método da lista é o uso do iTunes. Este software integrado pode ajudá-lo a transferir fotos do iPhone para o seu computador por meio do procedimento de sincronização.
No entanto, foi substituído nas versões mais recentes do macOS. Mas você ainda pode usá-lo nos sistemas operacionais macOS e Windows anteriores. Consulte as etapas abaixo sobre como sincronizar fotos do iPhone via iTunes para poder imprimi-las.
Passo 1Conecte o iPhone ao iTunes por meio de um cabo USB compatível. Depois disso, toque no Confiança botão no seu iPhone, se solicitado. Depois de conectar os dispositivos com sucesso, você verá o ícone do iPhone no canto superior esquerdo. Toque nele depois para ver seu conteúdo.
Passo 2Localize o Configurações seção no lado esquerdo da ferramenta. Abaixo dele, clique no botão Fotos seção. Depois disso, você verá o conteúdo ou as configurações de suas fotos no iTunes. Personalize os arquivos que deseja sincronizar em seu computador. Mais tarde, clique no Inscreva-se botão em sua tela. Mas se o processo de sincronização não foi iniciado, clique no botão sincronização botão na parte inferior.
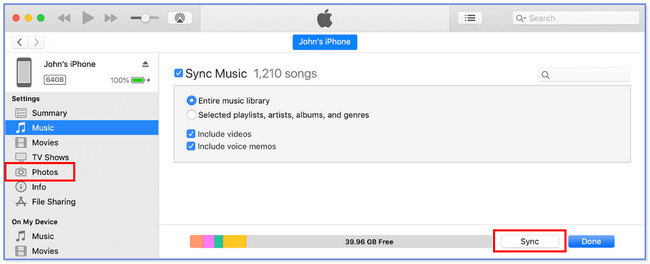
Passo 3No Mac, localize as fotos no aplicativo de fotos do seu computador. Depois disso, clique no Library botão. Selecione as fotos que deseja imprimir. Depois disso, clique no Envie o botão e marque o botão Imprimir. Personalize o formato de suas fotos. Escolha a impressora que você vai usar e clique no botão Impressão botão depois.
Observação: se estiver usando um PC, você precisa procurar o aplicativo Fotos no Início botão. Lance-o depois. Localize as fotos que deseja imprimir. Mais tarde, clique no Três pontos ícone na parte superior e escolha o Impressão botão. Personalize o formato das fotos e escolha a impressora que irá utilizar. Clique no Impressão botão depois para imprimi-los.
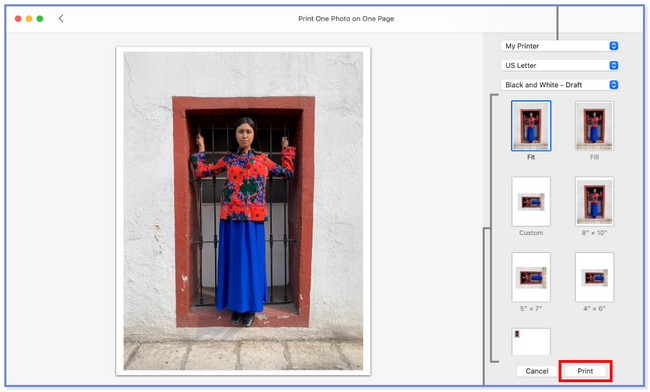
Opção 2. Transferir fotos do iPhone com o Finder
Você também pode transferir arquivos, como fotos, do iPhone para o Finder. Na verdade, o iTunes e o Finder têm o mesmo processo para sincronizar suas fotos no computador. Suas únicas diferenças são seus botões. Além disso, o Finder é uma das principais alternativas ao fazer backup dos arquivos de seus dispositivos Apple.
Se você deseja que o Finder sincronize as fotos do iPhone com um computador, consulte os métodos. Imprima as imagens depois de transferi-las.
Passo 1Como o iTunes, conecte seu iPhone ao Finder por meio de um cabo USB. Depois disso, desbloqueie seu dispositivo. Se tiver uma senha, codifique-a. Toque no botão Confiar no seu iPhone depois para permitir que o computador acesse seus arquivos, especialmente fotos. Por favor, vá para a seção Locais no canto inferior esquerdo. Clique no iPhone ícone à esquerda para ver seu conteúdo à direita.
Passo 2Clique na Fotos botão na parte superior. Depois disso, marque a Caixa no lado esquerdo do Sincronize fotos com seu dispositivo de ícone. Você pode sincronizar todas as fotos ou apenas alguns dos álbuns. Você só precisa escolher o que preferir. Posteriormente, clique no botão Aplicar no canto inferior direito da interface principal. Por favor, clique no sincronização botão depois se o processo de sincronização não iniciar. Posteriormente, vá para Fotos do seu Mac e escolha as fotos que deseja imprimir. Clique no Envie o e Impressão botões depois. Escolha o formato de suas fotos e selecione o nome da impressora que você usará. Clique no Impressão botão depois para começar a imprimir suas fotos.
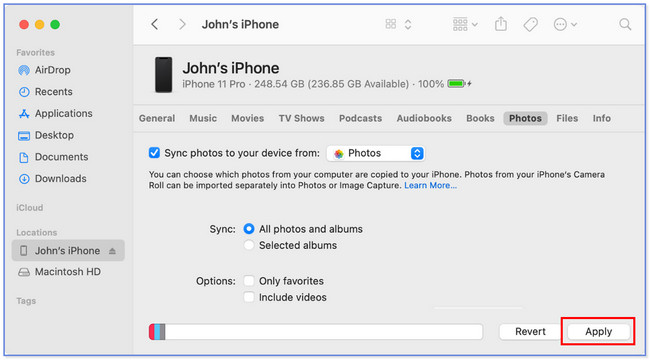
Opção 3. Transferir fotos do iPhone com o FoneTrans para iOS
Há também uma ferramenta de terceiros que você pode usar para transferir fotos do iPhone para um computador chamado FoneTrans para iOS. Algumas de suas características que você certamente vai adorar serão listadas abaixo.
- Você pode gerenciar seus arquivos usando este software com um clique.
- Disponível nos sistemas operacionais Mac e Windows.
- Não apagará seus dados após o processo de transferência.
- Não modificará os dados que você transfere.
Há mais coisas que você pode descobrir sobre esta ferramenta. Obtenha-o e siga os passos abaixo.
Com o FoneTrans para iOS, você desfrutará da liberdade de transferir seus dados do iPhone para o computador. Você pode não só transferir mensagens de texto do iPhone para o computador, mas também fotos, vídeos e contatos podem ser movidos para o PC facilmente.
- Transfira fotos, vídeos, contatos, WhatsApp e mais dados com facilidade.
- Visualize os dados antes de transferir.
- iPhone, iPad e iPod touch estão disponíveis.
Passo 1Clique no botão Download grátis para obtê-lo. Mais tarde, configure-o e inicie-o no seu computador.
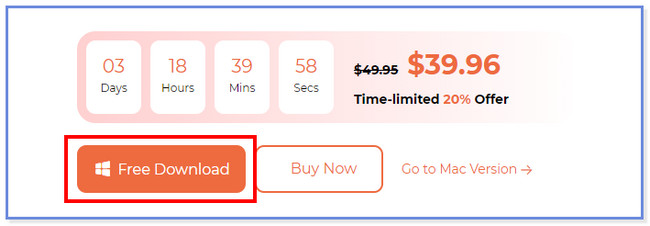
Passo 2Conecte o iPhone ao software via cabo USB. Tocar Confiança no seu iPhone e clique Pronto no software.
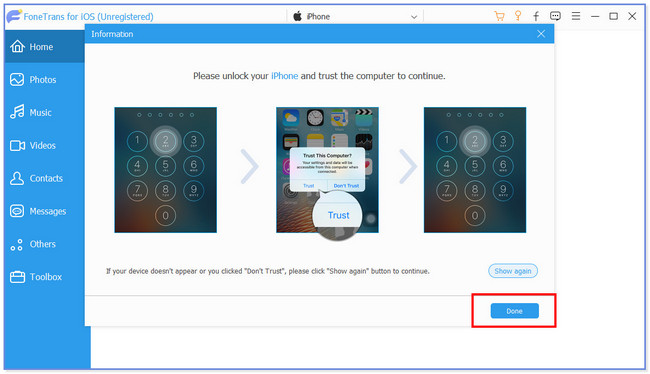
Passo 3Clique na Fotos botão à esquerda. A ferramenta verificará seus arquivos posteriormente.
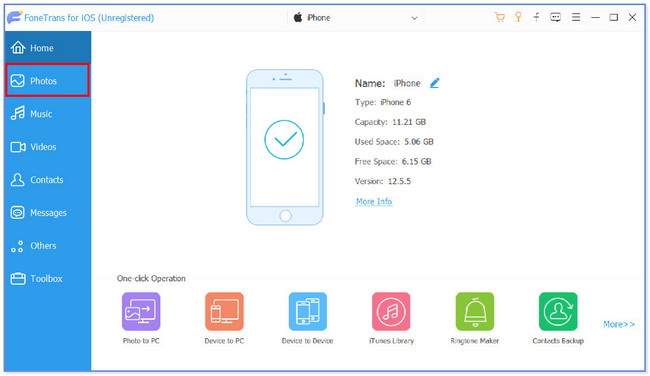
Passo 4Escolha os arquivos que deseja transferir. Depois disso, clique no Computação ícone na parte superior. Escolha uma pasta e clique no botão Selecionar pasta botão para transferir. Se você usa um PC, encontre as fotos em seu aplicativo. Clique nas fotos e clique no botão Três pontos ícone na parte superior. Clique no Impressão botão e escolha o formato de suas fotos. Mais tarde, clique no Impressão botão para imprimi-los depois. Mas se você estiver usando Mac, vá para o Envie o seção e clique no Impressão botão. Configure o formato de suas fotos e selecione a impressora de sua preferência. Mais tarde, clique no Impressão botão depois para começar a imprimi-los.
Opção 4. Transferir fotos do iPhone com o iCloud
Você também pode transferir fotos do iPhone para um computador via iCloud. Você só precisa fazer login na sua conta do iCloud no navegador da Web do Mac. Certifique-se de fazer backup de suas fotos do iPhone usando o iCloud. Para vê-lo claramente, siga os passos abaixo.
Passo 1Visite o site do iCloud. Depois disso, clique no Entrar botão e insira suas credenciais.
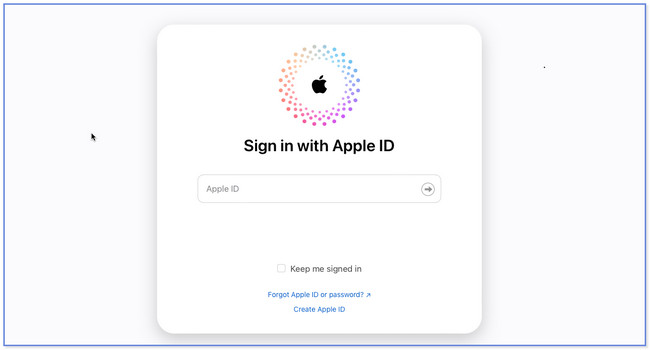
Passo 2Clique no botão Drive à direita e localize as fotos. Depois disso, selecione os que deseja imprimir. Mais tarde, clique no Nuvem seta para baixo botão para baixá-los. Imprima-os depois. Se você usa Mac, basta clicar na foto e no botão Arquivo. Depois disso, escolha o botão Imprimir entre todas as opções. Selecione o formato das fotos no processo de impressão e escolha a impressora que irá utilizar. Mais tarde, clique no Impressão ícone para iniciar o processo de impressão. Se você usa um PC, encontre as fotos no aplicativo Fotos do seu PC. Clique na foto que você prefere imprimir e clique no ícone Mais na parte superior. Clique no Impressão botão e escolha o formato da foto na sessão de impressão. Posteriormente, escolha a impressora que irá utilizar e clique no botão Impressão botão depois para iniciar o processo.
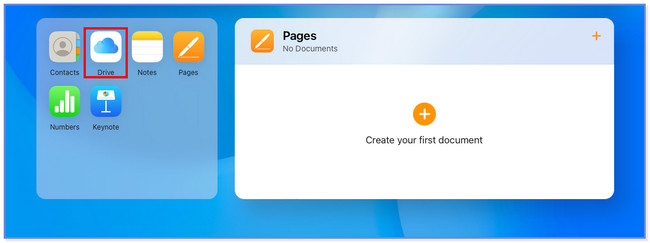
Opção 5. Transferir fotos do iPhone com AirDrop
O AirDrop foi projetado para transferir qualquer arquivo em seus dispositivos Apple. Você pode utilizar esta ferramenta para transferir fotos para o seu Mac sem fio. Você só precisa ligá-lo, incluindo o Bluetooth do seu iPhone e Mac. Consulte o guia abaixo para entender mais sobre como esse recurso funciona.
Passo 1Ative ou ligue o AirDrop acessando o Configurações aplicativo. Depois disso, por favor, escolha o Geral ícone entre todas as opções. Mais tarde, toque no Airdrop botão e selecione a opção Todos. Além disso, verifique se o Bluetooth do iPhone está ligado.
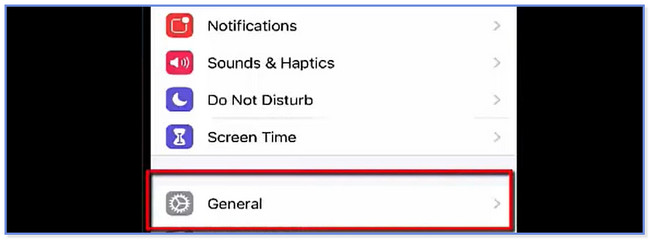
Passo 2No Mac, abra o Finder. Depois disso, clique no botão Ir na parte superior e escolha AirDrop. Faça a personalização que você fez no seu iPhone anteriormente. Depois disso, selecione as fotos que deseja transferir para o seu computador a partir do seu iPhone. Toque no botão Seta para cima no botão e escolha o Airdrop botão. Posteriormente, selecione o nome do seu Mac para o processo de transferência. Depois disso, imprima suas fotos usando uma impressora compatível no seu Mac. Para fazer isso, localize as fotos no aplicativo Biblioteca ou Fotos do seu Mac. Mais tarde, clique no Envie o botão e escolha o botão Imprimir. Selecione o formato das fotos que você imprimirá e a impressora de sua preferência. Depois, por favor, clique no Impressão para começar a imprimir suas fotos.
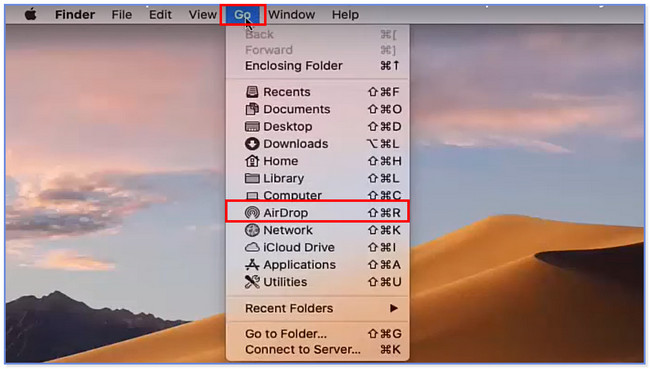
Com o FoneTrans para iOS, você desfrutará da liberdade de transferir seus dados do iPhone para o computador. Você pode não só transferir mensagens de texto do iPhone para o computador, mas também fotos, vídeos e contatos podem ser movidos para o PC facilmente.
- Transfira fotos, vídeos, contatos, WhatsApp e mais dados com facilidade.
- Visualize os dados antes de transferir.
- iPhone, iPad e iPod touch estão disponíveis.
Parte 3. Perguntas frequentes sobre como imprimir fotos do iPhone
1. Você pode imprimir capturas de tela do iPhone?
Sim. Você pode imprimir capturas de tela do iPhone. Você pode seguir os métodos deste post sobre isso. Entre todos eles, é recomendável que você use o caminho da Parte 1. No entanto, é recomendável imprimir as capturas de tela em tamanho grande, especialmente se você for imprimi-las com texto. Nesse caso, as letras ainda estarão visíveis.
2. Como faço para imprimir várias fotos do meu iPhone através do Google Fotos?
Abra o aplicativo e localize as fotos que deseja imprimir. Você só precisa tocar e segurar uma foto e selecionar mais fotos depois. Mais tarde, toque no Pedido de foto botão e escolha o botão Impressões de fotos.
3. Por que não consigo imprimir do meu iPhone?
Pode haver um problema com seu roteador Wi-Fi ou com a própria impressora. Nesse caso, você só precisa reiniciar os dois dispositivos. Além disso, o roteador Wi-Fi pode estar longe da impressora. Se for esse o caso, aproxime-os um do outro.
4. Posso usar impressoras normais de um iPhone?
Definitivamente sim. No entanto, as impressoras precisam ser compatíveis com o recurso AirPrint dos dispositivos Apple. Algumas são Astro-Med ToughWriter 5, Aurora AD 220MNW, Brother DCP-B7520DW e HP ENVY Photo 7870 All-In-One Printer. Se você quiser conhecer todos eles, visite o site oficial da Apple.
5. Como imprimo do Gmail no meu iPhone?
Certifique-se de ter o Gmail aplicativo no seu iPhone. Depois disso, abra o E-mail que você deseja imprimir. Mais tarde, toque no Mais botão no canto superior direito da interface principal. Entre todas as opções, escolha a Impressão botão e selecione a impressora que você prefere usar.
Com o FoneTrans para iOS, você desfrutará da liberdade de transferir seus dados do iPhone para o computador. Você pode não só transferir mensagens de texto do iPhone para o computador, mas também fotos, vídeos e contatos podem ser movidos para o PC facilmente.
- Transfira fotos, vídeos, contatos, WhatsApp e mais dados com facilidade.
- Visualize os dados antes de transferir.
- iPhone, iPad e iPod touch estão disponíveis.
E isso é tudo sobre como imprimir fotos do iPhone. Esperamos que o processo corra bem para você e nossas ferramentas recomendadas serão úteis se você quiser transferir fotos para um computador com antecedência, especialmente nossa ferramenta, FoneTrans para iOS. E se você tiver mais dúvidas, não hesite em nos contatar.
