Recupere os dados perdidos / apagados do computador, disco rígido, unidade flash, cartão de memória, câmera digital e muito mais.
Recuperação do PowerPoint: técnicas práticas e comprovadas [2023]
 Escrito por Lisa Ou / 14 de março de 2022 09:20
Escrito por Lisa Ou / 14 de março de 2022 09:20As ferramentas do Windows Office, como Word, Excel e PowerPoint, são comumente usadas por muitas pessoas devido à sua compatibilidade flexível. É por isso que a maioria dos educadores e alunos preferem usá-los. Apesar de sua usabilidade satisfatória, existem problemas que os usuários do Powerpoint geralmente experimentam. Uma delas é quando eles acidentalmente fecham o documento do PowerPoint, não conseguem salvá-lo e excluem involuntariamente o arquivo sem manter uma cópia. Encontrar essas situações é realmente frustrante. Existe uma maneira de recuperar esses arquivos do PowerPoint? Neste ponto, aprenda 3 abordagens práticas, mas já comprovadas, que você pode realizar para recuperar seus documentos do PowerPoint.
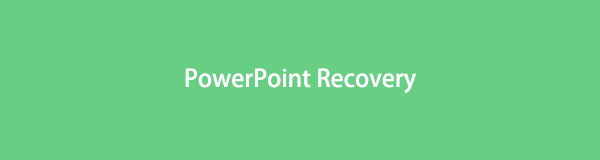

Lista de guias
Parte 1. Melhor recuperação de documentos do PowerPoint - FoneLab Data Retriever
A ferramenta mais fácil e melhor ainda maneiras comprovadas, especialmente na recuperação de arquivos no computador, é FoneLab Data Retriever. É a maneira mais profissional e prática de recuperar arquivos apagados ou perdidos em computadores Mac e Windows. Com ele, você também pode recuperar arquivos do seu PowerPoint, sejam eles não salvos, removidos ou desaparecidos e muito mais. Além disso, ele restaura documentos do PowerPoint independentemente das versões do seu PowerPoint. Mais importante, também permite que você recupere esses arquivos mesmo que estejam travados, não correspondentes, respondendo, corrompidos, etc. Como essa ferramenta funciona? Veja e siga o guia abaixo.
FoneLab Data Retriever - recupere os dados perdidos / apagados do computador, disco rígido, pen drive, cartão de memória, câmera digital e muito mais.
- Recupere fotos, vídeos, documentos e mais dados com facilidade.
- Visualizar dados antes da recuperação.
Etapas sobre como recuperar documentos do PowerPoint com FoneLab Data Retriever:
Passo 1Para começar, acesse o site oficial do FoneLab Data Retriever para fazer o download e instalá-lo em seu computador. A ferramenta será aberta automaticamente assim que o processo de instalação estiver concluído.

Passo 2Em seguida, em Tipos de arquivo, marque a caixa ao lado do ISO opção. E clique em Digitalizar para pesquisar todos os seus arquivos de documentos. Também, você pode Varredura profunda para analisar minuciosamente o seu computador e encontrar facilmente o que procura.
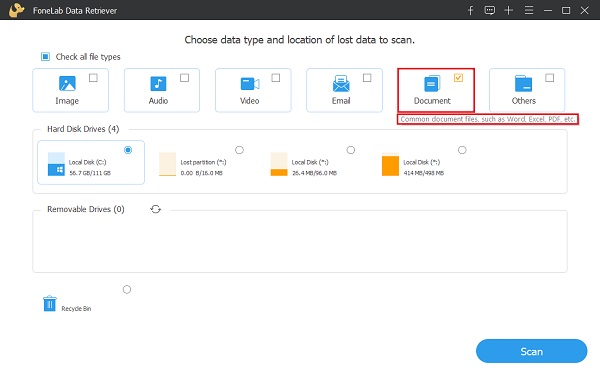
Passo 3Posteriormente, você verá o resultado da ISO pasta. Clique nele e procure PPTX or PPT pasta. Em seguida, ele exibirá todos os seus arquivos do PowerPoint do seu computador.
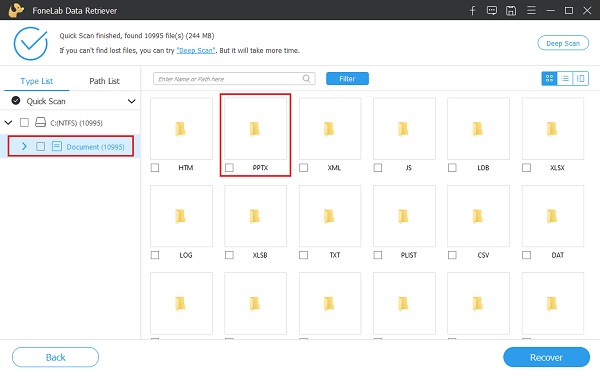
Passo 4Agora, marque os arquivos do PowerPoint que você deseja recuperar. Por fim, clique no Recuperar botão para iniciar o procedimento de restauração. Espere até terminar, e pronto!

Na verdade, é a maneira mais fácil e eficaz de recuperar arquivos do PowerPoint. Comparado com os outros métodos, esta é a ferramenta mais fácil de entender que você pode usar. Mesmo se você for um iniciante, você pode utilizar este programa. Ainda assim, algumas pessoas querem experimentar métodos que podem ser feitos na própria ferramenta PowerPoint.
FoneLab Data Retriever - recupere os dados perdidos / apagados do computador, disco rígido, pen drive, cartão de memória, câmera digital e muito mais.
- Recupere fotos, vídeos, documentos e mais dados com facilidade.
- Visualizar dados antes da recuperação.
Parte 2. Como recuperar o PowerPoint de um arquivo temporário
Você também pode tentar encontrar seu arquivo PowerPoint não salvo na pasta de Arquivos Temp. O Windows permite que os aplicativos armazenem arquivos temporários. Eles realmente ajudam os usuários a encontrar informações ou arquivos perdidos de seus aplicativos. Se você estiver procurando por um arquivo antigo do aplicativo de apresentação do PowerPoint, poderá usar arquivos temporários para encontrá-los, e esse método definitivamente funcionará para você.
Etapas sobre como recuperar o PowerPoint do arquivo temporário:
Passo 1 Primeiro, pressione Windows + R teclas para abrir a execução do diálogo.
Passo 2Em seguida, no comando de execução, digite % Temp% e imprensa Entrar para iniciar a pasta Temp no seu computador.
Passo 3Em seguida, para encontrar suas apresentações do PowerPoint, pesquise PPT na Procurar Temp Barra. Finalmente, você pode recuperar seus arquivos de apresentação. E é isso.
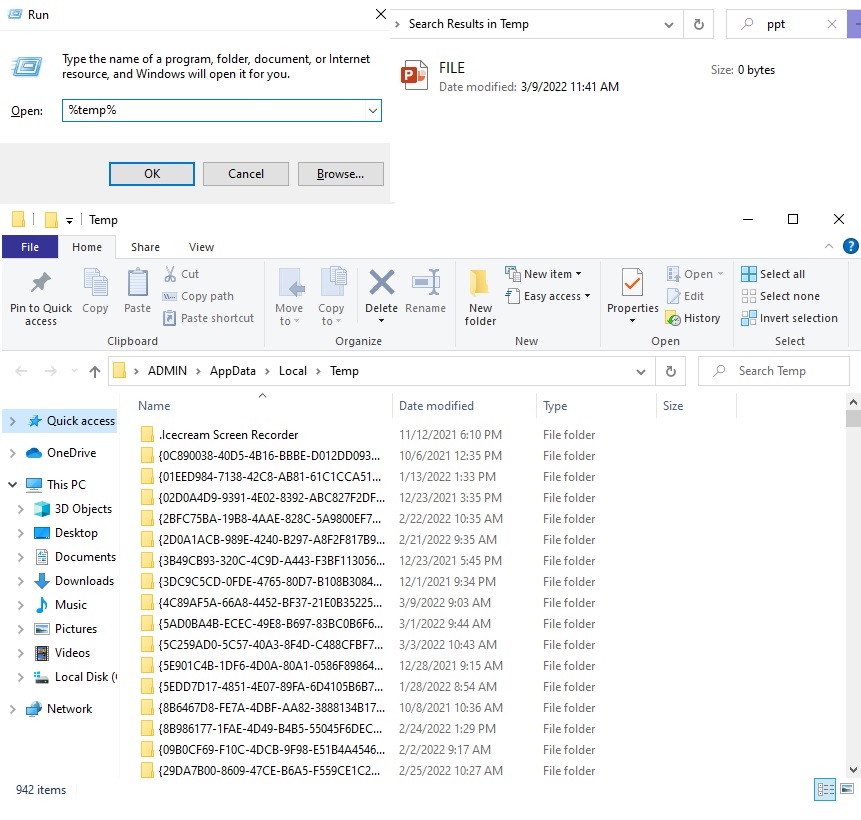
Ao abrir o arquivo do PowerPoint, você terá a opção de restaurá-lo da última versão dele, ou não encontrará nada no próprio arquivo. Se você não conseguir encontrá-lo, tente fazer a Recuperação Automática, especialmente se você ativou o recurso AutoSalvar da ferramenta.
FoneLab Data Retriever - recupere os dados perdidos / apagados do computador, disco rígido, pen drive, cartão de memória, câmera digital e muito mais.
- Recupere fotos, vídeos, documentos e mais dados com facilidade.
- Visualizar dados antes da recuperação.
Parte 3. Como recuperar o PowerPoint AutoSave
Existe um recurso interno feito pelo Microsoft Office que permite aos usuários salvar seu trabalho o tempo todo automaticamente, e é chamado de Recuperação Automática. Além disso, você tem a liberdade de definir o tempo para o salvamento automático funcionar em seu arquivo de apresentação. E assim, você não precisa salvar manualmente várias vezes para garantir que seu arquivo seja armazenado. Mas, primeiro, você precisa habilitá-lo. Para isso, vá em Arquivo > Opções > Salvar, por fim, clique ou marque a caixa ao lado da opção Salvar Automático. Ou simplesmente ative o Salvamento Automático no canto superior esquerdo da tela do PowerPoint. Agora, veja como recuperar seus arquivos do PowerPoint do AutoSave.
Etapas sobre como recuperar o PowerPoint do salvamento automático:
Passo 1Para começar, abra um PowerPoint documento. Em seguida, clique no Envie o na guia do menu.
Passo 2Na próxima etapa, clique no botão Opções > Salvar opção no painel esquerdo do Opções de PowerPoint janela. E certifique-se de que Salvar informações de recuperação automática a cada e definir minutos. Em seguida, marque a caixa para manter o último Recuperado automaticamente versão se eu fechar sem salvar foram habilitados.
Passo 3Depois disso, copie e cole o Arquivo de recuperação automática localização para o caminho de destino de O Windows File Explorer e imprensa Entrar chave.
Passo 4No ponto final, você verá todos os arquivos temporários do PowerPoint nesse local. E lá vai!
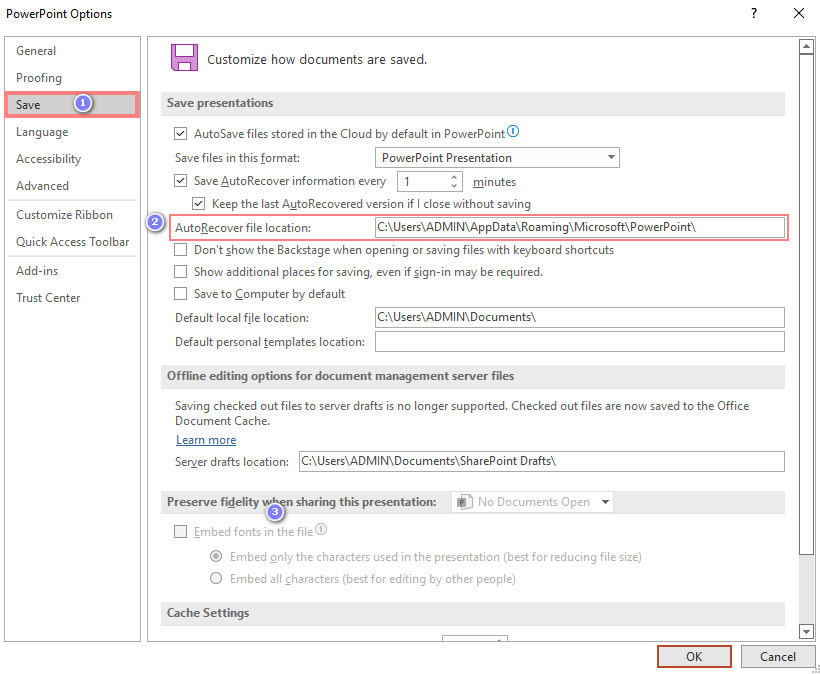
No entanto, há momentos em que alguns dados estão faltando ao abrir os arquivos do PowerPoint recuperados. É porque as mudanças foram feitas além de uma certa frequência de tempo. Além disso, se você não ativou a Recuperação Automática, será difícil usá-la. E assim, é aconselhável salvar o documento de apresentação ao fazê-lo. Caso contrário, você pode tentar o melhor e altamente recomendado software de recuperação - FoneLab Data Retriever.
Parte 4. Perguntas frequentes sobre a recuperação do PowerPoint
1. Onde posso encontrar o local do PowerPoint AutoSave?
Por padrão, você pode encontrar todos os documentos do PowerPoint na pasta Documentos (C:\Users\ADMIN\Documents\) em seu computador. No entanto, você sempre pode alterá-lo de acordo com sua preferência ou onde quiser que o arquivo do PowerPoint seja armazenado.
2. Posso recuperar um arquivo do PowerPoint que não salvei?
Claro que sim! Você pode tentar ir em Arquivo > Recente; finalmente, clique em Recuperar apresentações não salvas. E procure o arquivo nele. Se você não conseguir encontrá-lo, tente os métodos mencionados acima.
3. É necessário limpar o cache do Instagram no iPhone regularmente?
Claro que sim! É porque a maioria deles são inúteis em qualquer caso. Além disso, seu dispositivo funcionará com menos eficiência se esses caches assumirem o armazenamento do seu iPhone. Além disso, pode causar alguns bugs operacionais. Portanto, é realmente essencial limpar o cache do Instagram regularmente.
FoneLab Data Retriever - recupere os dados perdidos / apagados do computador, disco rígido, pen drive, cartão de memória, câmera digital e muito mais.
- Recupere fotos, vídeos, documentos e mais dados com facilidade.
- Visualizar dados antes da recuperação.
Dados esses pontos, você aprendeu como recuperar os arquivos do PowerPoint excluídos, perdidos e não salvos. Além disso, recuperar seus documentos nunca mais será tão complicado ao usar essas formas de solução alternativa. Assim, entre todas as técnicas práticas e comprovadas, FoneLab Data Retriever é o melhor. É uma ferramenta tudo-em-um por causa de seus recursos e funções excelentes. Instale-o em seu computador e use-o para suas necessidades de recuperação. No entanto, é sua decisão sobre qual método a ser usado.
Se você tiver dúvidas ou sugestões, escreva-as livremente na seção de comentários abaixo.
