- Screen Recorder
- Gravador de vídeo Mac
- Gravador de Vídeo do Windows
- Gravador de Áudio Mac
- Gravador de Áudio do Windows
- Webcam Recorder
- Gravador de jogos
- Gravador de reunião
- Gravador de chamadas do Messenger
- Gravador do skype
- Gravador de curso
- Gravador de apresentação
- Gravador Chrome
- Gravador do Firefox
- Captura de tela no Windows
- Captura de tela no Mac
Corrija a tela preta do OBS e a alternativa líder
 Escrito por Lisa Ou / 11 de janeiro de 2023 16:00
Escrito por Lisa Ou / 11 de janeiro de 2023 16:00É muito gratificante usar o OBS ao gravar seu jogo. Porque lhe dá uma experiência mais suave. Além disso, depois de iniciar a transmissão ao vivo, isso não causará lag no seu jogo. No entanto, outras pessoas experimentam a tela preta do OBS. Nesse caso, eles não poderão usar o software.
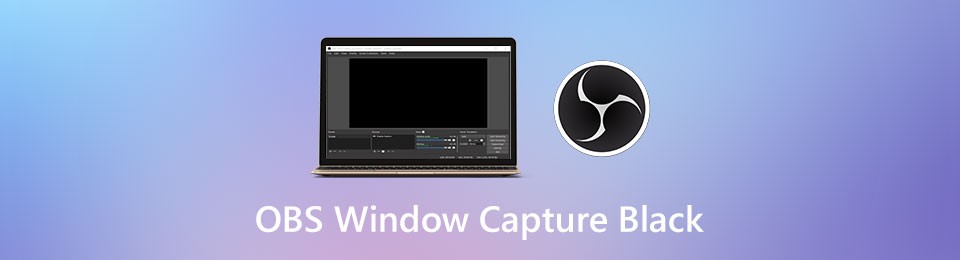
A pergunta é: qual é o motivo da tela preta repentina no OBS? Você descobrirá mais cedo com a ajuda deste artigo. Se você está gravando, então isso acontece, não se preocupe. Felizmente, o OBS tem a alternativa líder de gravador de tela. Para conhecer essa excelente ferramenta, siga em frente.

Lista de guias
Parte 1. Por que OBS é tela preta e corrigir
Ao usar o OBS, não se estresse depois de experimentar a captura preta da janela do OBS Studio. Às vezes, o dispositivo que você está usando bloqueia os outros recursos do OBS. Por esse motivo, você só precisa executá-lo como administrador, em vez de apenas iniciá-lo clicando nele. Outro motivo é que existe uma incompatibilidade entre o OBS e o seu computador. Tudo o que você precisa fazer é solucionar problemas do modo de compatibilidade do software. Seria melhor se você tivesse cuidado ao corrigi-lo. Você deve certificar-se de que está usando o guia de solução de problemas correto. Não se preocupe. Abaixo estão as maneiras mais fáceis de reparar a tela preta de captura de tela do OBS.
O FoneLab Screen Recorder permite capturar vídeo, áudio, tutorial on-line, etc. no Windows / Mac, e você pode personalizar facilmente o tamanho, editar o vídeo ou o áudio e muito mais.
- Grave vídeo, áudio, webcam e faça capturas de tela no Windows / Mac.
- Visualize os dados antes de salvar.
- É seguro e fácil de usar.
Método 1. Execute o OBS como administrador
Ao executar o software como administrador, ele acessará tudo em seu computador ou sistema. É por isso que é a melhor maneira de corrigir a captura de tela preta do OBS. Descubra as etapas para executar esta técnica abaixo.
Passo 1Feche tudo que roda em segundo plano. Seria melhor se você focasse apenas no OBS para fazê-lo funcionar. Na interface principal do seu dispositivo, procure a barra de pesquisa do Windows. Depois de encontrá-lo, digite OBS. Depois disso, a ferramenta aparecerá na tela enquanto você digita.
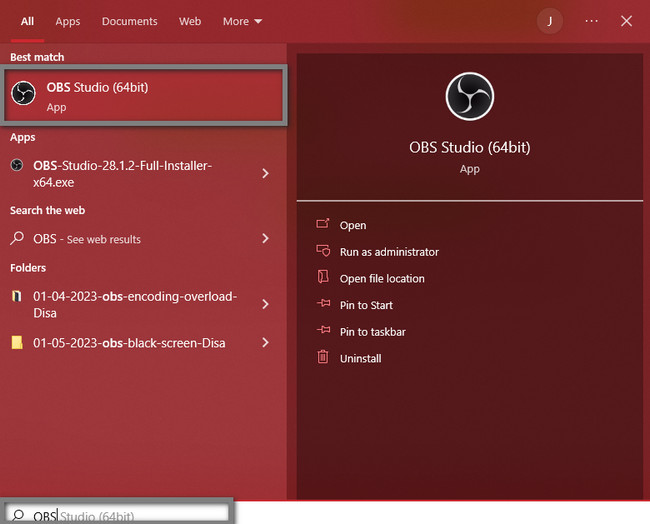
Passo 2Haverá uma visualização da ferramenta no lado direito da barra de pesquisa do Windows. Abaixo dele, você deve selecionar Executar como Administrador para iniciar o software. Nesse caso, o dispositivo iniciará o OBS sem a tela preta porque tem acesso ao sistema.
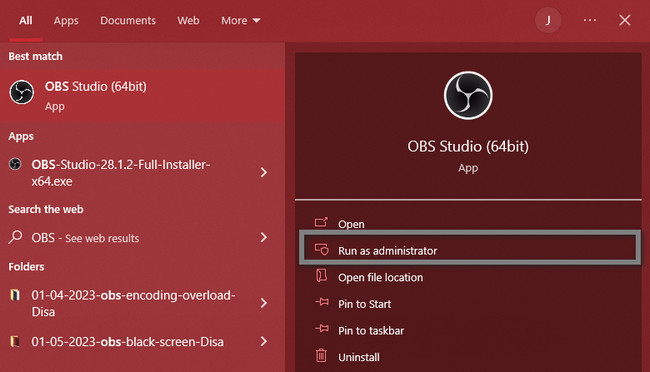
Se o método acima não corrigir o problema com a tela preta do OBS, existe outra maneira de corrigir a tela preta do OBS. Continuar.
Método 2. Defina o modo de compatibilidade
Se o OBS não estiver funcionando corretamente na versão do seu dispositivo, você precisará executar esta solução de problemas. Ele vai te ensinar a consertar a tela preta de gravação do estúdio OBS.
Passo 1Na tela principal do seu computador, localize o ícone OBS. Seria melhor clicar com o botão direito do mouse instantaneamente para ter um processo mais rápido. No menu pop-up, escolha o Propriedades botão. Nesse caso, o dispositivo mostrará as configurações de segurança, versões anteriores, compatibilidade e muito mais.
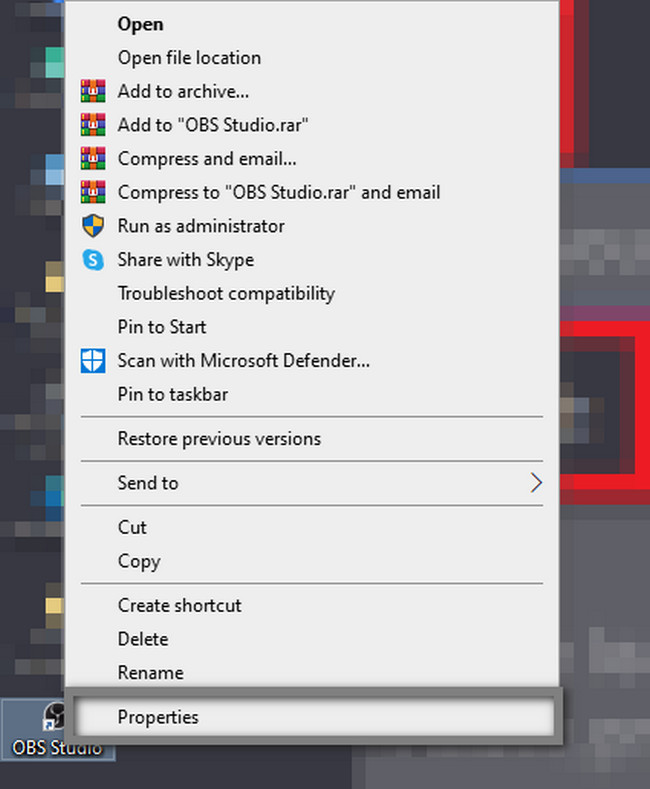
Passo 2Haverá muitas seções e opções na parte superior das configurações da ferramenta. Escolha o Compatível botão entre todos eles. Sob isso, localize o Modo de Compatibilidade e selecione o sistema compatível de OBS. Por fim, clique no Inscreva-se > OK botão.
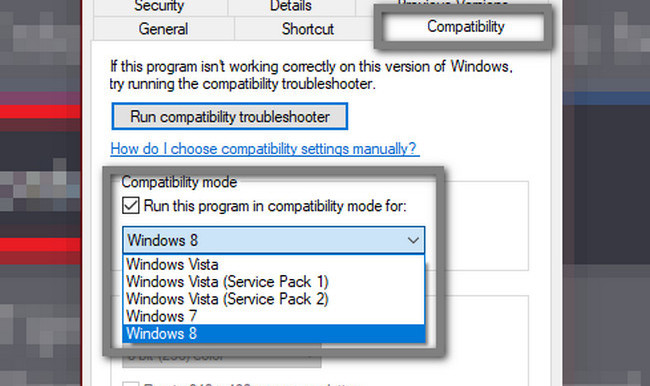
Agora que você corrigiu o problema da janela do estúdio OBS capturando a tela preta, é hora de conhecer sua principal alternativa - FoneLab Screen Recorder. Ir em frente.
Parte 2. Alternativa líder de OBS - FoneLab Screen Recorder
OBS é uma boa ferramenta para gravação de tela. No entanto, a desvantagem de usá-lo é que você não pode minimizá-lo durante a gravação. O bom é que este software tem sua melhor alternativa que você pode minimizar se estiver gravando enquanto joga. É o Gravador de tela FoneLab. Isso garantirá que você não capturará uma tela preta como o problema de tela preta do OBS.
O FoneLab Screen Recorder permite capturar vídeo, áudio, tutorial on-line, etc. no Windows / Mac, e você pode personalizar facilmente o tamanho, editar o vídeo ou o áudio e muito mais.
- Grave vídeo, áudio, webcam e faça capturas de tela no Windows / Mac.
- Visualize os dados antes de salvar.
- É seguro e fácil de usar.
Além disso, permitirá que você adicione uma narração ao seu vídeo durante a gravação. Você só precisa usar os recursos certos desta ferramenta para atingir o melhor objetivo. Leia as etapas abaixo para explorar e experimentar seus belos recursos e ferramentas.
Passo 1Para obter a melhor alternativa de OBS para gravação, clique no botão Download grátis botão. Está disponível em Mac e Windows. Nesse caso, você só precisa selecionar a versão de sua preferência. Depois disso, você deve esperar o processo terminar antes de configurar o software em seu computador. Instale > Apresentação livro > Execute imediatamente.
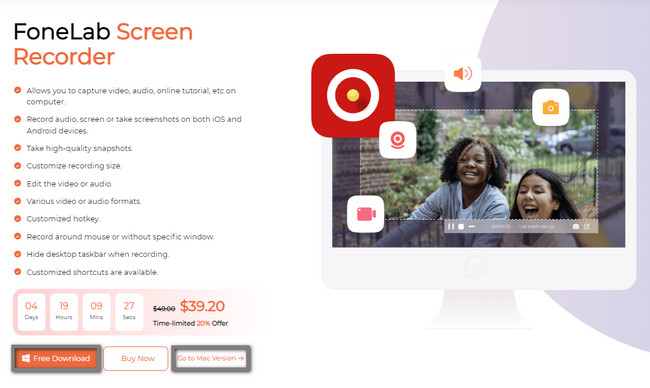
Passo 2Na interface principal do software, você verá seu modo de gravação. Ao gravar o jogo, você pode usar qualquer um dos recursos desta ferramenta. No entanto, é aconselhável usar Gravador de jogos. Você também pode usar o Gravação de telefone modo se você usar telefones celulares. Ele espelhará seu telefone na tela e o software permitirá que você o grave usando o computador. Além disso, você pode usar os recursos exclusivos deste software na parte inferior, como o Marca d'água ferramenta.
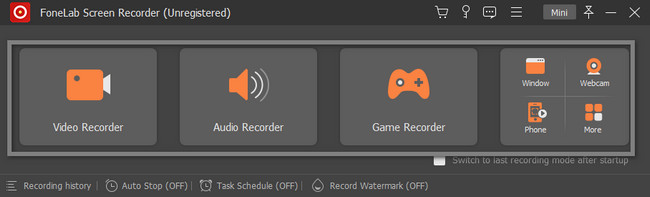
Passo 3Dentro do Game Recorder, você verá seus recursos exclusivos para gravar um jogo. Você pode usar o microfone, som do sistema ou webcam. Você só precisa selecionar os botões On. Antes de capturar, você pode configurar a resolução ou o formato do seu vídeo no Acessorios ícone da ferramenta. No lado esquerdo da interface, clique no botão Selecione o jogo botão. Nesse caso, o software permitirá que você escolha o jogo que deseja capturar.
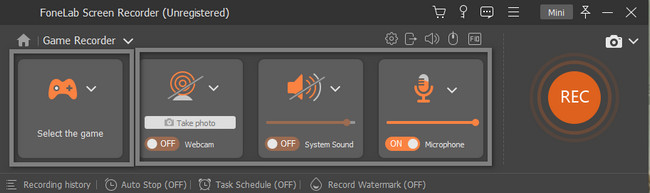
Passo 4Inicie a ferramenta que deseja gravar. Depois disso, clique no Mini botão na parte superior para minimizar o software antes da sessão. Nesse caso, não bloqueará o jogo enquanto você estiver jogando. O software permitirá que você use seu quadro ajustável para traçar a parte da tela que deseja gravar. Quando estiver pronto para capturar sua jogabilidade, clique no botão REC botão. Vai fazer uma contagem regressiva antes de começar a servir de preparo.
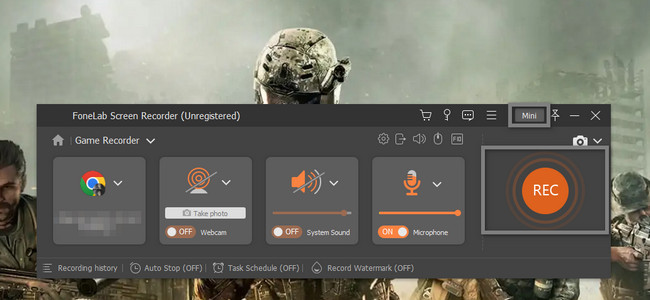
Passo 5Mais tarde, o software exibirá o vídeo na tela. Você pode editar o vídeo usando as ferramentas de edição do software. Você pode ajustar o volume e cortar o vídeo. Além disso, você pode tirar uma captura de tela usando o Câmara ícone. Ele está localizado à direita do ícone de Volume. Quando quiser salvar o vídeo, clique no botão Pronto Botão. A ferramenta salvará instantaneamente o vídeo no álbum do dispositivo.
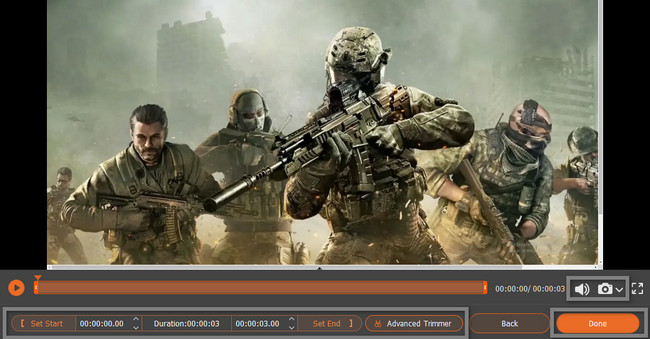
O FoneLab Screen Recorder permite capturar vídeo, áudio, tutorial on-line, etc. no Windows / Mac, e você pode personalizar facilmente o tamanho, editar o vídeo ou o áudio e muito mais.
- Grave vídeo, áudio, webcam e faça capturas de tela no Windows / Mac.
- Visualize os dados antes de salvar.
- É seguro e fácil de usar.
Parte 3. Perguntas frequentes sobre tela preta OBS
1. Como consertar a tela preta do Paladin no OBS?
Para corrigir a tela preta do Paladino no OBS, você pode usar o Painel de Controle NVIDIA. Abra, escolha Gerenciar configurações do 3De vá para a guia Configurações do programa. Escolha o programa para personalizar e selecione o processador gráfico para OBS. Mais tarde, clique no Inscreva-se botão.
2. Como corrigir o OBS não capturando uma tela cheia após uma tela preta?
Abra o OBS no seu computador. Procure o Configurações seção e clique nela. Depois disso, escolha o Vídeo > Resolução de tela > OK botões para finalizar o processo.
Conclusão
Existem muitas razões pelas quais o OBS tem uma tela preta e soluções relacionadas. No entanto, este artigo irá ajudá-lo a corrigi-lo. Além disso, apresentará o Gravador de tela FoneLab, a principal alternativa. Para experimentar este software, tente utilizá-lo enquanto grava seu jogo enquanto estiver jogando!
O FoneLab Screen Recorder permite capturar vídeo, áudio, tutorial on-line, etc. no Windows / Mac, e você pode personalizar facilmente o tamanho, editar o vídeo ou o áudio e muito mais.
- Grave vídeo, áudio, webcam e faça capturas de tela no Windows / Mac.
- Visualize os dados antes de salvar.
- É seguro e fácil de usar.
