- Screen Recorder
- Gravador de vídeo Mac
- Gravador de Vídeo do Windows
- Gravador de Áudio Mac
- Gravador de Áudio do Windows
- Webcam Recorder
- Gravador de jogos
- Gravador de reunião
- Gravador de chamadas do Messenger
- Gravador do skype
- Gravador de curso
- Gravador de apresentação
- Gravador Chrome
- Gravador do Firefox
- Captura de tela no Windows
- Captura de tela no Mac
Soluções fáceis para corrigir codificação OBS sobrecarregada e sua melhor alternativa
 Escrito por Lisa Ou / 10 de janeiro de 2023 16:00
Escrito por Lisa Ou / 10 de janeiro de 2023 16:00O OBS é um software de transmissão aberto que você pode usar para rastrear registros. Você também pode usá-lo para streaming e transmissão ao vivo. No entanto, há momentos em que a codificação OBS sobrecarrega. Por exemplo, você está jogando durante uma transmissão ao vivo. De repente, uma mensagem de erro na tela avisa que há sobrecarga na codificação OBS. Nesse caso, você pode perder uma experiência tranquila ao usar este software. Existem muitas razões pelas quais isso acontece. Mais tarde, você descobrirá as causas pelas quais a codificação OBS sobrecarrega. Felizmente, se você estiver usando o OBS para gravação de tela, ele é a melhor alternativa. FoneLab Screen Recorder irá ajudá-lo a capturar tudo em sua tela. Quer mais? Leia este artigo!
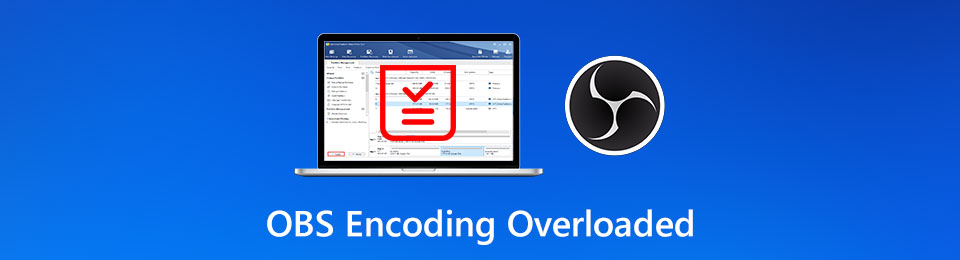

Lista de guias
Parte 1. Por que sobrecarga de codificação OBS
Ao usar o OBS para transmissão ao vivo em jogos, é agradável. É por causa de sua experiência suave sem atraso na transmissão. No entanto, você recebe a mensagem de erro: "Codificação sobrecarregada! Considere diminuir as configurações de vídeo ou usar uma predefinição de codificação mais rápida"? Isso significa que a codificação está sobrecarregada no OBS. Nesse caso, você pode enfrentar o congelamento do vídeo. Essa sobrecarga pode ser causada por pouco armazenamento em disco, aplicativos de terceiros não compatíveis com o OBS e resolução de tela muito alta. Estas são apenas algumas das razões pelas quais a codificação OBS sobrecarrega. Seja qual for o motivo, este artigo irá ajudá-lo. Prossiga para os métodos para corrigir o problema.
O FoneLab Screen Recorder permite capturar vídeo, áudio, tutorial on-line, etc. no Windows / Mac, e você pode personalizar facilmente o tamanho, editar o vídeo ou o áudio e muito mais.
- Grave vídeo, áudio, webcam e faça capturas de tela no Windows / Mac.
- Visualize os dados antes de salvar.
- É seguro e fácil de usar.
Parte 2. Como corrigir a codificação OBS sobrecarregada
Se você deseja resolver o problema de codificação do OBS sobrecarregado, é necessário solucionar o problema. Seja qual for o motivo, você deve tentar o método de tentativa e erro. É porque não há solução exata ou concreta para uma causa específica desse problema. Esses guias de solução de problemas são um pouco complicados e confusos. Se você não estiver familiarizado com eles, poderá cometer erros. Nesse caso, em vez de corrigir o problema, pode causar outro problema no seu OBS. Para evitar isso, você pode contar com os métodos abaixo.
Solução 1. Reduza a resolução de saída
Às vezes, a solução para a sobrecarga de codificação é apenas reduzir a resolução de saída. Você precisa diminuir o número de pixels exibidos na tela. Para conhecer as etapas, veja os métodos abaixo.
Passo 1Localize a seção Configurações no canto inferior direito da interface principal. Clique nele para ver as opções para a resolução de saída.
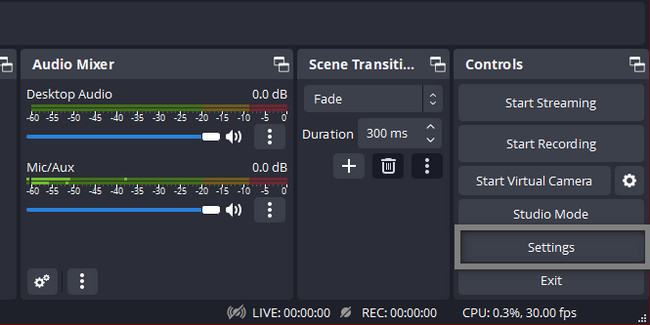
Passo 2No lado esquerdo de Configurações, clique no botão Vídeo seção. Escolha o Resolução de saídaE selecione o Pixels você quer. Mais tarde, clique no Inscreva-se > OK botões para aplicar as alterações.
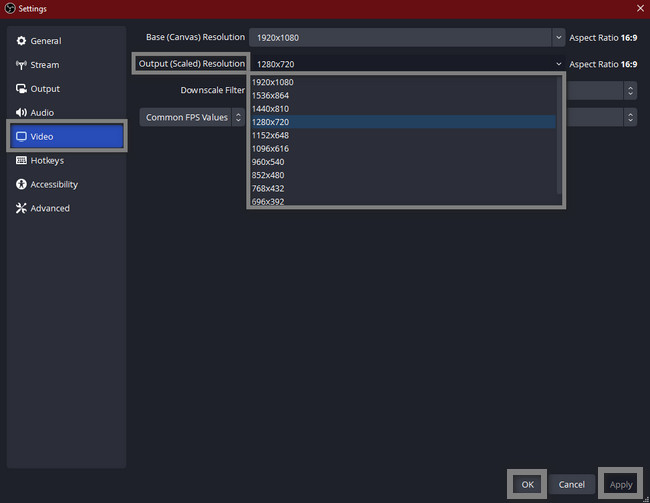
Solução 2. Menor taxa de quadros
Ao gravar ou transmitir ao vivo, vocês se preocupam com a qualidade do seu vídeo. Eles acham que, ao diminuir a taxa de quadros, podem perder sua qualidade. Não. Em vez disso, ele pode ajudá-lo com codificação OBS sobrecarregada para corrigir.
Passo 1Para fazer isso, inicie o OBS que deseja corrigir. Localize o Configurações seção na parte inferior da ferramenta.
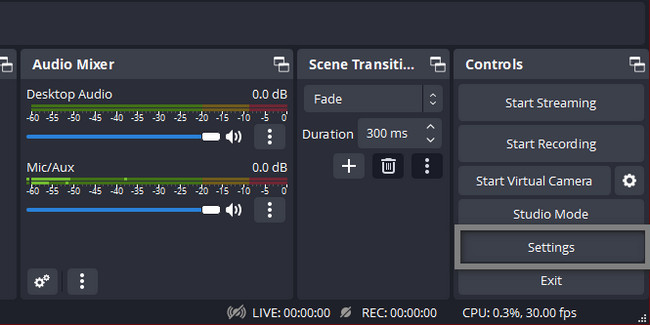
Passo 2No lado esquerdo, escolha o ícone Vídeo ou TV. Ele irá mostrar-lhe o Valores comuns de FPS da ferramenta. Você deve selecionar apenas a taxa de quadros mais baixa que pode colocar.
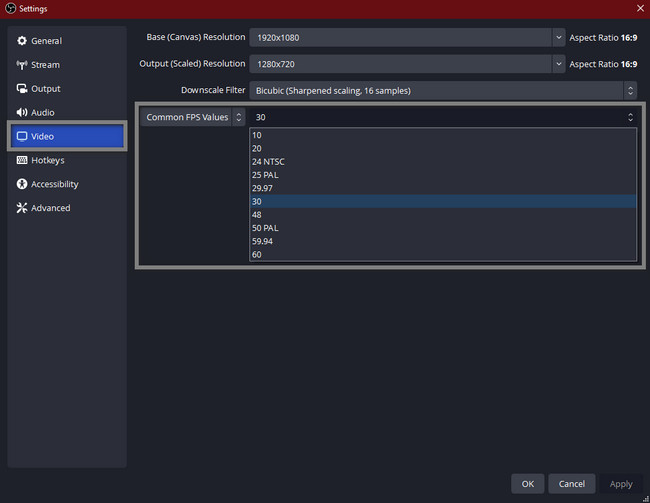
Solução 3. Feche os programas adicionais em segundo plano
Os programas adicionais executados em segundo plano do software podem ser a causa do problema. No entanto, como corrigir o estúdio OBS sobrecarregado de codificação usando esse método? Isso é fácil. Siga os passos abaixo.
Passo 1Na barra de pesquisa do Windows, digite Gerenciador de tarefas. A ferramenta irá aparecer, então clique no botão Executar Como Administrador lançar.
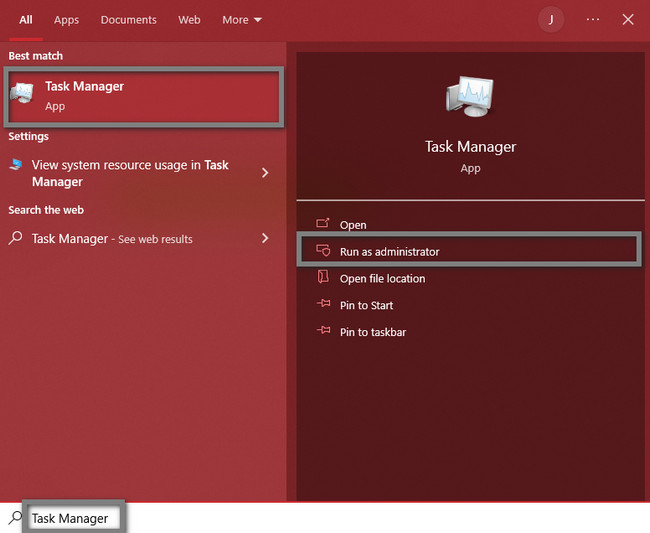
Passo 2Clique nos programas desnecessários executados em segundo plano. Mais tarde, clique no Terminar Tarefa para detê-los.
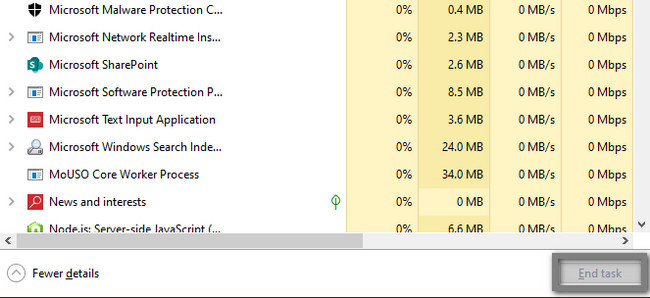
Solução 4. Experimente a codificação de hardware
Na maioria das vezes, você deve reduzir o uso da CPU ao usar o OBS. Isso evita erros nele. Se você deseja corrigir a codificação sobrecarregada do OBS Studio, execute as seguintes etapas de solução de problemas.
Passo 1Inicie o OBS no seu computador. Localize o Configurações seção.
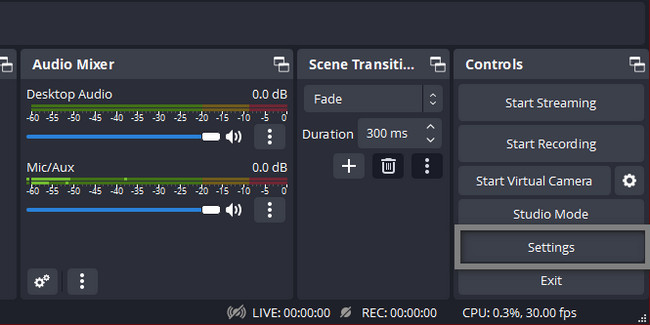
Passo 2Selecione os saída seção e Modo de saída disso. Mais tarde, escolha o Codificador de Hardware você quer. Selecione os Inscreva-se > OK botões.
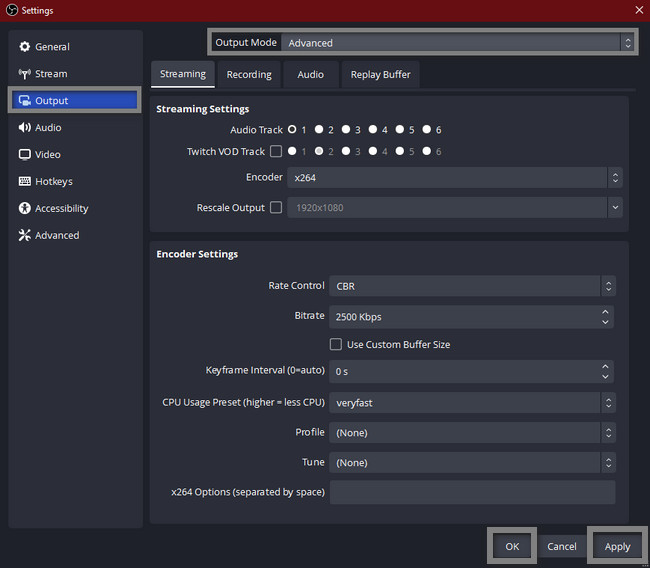
Parte 3. OBS Melhor Alternativa - FoneLab Screen Recorder
Em comparação com o OBS, Gravador de tela FoneLab é mais manejável. Uma das vantagens deste software de gravação de tela é sua interface e ferramentas acessíveis. Você não terá dificuldade em encontrá-los porque eles têm rótulos ou nomes. Outra coisa boa dessa ferramenta, depois de gravar, não vai estragar a qualidade do vídeo. Nesse caso, se você estiver capturando um documento ou apresentação do Word, é o software aconselhável. Você verá as palavras ou letras no vídeo porque suporta um vídeo de alta qualidade. Você pode usar esta alternativa se a codificação estiver sobrecarregada no OBS Studio.
O FoneLab Screen Recorder permite capturar vídeo, áudio, tutorial on-line, etc. no Windows / Mac, e você pode personalizar facilmente o tamanho, editar o vídeo ou o áudio e muito mais.
- Grave vídeo, áudio, webcam e faça capturas de tela no Windows / Mac.
- Visualize os dados antes de salvar.
- É seguro e fácil de usar.
Passo 1Marque o botão Download grátis de Gravador de tela FoneLab para baixá-lo. Configure-o instantaneamente após o processo de download. Instale > Apresentação livroe, finalmente, você pode executar imediatamente a ferramenta para realizar a sessão de gravação.
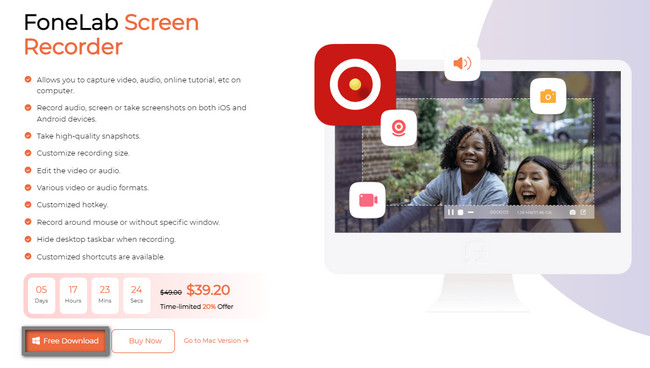
Passo 2Na interface principal, você verá o modo de gravação deste software. Você pode selecionar as seções Gravador de vídeo, Gravador de áudio e Gravador de jogos. Ainda depende da sua preferência e da finalidade desta ferramenta. Você também pode conectar seu celular ao software para gravar no computador. Você só precisa clicar no Telefone ícone no lado direito da ferramenta.
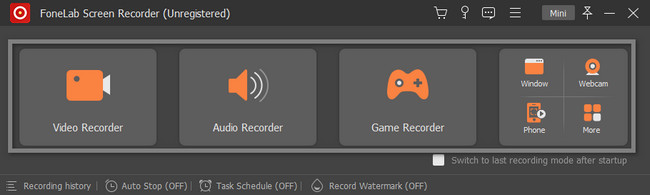
Passo 3Se você deseja minimizar a ferramenta, clique no botão Mini botão na parte superior do software. Antes de gravar, você pode optar por capturar a tela inteira ou apenas uma parte. Selecione os completo or Personalizadas botão do lado esquerdo. Depois disso, você pode usar esta ferramenta Webcam, Sound System e Microfone características marcando o On botões.
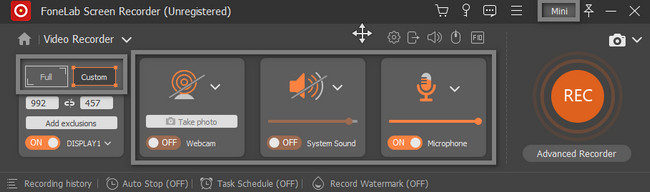
Passo 4Quando quiser iniciar a sessão de gravação, clique no botão REC botão do lado direito. A gravação começará após a contagem regressiva da ferramenta. Depois, se quiser encerrar a gravação, clique no botão Caixa Vermelha botão.
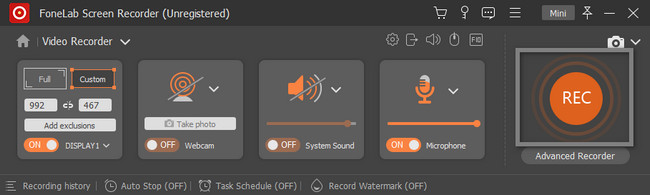
Passo 5Depois de terminar a gravação, a ferramenta exibirá o vídeo na tela. Você pode editar o vídeo gravado usando as ferramentas de edição. Se estiver satisfeito com o resultado, clique no botão Pronto botão e salve-o em seu dispositivo.
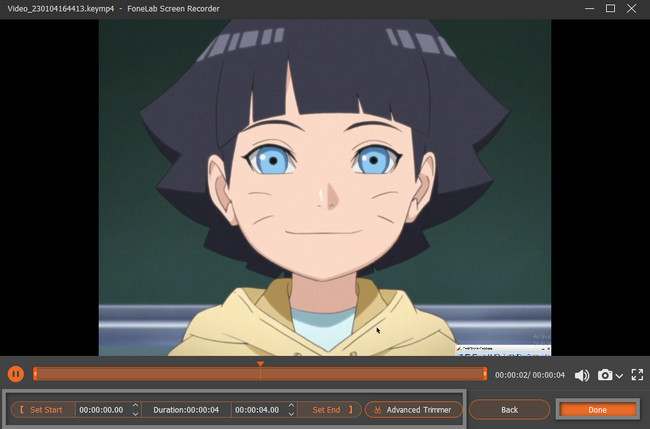
O FoneLab Screen Recorder permite capturar vídeo, áudio, tutorial on-line, etc. no Windows / Mac, e você pode personalizar facilmente o tamanho, editar o vídeo ou o áudio e muito mais.
- Grave vídeo, áudio, webcam e faça capturas de tela no Windows / Mac.
- Visualize os dados antes de salvar.
- É seguro e fácil de usar.
Parte 4. FAQs Codificação OBS sobrecarregada
1. Como corrigir a sobrecarga do codificador OBS na GPU AMD?
Inicie o OBS como administrador e verifique outros programas usando a GPU. Você também precisa limitar a taxa de quadros do jogo. Além disso, você também pode reduzir as configurações gráficas.
2. Como corrijo quadros perdidos no OBS?
Reduza a resolução de streaming e reduza a taxa de bits. Você também deve garantir que as configurações do firewall não interfiram na conexão com a Internet. Além disso, atualize o driver do adaptador de rede.
Muitos motivos desconhecidos podem causar sobrecarga de codificação. Felizmente, este artigo prepara as possíveis soluções para você! Além disso, oferece a melhor alternativa se você precisar gravar sua tela. Gravador de tela FoneLab é essa ferramenta! Para saber como usá-lo, baixe o software em seu dispositivo.
O FoneLab Screen Recorder permite capturar vídeo, áudio, tutorial on-line, etc. no Windows / Mac, e você pode personalizar facilmente o tamanho, editar o vídeo ou o áudio e muito mais.
- Grave vídeo, áudio, webcam e faça capturas de tela no Windows / Mac.
- Visualize os dados antes de salvar.
- É seguro e fácil de usar.
