- Parte 1. Como fazer uma captura de tela no Minecraft usando atalhos
- Parte 2. Como fazer uma captura de tela no Minecraft com sua ferramenta integrada
- Parte 3. Como fazer uma captura de tela no Minecraft com o FoneLab Screen Recorder
- Parte 4. Como fazer uma captura de tela no Minecraft por meio da ferramenta de recorte do Windows
- Parte 5. Perguntas frequentes sobre como tirar uma captura de tela no Minecraft
- Screen Recorder
- Gravador de vídeo Mac
- Gravador de Vídeo do Windows
- Gravador de Áudio Mac
- Gravador de Áudio do Windows
- Webcam Recorder
- Gravador de jogos
- Gravador de reunião
- Gravador de chamadas do Messenger
- Gravador do skype
- Gravador de curso
- Gravador de apresentação
- Gravador Chrome
- Gravador do Firefox
- Captura de tela no Windows
- Captura de tela no Mac
4 Métodos Surpreendentes Como Capturar a Tela do Minecraft Facilmente
 Escrito por Lisa Ou / 20 de fevereiro de 2023 16:00
Escrito por Lisa Ou / 20 de fevereiro de 2023 16:00Minecraft é um jogo sandbox onde você pode criar vários designs tridimensionais. Sua imaginação, criatividade e outras habilidades irão melhorar quando você jogar este jogo. Por exemplo, você sonha com uma casa desde a infância. Você pode usar este jogo para ter a representação do desenho que deseja. Nesse caso, você pode visualizar o que está em sua imaginação. E se você quiser tirar uma foto dele?

Por esse motivo, você pode aprender a fazer capturas de tela do Minecraft usando a ferramenta certa. Esta postagem permitirá que você escolha entre todas as ferramentas para tirar screenshots. No entanto, o software mais recomendado é o FoneLab Screen Recorder. Role para baixo se quiser conhecer os 4 principais métodos para capturar a tela do Minecraft.

Lista de guias
- Parte 1. Como fazer uma captura de tela no Minecraft usando atalhos
- Parte 2. Como fazer uma captura de tela no Minecraft com sua ferramenta integrada
- Parte 3. Como fazer uma captura de tela no Minecraft com o FoneLab Screen Recorder
- Parte 4. Como fazer uma captura de tela no Minecraft por meio da ferramenta de recorte do Windows
- Parte 5. Perguntas frequentes sobre como tirar uma captura de tela no Minecraft
Parte 1. Como fazer uma captura de tela no Minecraft usando atalhos
A maneira mais rápida de aprender a fazer uma captura de tela do Minecraft é usando atalhos de teclado. É rápido de executar porque você usará apenas o teclado. Você não precisa clicar no mouse do computador. No entanto, esta técnica é bastante perigosa se você não estiver familiarizado com os diferentes atalhos. Você pode executar o comando errado e produzir os piores resultados. Para evitar isso, você pode ler a lista das teclas de comando da captura de tela abaixo. Use a forma concreta e adequada para você.
Aqui está a lista das teclas de atalho da captura de tela após iniciar o jogo Minecraft:
- PrtScn
- Tecla do logotipo do Windows + teclas PrtScn
- Fn + tecla do logotipo do Windows + teclas da barra de espaço
- Shift + tecla do logotipo do Windows + teclas S
No entanto, se você não quiser usá-los porque tem conhecimento suficiente, continue rolando para baixo. Você verá muitas ferramentas para tirar screenshots.
Parte 2. Como fazer uma captura de tela no Minecraft com sua ferramenta integrada
Alguns jogadores preferem usar seus teclados para capturar a tela do jogo Minecraft pressionando as teclas F2 ou FN+F2. É a chave padrão da ferramenta de captura de tela integrada do Minecraft. No entanto, alguns teclados não podem capturar telas porque não estão funcionando. Felizmente, não há nada além da ferramenta mais acessível além da captura de tela integrada do Minecraft. É muito flexível porque você pode alterar a tecla de atalho do teclado para tirar uma captura de tela. Além disso, você pode acessar qualquer versão do jogo que usar. Felizmente, este artigo irá guiá-lo para aprender a fazer capturas de tela no Minecraft alterando os atalhos de teclado. Siga em frente e execute o guia de acordo para ter um processo tranquilo.
Passo 1Inicie o Minecraft no seu computador. Depois disso, faça login na conta que você usa atualmente e onde deseja fazer a captura de tela. Escolha ou clique no Opções botão no centro da interface principal e escolha ou clique no botão Opções botão.
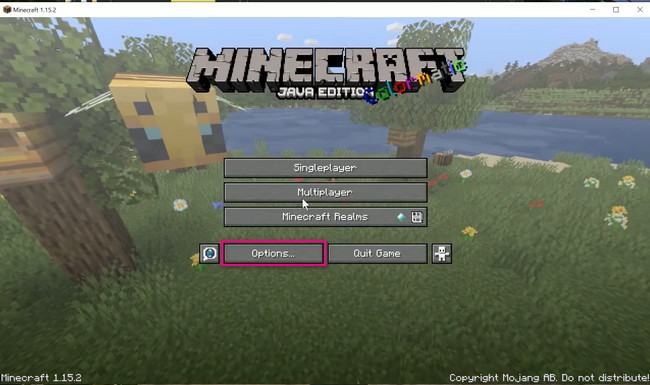
Passo 2No lado direito da ferramenta, escolha o Controles botão. Depois disso, você verá as muitas opções para o jogo.
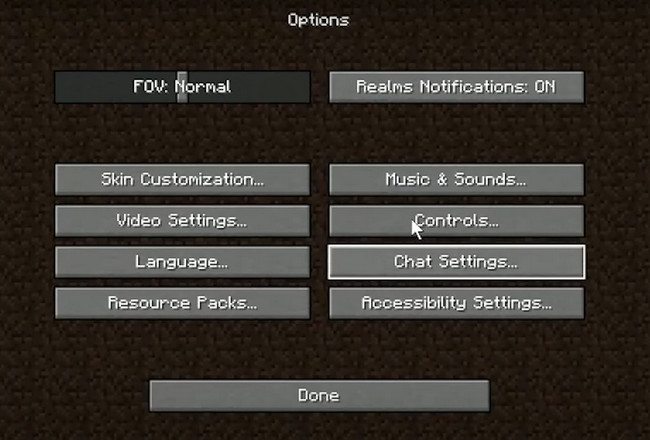
Passo 3Role todo o caminho até a parte inferior. Depois disso, localize o Tirar captura de tela botão. Clique no F2 botão e, em seguida, altere-o para a chave desejada. Depois, vá para Minecraft e clique no botão que você configurou para tirar uma captura de tela.
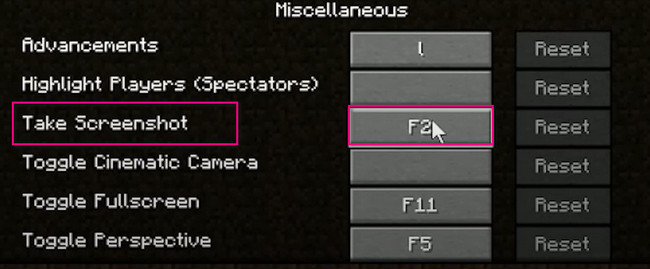
Se você achar difícil aprender a fazer uma captura de tela no Minecraft usando-o, poderá usar outros métodos. Você pode usar o software abaixo, a principal ferramenta para tirar screenshots. Ir em frente.
Parte 3. Como fazer uma captura de tela no Minecraft com o FoneLab Screen Recorder
Você pode baixar uma ferramenta se não quiser customizar nada no seu Minecraft. Você pode usar Gravador de tela FoneLab. Ele irá ajudá-lo rapidamente a aprender como tirar screenshots no Minecraft. Ao contrário de outras ferramentas, este software não causará lag ao jogar Minecraft. Nesse caso, você ainda poderá aproveitar o jogo sem problemas. Além disso, a ferramenta não vai estragar ou destruir a qualidade da imagem. Ele suporta imagens de alta qualidade, o que significa que pode capturar todos os detalhes da sua tela no Minecraft. Você quer usar esta ferramenta fantástica? Rolar para baixo.
O FoneLab Screen Recorder permite capturar vídeo, áudio, tutorial on-line, etc. no Windows / Mac, e você pode personalizar facilmente o tamanho, editar o vídeo ou o áudio e muito mais.
- Grave vídeo, áudio, webcam e faça capturas de tela no Windows / Mac.
- Visualize os dados antes de salvar.
- É seguro e fácil de usar.
Passo 1Baixe o FoneLab Screen Recorder para o seu computador clicando no Download grátis botão. Depois disso, configure o arquivo baixado na parte inferior da interface principal. Instalar > Inicie instantaneamente para começar a tirar a captura de tela da sua conta do Minecraft.
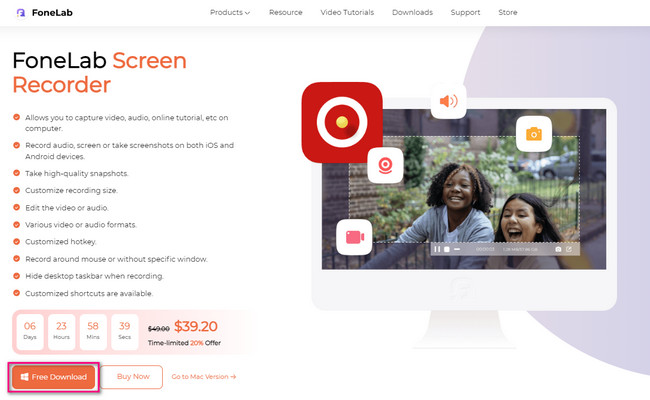
Passo 2A ferramenta de captura de tela do software ainda não aparecerá. Seria melhor se você escolhesse entre todos os modos de gravação que ele oferece. Já que você joga Minecraft, é aconselhável clicar no botão Gravador de jogos para evitar atrasos.
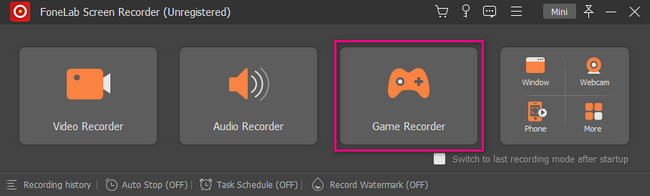
Passo 3Você verá a ferramenta Instantâneo no canto superior direito do software. Inicie o jogo Minecraft que você deseja capturar. Depois disso, clique no Ícone da câmera para tirar uma captura de tela. Rastreie a parte do seu Minecraft que você deseja capturar usando o Tracing Frame e solte.
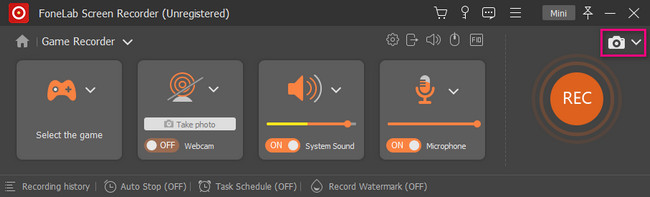
Passo 4Clique na Salvar botão depois de capturar a tela do Minecraft. O software salvará a imagem automaticamente.
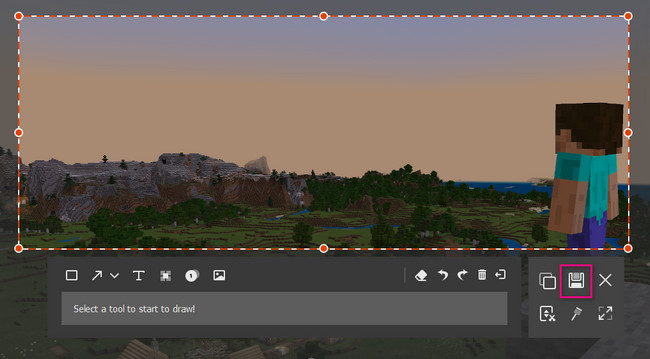
Ainda existe mais uma ferramenta para captura de tela no Minecraft. No entanto, às vezes não funciona quando a versão não está atualizada.
O FoneLab Screen Recorder permite capturar vídeo, áudio, tutorial on-line, etc. no Windows / Mac, e você pode personalizar facilmente o tamanho, editar o vídeo ou o áudio e muito mais.
- Grave vídeo, áudio, webcam e faça capturas de tela no Windows / Mac.
- Visualize os dados antes de salvar.
- É seguro e fácil de usar.
Parte 4. Como fazer uma captura de tela no Minecraft por meio da ferramenta de recorte do Windows
Outras pessoas preferem usar a ferramenta de recorte para tirar screenshots por causa de muitos fatores. Um dos motivos é que eles podem enviar fotos ou arquivos grandes para dispositivos próximos usando e-mail. Além disso, você pode imprimir a imagem diretamente pela ferramenta. Nesse caso, você não precisará convertê-lo em um documento do Word ou arquivo PDF para processá-lo. Você também pode alterar o formato da imagem da captura de tela. No entanto, você só pode usar formatos de arquivo HTML, PNG, GIF ou JPEG. Você está pronto para descobrir como fazer uma captura de tela no Minecraft usando a ferramenta de recorte? Continuar.
Passo 1Inicie o Minecraft. Depois disso, inicie o Ferramenta de Recorte no seu computador.
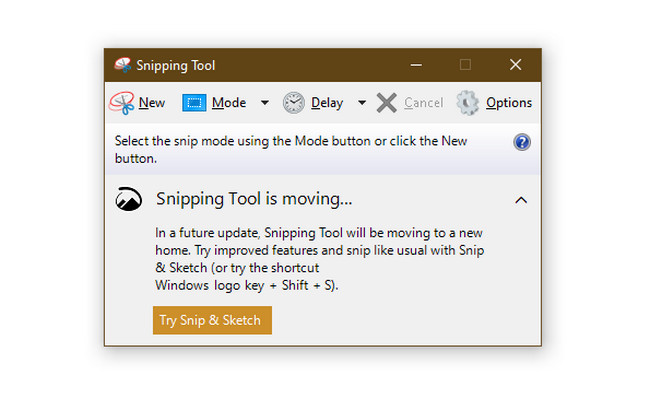
Passo 2Clique na Novo botão. Trace a parte da tela do seu Minecraft e solte o mouse do computador. Clique no Salvar botão para manter a imagem.
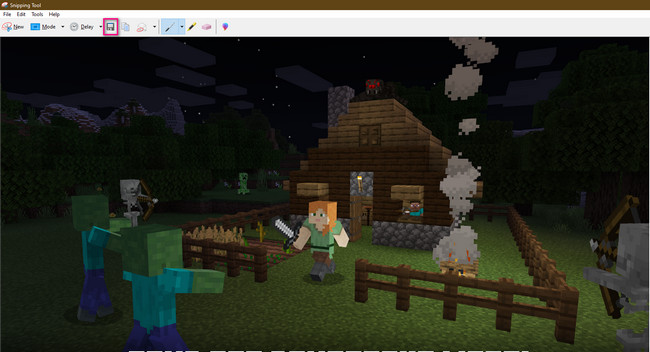
O FoneLab Screen Recorder permite capturar vídeo, áudio, tutorial on-line, etc. no Windows / Mac, e você pode personalizar facilmente o tamanho, editar o vídeo ou o áudio e muito mais.
- Grave vídeo, áudio, webcam e faça capturas de tela no Windows / Mac.
- Visualize os dados antes de salvar.
- É seguro e fácil de usar.
Parte 5. Perguntas frequentes sobre como tirar uma captura de tela no Minecraft
Onde encontrar capturas de tela do Minecraft?
Ao capturar a tela do Minecraft usando sua ferramenta integrada, você pode encontrar as imagens no álbum do computador. Pesquisar Executar no seu computador. Depois disso, digite % AppData%, Então clique no OK botão. Mais tarde, o álbum aparecerá no de roaming pasta. Escolha o Minecraft álbum e localize as imagens.
Por que não consigo encontrar minhas capturas de tela no Windows 10?
Você não verá sua imagem no álbum do computador ao capturar sua tela usando o PrtScn. Depois de usar essa tecla de atalho, a imagem é salva apenas na área de transferência do computador. Você pode colá-lo para pintar, então mantenha-o formalmente.
Gravador de tela FoneLab é o melhor entre todos os mencionados acima. Isso ajudará você a descobrir como fazer uma captura de tela no Minecraft mais rapidamente. Deseja explorar esta ferramenta? Faça o download agora!
O FoneLab Screen Recorder permite capturar vídeo, áudio, tutorial on-line, etc. no Windows / Mac, e você pode personalizar facilmente o tamanho, editar o vídeo ou o áudio e muito mais.
- Grave vídeo, áudio, webcam e faça capturas de tela no Windows / Mac.
- Visualize os dados antes de salvar.
- É seguro e fácil de usar.
