- Parte 1. Por que o Mac não inicializa após a atualização
- Parte 2. Como consertar o Mac não inicializa após a atualização
- Parte 3. Como recuperar dados depois que o Mac não inicializa após a atualização com o FoneLab Mac Data Retriever
- Parte 4. Perguntas frequentes sobre a recuperação de dados após o Mac não inicializar após a atualização
Recupere os dados perdidos / apagados do computador, disco rígido, unidade flash, cartão de memória, câmera digital e muito mais.
Recuperar dados depois que o Mac não inicializa convenientemente
 atualizado por Lisa Ou / 09 de dezembro de 2022 09:30
atualizado por Lisa Ou / 09 de dezembro de 2022 09:30Há muitas reclamações sobre o Mac não inicializar após problemas de atualização do Sierra.
Gostaria de saber por que meu Mac não inicializa após a atualização do High Sierra. Existe uma maneira de consertar isso? E meus dados estão faltando; O que devo fazer?
Suponha que seu computador Mac não inicialize após atualizá-lo para High Sierra ou outros; não precisa se preocupar. As soluções para esse problema estão por toda parte, e você acabou de chegar ao artigo com as mais eficazes. Quando você atualiza seu macOS, alguns problemas são inevitáveis. Portanto, muitas pessoas experimentam falha na reinicialização devido a várias circunstâncias. Mas de acordo com a pergunta acima, existe uma maneira de corrigi-lo? A resposta é sim!
Neste artigo, vamos deixar você descobrir os prováveis motivos pelos quais seu Mac está tendo dificuldade para inicializar após uma atualização. Esta postagem também fornecerá correções ou soluções fáceis para resolver esse problema. E para melhor, incluímos uma ferramenta de recuperação confiável. A perda de dados é comum depois de enfrentar esse problema, então adicionamos para ter certeza. Você pode continuar adquirindo conhecimento lendo mais abaixo.


Lista de guias
- Parte 1. Por que o Mac não inicializa após a atualização
- Parte 2. Como consertar o Mac não inicializa após a atualização
- Parte 3. Como recuperar dados depois que o Mac não inicializa após a atualização com o FoneLab Mac Data Retriever
- Parte 4. Perguntas frequentes sobre a recuperação de dados após o Mac não inicializar após a atualização
Parte 1. Por que o Mac não inicializa após a atualização
Um problema comum pelo qual seu High Sierra não inicializa é o atraso. A falta de RAM ou armazenamento realmente afeta o desempenho do Mac. Portanto, quando o dispositivo fica lento enquanto a atualização está em andamento, ele interrompe o processo. Isso pode causar danos ao sistema operacional. Quando o seu Mac fica lento, é melhor deixá-lo por 10 a 15 minutos. Normalmente, o problema é resolvido esperando que ele se conserte. Clicar várias vezes na tela para forçá-la a se mover só pioraria a situação.
Outro problema pode ser que o seu Mac não pode mais lidar com outra atualização. A atualização geralmente é feita para melhorar o desempenho e os recursos do Mac. Mas, às vezes, também pode ser a causa de alguns problemas se o seu Mac for muito antigo para instalar a versão atualizada.
Por outro lado, qualquer coisa que interrompa a instalação é o caso. É crucial não atrapalhar o processo enquanto a atualização está em andamento. Pode ser um atraso, conexão com a Internet, erro humano, etc. Se o fizer, as chances de travar serão apenas ao virar da esquina. E isso leva à falha na reinicialização.
FoneLab Data Retriever - recupere os dados perdidos / apagados do computador, disco rígido, pen drive, cartão de memória, câmera digital e muito mais.
- Recupere fotos, vídeos, documentos e mais dados com facilidade.
- Visualizar dados antes da recuperação.
Parte 2. Como consertar o Mac não inicializa após a atualização
Algumas soluções que você pode fazer para consertar um Mac que não inicializa são simples. A primeira é tirar as possibilidades óbvias do caminho, como problemas de energia. Verifique se o seu Mac está absorvendo eletricidade da fonte de alimentação. Você pode fazer isso conectando-o a uma tomada em funcionamento. Você também pode tentar um cabo de alimentação diferente. Se você terminou de fazer isso, mas ainda não está funcionando, desconecte os desnecessários. Isso inclui unidades flash, cartões de memória, impressoras, alto-falantes e outros. Às vezes, eles são a razão pela qual um Mac não inicializa corretamente.
Agora, se o seu Mac estiver completamente desligado, você pode tentar redefinir a NVRAM (memória de acesso aleatório não volátil) ou PRAM (Parameter RAM). Essas unidades de memória permanecem ativas mesmo que você não consiga inicializar o computador Mac. Reiniciá-los permite que o Mac reinicie automaticamente. Para fazer isso, comece pressionando o botão para reiniciar. Em seguida, segure as teclas de comando, opção e R juntas. Não o deixe ir até vê-lo começar de acordo. Outros problemas podem incluir vírus de computador, falha do sistema e muito mais.
Observe que os métodos acima também estão disponíveis para o MacBook Pro não inicializar após problemas de atualização do High Sierra.
Depois de consertar seu Mac, você pode ter perdido dados devido a alguns fatores. É inevitável, especialmente se você já tentou vários processos que bagunçaram os dados do seu computador Mac. Portanto, uma ferramenta de terceiros estará na parte seguinte do artigo. Leia mais para recupere seus arquivos no Mac.
Parte 3. Como recuperar dados depois que o Mac não inicializa após a atualização com o FoneLab Mac Data Retriever
Após testes em várias ferramentas de recuperação, escolhemos o FoneLab Mac Data Retriever incluir neste artigo. Os problemas mencionados acima são completamente inúteis, pois este programa pode recuperar facilmente quase todos os cenários recuperáveis. Vírus de computador e outros problemas podem prejudicar seu Mac, mas nunca podem eliminar seus dados, desde que você tenha o FoneLab Mac Data Recovery. Além de seu recurso principal, esta ferramenta também é elogiada por suas incríveis funções adicionais. Você pode descobri-los e explorá-los depois de instalar o software em seu computador Mac.
FoneLab Data Retriever - recupere os dados perdidos / apagados do computador, disco rígido, pen drive, cartão de memória, câmera digital e muito mais.
- Recupere fotos, vídeos, documentos e mais dados com facilidade.
- Visualizar dados antes da recuperação.
Siga as seguintes instruções abaixo para recuperar seus dados depois que o Mac não inicializar após a atualização do High Sierra com FoneLab Mac Data Retriever:
Passo 1Navegue até o site oficial do FoneLab Mac Data Recovery. Ao clicar no Download grátis botão com o logotipo da Apple, você poderá salvar uma cópia do arquivo de software gratuitamente. Após o download, arraste-o para a pasta Aplicativos do seu Mac e inicie o programa.
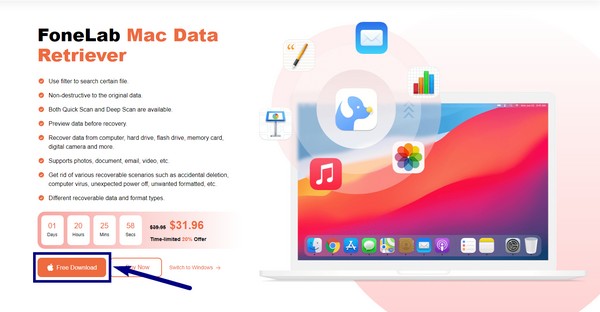
Passo 2Você será recebido com os principais recursos do software na interface principal. O Mac Data Recovery é para recuperar os dados do Mac e quaisquer unidades externas conectadas. Isso inclui discos rígidos, unidades flash, cartões de memória e unidades USB. Enquanto isso, o iOS Data Recovery é para dispositivos iOS como iPhones e iPads. Em seguida, o Android Data Recovery é para recuperar arquivos perdidos ou excluídos em telefones Android. Clique no Início guia na recuperação de dados do Mac.
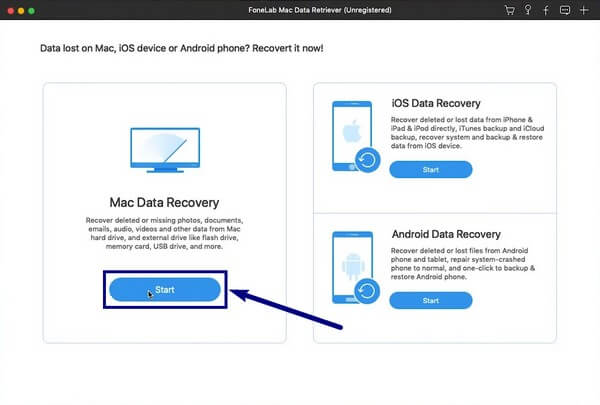
Passo 3Imagem, Áudio, Vídeo, Documento, E-mail e outros são os tipos de dados disponíveis mostrados na interface principal. Verifique os excluídos ou ausentes no seu Mac. Depois, selecione a unidade onde seus arquivos estão localizados e clique no botão Escanear botão para permitir que o Mac escaneie seus dados.
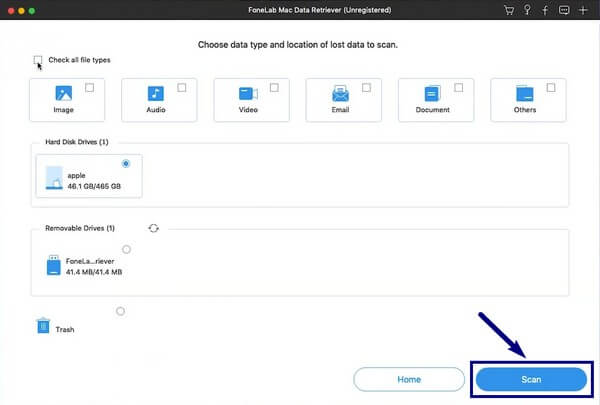
Passo 4Quando o programa terminar de digitalizar, a pasta com os tipos de dados escolhidos aparecerá na interface a seguir. Abra cada um deles para encontrar os arquivos perdidos. Se tiver dificuldade em localizá-los, você pode executar o Varredura profunda para uma navegação mais completa dos seus dados.
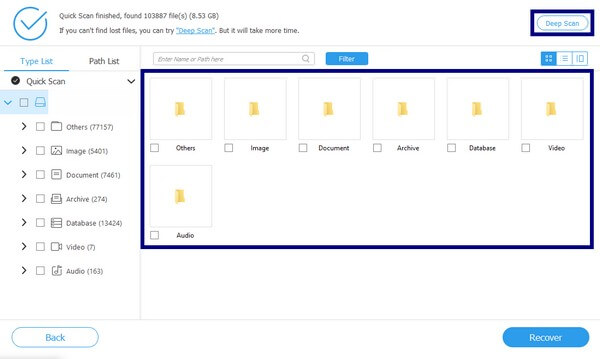
Passo 5Selecione todos os arquivos que deseja recuperar. Você também pode usar os recursos adicionais do FoneLab Mac Data Retriever. Eles o ajudarão a ver os arquivos que você está procurando com mais facilidade. Depois disso, você pode finalmente restaurar os arquivos no seu Mac pressionando o botão Recuperar botão.
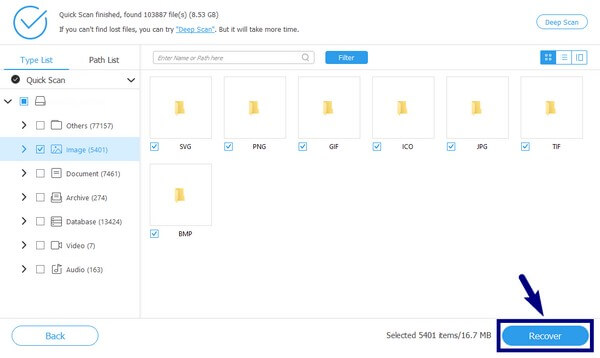
FoneLab Data Retriever - recupere os dados perdidos / apagados do computador, disco rígido, pen drive, cartão de memória, câmera digital e muito mais.
- Recupere fotos, vídeos, documentos e mais dados com facilidade.
- Visualizar dados antes da recuperação.
Parte 4. Perguntas frequentes sobre a recuperação de dados após o Mac não inicializar
1. Existe algum software que possa me ajudar a localizar e recuperar rapidamente um arquivo, apesar dos milhares de arquivos armazenados no meu Mac?
Sim existe. Alguns métodos de recuperação exigem que você recupere todos os arquivos antes de visualizá-los e selecioná-los. Mas se você usar o FoneLab Mac Data Retriever, ele permite que você pesquise esse arquivo específico, visualize-o e recupere-o sozinho rapidamente.
2. O FoneLab Mac Data Retriever pode recuperar arquivos deletados da Lixeira?
Sim. FoneLab Mac Data Retriever pode trazer de volta arquivos de vários locais no seu Mac, incluindo o Lixo. Na maioria dos casos, a pasta Lixeira é um dos métodos de recuperação que você pode usar para recuperar dados. Mas torna-se inútil quando você já o limpou para economizar espaço. Portanto, uma ferramenta de recuperação como o FoneLab é o que você precisa nesta situação.
3. Como evito que meu Mac que não inicializa após a atualização do High Sierra sofra perda de dados?
Não há uma maneira específica, pois coisas inesperadas podem ocorrer. A única ação certa que você pode fazer é salvar um backup para restaurar seus arquivos a qualquer momento. Mas se você possui o FoneLab Mac Data Retriever, não precisa se preocupar com a perda de dados.
Se você estiver enfrentando outros problemas com seu Mac, Windows e dispositivos, visite o FoneLab Mac Data Retriever site a qualquer momento para encontrar soluções eficazes.
FoneLab Data Retriever - recupere os dados perdidos / apagados do computador, disco rígido, pen drive, cartão de memória, câmera digital e muito mais.
- Recupere fotos, vídeos, documentos e mais dados com facilidade.
- Visualizar dados antes da recuperação.
