Recupere os dados perdidos / apagados do computador, disco rígido, unidade flash, cartão de memória, câmera digital e muito mais.
O Mac não inicia no modo de segurança: 4 processos sem complicações
 atualizado por Lisa Ou / 22 de junho de 2022 09:20
atualizado por Lisa Ou / 22 de junho de 2022 09:20Os usuários podem inicializar seus Macs no modo de segurança ao enfrentar problemas em computadores como o Mac para encontrar e resolver vários problemas. Porém, há casos em que eles falham ao iniciar no modo de segurança para corrigir erros relacionados ao sistema operacional. Se você é um deles, não se preocupe. Você está no post certo para ler se estiver procurando as melhores soluções que pode usar para corrigir esse problema. Aqui está um guia passo a passo para resolver problemas sobre o Mac não iniciar no modo de segurança. Depois, inicialize seu Mac no modo de segurança novamente e recupere imediatamente seus dados usando uma ferramenta confiável mencionada neste post.
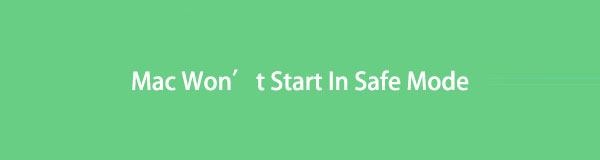

Lista de guias
FoneLab Data Retriever - recupere os dados perdidos / apagados do computador, disco rígido, pen drive, cartão de memória, câmera digital e muito mais.
- Recupere fotos, vídeos, documentos e mais dados com facilidade.
- Visualizar dados antes da recuperação.
Parte 1. Por que o Mac não inicia no modo de segurança
Se o seu Mac demorar uma eternidade para inicializar no modo de segurança, existem causas potenciais para esses casos. Pode ser por causa do seguinte:
- Bug temporário no macOS
- Problemas relacionados ao SO
- Limitações das configurações de segurança no Mac
- Problemas de teclado
Mas, anime-se! Você ainda pode corrigir esses problemas que fazem com que seu Mac não inicie no modo de segurança. Se você quiser saber como, por favor, passe para a próxima parte deste post.
Parte 2. Como consertar o Mac não inicia no modo de segurança
Se o seu Mac não responder ao iniciar no modo de segurança ou demorar mais para carregar no modo de segurança, aqui estão as 4 soluções que coletamos que você pode executar para corrigir os problemas.
Método 1. Forçar o desligamento do Mac
Bugs temporários podem causar o desempenho anormal do Mac; isso inclui o seu Mac não iniciar no modo de segurança. Quando isso acontece no seu Mac, você pode tentar forçar o desligamento do computador. Aqui está como fazê-lo:
Passo 1Primeiro, pressione e segure o Potência botão até que sua tela fique escura.
Passo 2Em seguida, force o desligamento do seu Mac usando estes atalhos de teclado:
Para forçar o desligamento do Mac e fechar o aplicativo com segurança
Pressione o botão Comando + Opção + Controle + Power/Eject/Touch ID chaves.
Para forçar o desligamento sem aplicativos fechados com segurança.
Pressione o botão Comando + Controle + Power/Eject/Touch ID botões
Passo 3Aguarde alguns segundos e tente inicializar o Mac no modo de segurança novamente. É isso!
Tente outro método se isso não ajudar a corrigir o problema ao iniciar o Mac no modo de segurança.
FoneLab Data Retriever - recupere os dados perdidos / apagados do computador, disco rígido, pen drive, cartão de memória, câmera digital e muito mais.
- Recupere fotos, vídeos, documentos e mais dados com facilidade.
- Visualizar dados antes da recuperação.
Método 2. Chave de Opção
Quando o modo de segurança não estiver funcionando no seu Mac, resolva esse erro simplesmente segurando a tecla Option ao inicializar seu sistema. Para fazê-lo, siga os passos abaixo.
Passo 1Em primeiro lugar, desligue o seu Mac completamente.
Passo 2Em seguida, pressione e segure a tecla Opção e, em seguida, pressione o botão Potência botão até que a tela fique preta.
Passo 3Depois, a lista de unidades aparecerá na tela do seu Mac. Escolha sua unidade e pressione o botão Enter.
Depois de fazer isso, ele deve resolver seu problema no seu Mac não iniciar no modo de segurança.
Método 3. Verifique as configurações de segurança
Há momentos em que suas configurações de segurança podem desencadear esse tipo de problema. Pode ser que as senhas do FileVault e do Firmware tenham bloqueado o acesso ao modo de segurança. Para resolver esse problema, é melhor desabilitar esses dois recursos. Siga as etapas fornecidas abaixo para fazer isso:
Passo 1Comece reiniciando o seu Mac e segurando o Command + R enquanto arranca.
Passo 2Em seguida, digite sua senha de firmware. Em seguida, selecione o idioma e vá para Utilitários.
Passo 3Depois disso, vá para Utilitário de segurança de inicialização. E selecione Desativar a senha do firmware.
Passo 4Por fim, digite sua senha de firmware novamente para desativá-la com sucesso. Ai está!
Depois de seguir todas essas etapas, tente acessar novamente o modo de segurança.
Método 4. Redefinir SMC e NVRAM
Você pode corrigir erros de hardware que não estão funcionando redefinindo o SMC ou o Controlador de gerenciamento do sistema, como problemas de teclado que fazem com que o Mac não inicie. Você também pode tentar redefinir a NVRAM ou a memória de acesso aleatório não volátil para corrigir o mesmo problema. Agora, para fazer isso, siga estes passos:
Redefinir SMC no Mac:
Passo 1Antes de tudo, desligue o seu Mac.
Passo 2Em seguida, pressione e segure o botão Shift + Opção + Controle chaves. E pressione o Potência chave.
Passo 3Em seguida, solte as teclas após 20 segundos.
Passo 4Por fim, deixe seu Mac terminar o processo. E é isso!
Redefinir NVRAM no Mac:
Passo 1Primeiro, desligue completamente o seu Mac.
Passo 2Em seguida, reinicie o seu Mac. E pressione e segure o Option + Command + P + R combinação de teclas.
Passo 3Para continuar, solte as teclas quando ouvir o segundo som de inicialização ou quando o logotipo da Apple aparecer e desaparecer duas vezes. (Para um Mac baseado em T2). Aí está!
Estes são os métodos que você pode usar para resolver o problema no Mac que não inicializa no modo de segurança.
Deseja recuperar os dados que você excluiu/perdeu durante a resolução do problema no seu Mac? Pule para a próxima parte deste post.
Parte 3. Como recuperar dados do Mac com o FoneLab Data Retriever
Você está procurando uma ferramenta confiável que possa usar para recuperar seus dados essenciais do Mac fixo que não inicia no modo de segurança? Recuperador de Dados Mac FoneLab está aqui para ajudá-lo. Com ele, você pode recuperar profissionalmente e, finalmente, todos os dados que foram excluídos ou removidos. Além disso, também permite recuperar diferentes tipos de arquivos de computadores, discos rígidos, cartões de memória, etc. E não se preocupe; ele não destruirá os dados originais de seus arquivos.
FoneLab Data Retriever - recupere os dados perdidos / apagados do computador, disco rígido, pen drive, cartão de memória, câmera digital e muito mais.
- Recupere fotos, vídeos, documentos e mais dados com facilidade.
- Visualizar dados antes da recuperação.
Além disso, está disponível para Mac e Windows. Agora, use-o seguindo o guia tutorial abaixo.
Passo 1Para começar, baixe Recuperador de Dados Mac FoneLab no seu Mac. Certifique-se de usar a versão correta para o seu dispositivo.
Passo 2Depois, inicie a ferramenta no seu Mac. Em seguida, selecione o Recuperação de Dados Mac das funções.

Passo 3Em seguida, selecione o tipo de arquivo que deseja recuperar ou selecione Verifique todos os tipos de arquivo e acertar o Escanear botão. Se você não conseguir localizar os dados, tente o modo Deep Scan.
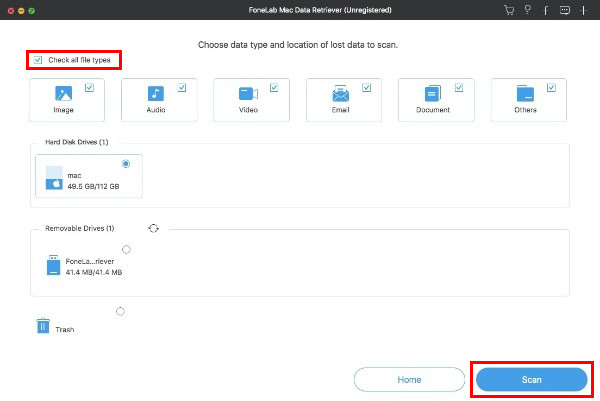
Passo 4Depois que a verificação escaneou os arquivos excluídos do seu Mac, você poderá visualizá-los antes de recuperá-los. Em seguida, selecione-os.
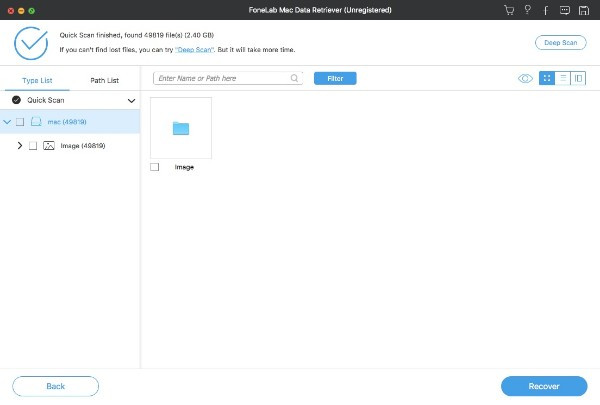
Passo 5Finalmente, clique no botão Recuperar botão para restaurar seus dados do Mac. Aguarde alguns minutos e pronto!
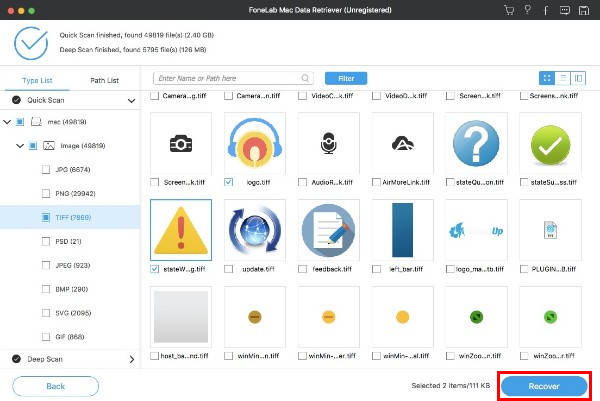
O FoneLab Data Retriever realmente o ajudará a recuperar seus dados de maneira fácil. Experimente e baixe-o gratuitamente agora!
Parte 4. Perguntas frequentes sobre o Mac não iniciar no modo de segurança
1. Como ligar um desktop Mac sem um botão liga / desliga?
Infelizmente, você não pode ligar um desktop Mac sem um botão liga / desliga. No entanto, você pode desligar o Mac usando o teclado.
2. O que fazer quando o Mac não inicializa no modo de recuperação?
Você pode fazer muitas coisas quando o seu Mac não inicializa no modo de recuperação; você pode verificar seu teclado, usar um instalador inicializável, redefinir o SMC, fazer backup da máquina do tempo e muito mais.
Para resumir, ao encontrar um problema como o mac não inicia no modo de segurança, consertá-lo nunca deve ser complicado. Com a ajuda dessas técnicas, você pode resolver rapidamente esse tipo de problema. Também com Recuperador de Dados Mac FoneLab, você pode recuperar convenientemente seus dados excluídos/perdidos. Tome sua decisão agora.
FoneLab Data Retriever - recupere os dados perdidos / apagados do computador, disco rígido, pen drive, cartão de memória, câmera digital e muito mais.
- Recupere fotos, vídeos, documentos e mais dados com facilidade.
- Visualizar dados antes da recuperação.
