Recupere os dados perdidos / apagados do computador, disco rígido, unidade flash, cartão de memória, câmera digital e muito mais.
Como consertar um laptop que não desliga: guia excelente [2023]
 Escrito por Lisa Ou / 17 de agosto de 2022 09:00
Escrito por Lisa Ou / 17 de agosto de 2022 09:00 Vários consumidores reclamaram que seus laptops não desligam. Quando você tenta desligar seu laptop, ele frequentemente reinicia sozinho. Por estar no modo de hibernação ou porque os arquivos do Windows estão com defeito, um laptop pode não ser desligado. A solução de problemas do Windows pode ser usada para corrigir o problema, como habilitar tempos de inicialização mais rápidos e aprimorados. vamos orientá-lo através de várias abordagens para resolver este problema.
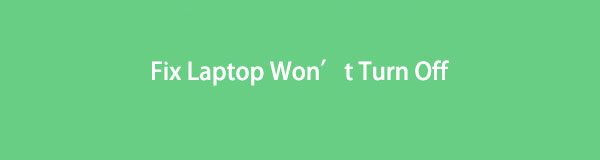

Lista de guias
FoneLab Data Retriever - recupere os dados perdidos / apagados do computador, disco rígido, pen drive, cartão de memória, câmera digital e muito mais.
- Recupere fotos, vídeos, documentos e mais dados com facilidade.
- Visualizar dados antes da recuperação.
Parte 1. Por que meu laptop não desliga
Existem soluções que você pode tentar se o seu laptop não desligar ou não inicializar após ser ligado. Veja as causas potenciais indicadas abaixo:
- Conecte o cabo de alimentação
- Inspecione o adaptador AC e a porta de alimentação para um pino torto
- Desconecte-se da docking station
- Remova e reconecte a bateria
- Drenar a eletricidade do PC
- Problemas de hardware
Parte 2. Como consertar um laptop que não desliga
Seu computador não desliga quando você tenta desligá-lo? Seu sistema será desligado com um único clique, a menos que contenha alguns componentes prejudiciais. Se você tentar desligar o computador repetidamente, mas ele se recusar, existem várias causas possíveis que você deve considerar. Isso pode ser causado por um sistema de arquivos com defeito, uma atualização incompatível do Windows, uma inicialização rápida, aplicativos indesejados em execução, etc. Você descobrirá vários métodos neste post para desligar seu computador. Além disso, você descobrirá como recuperar todos os dados salvos que sua tentativa de desligar o computador à força faz com que você perca.
Estas são as possíveis soluções para consertar o laptop que não desliga:
Solução 1. Force o desligamento do seu laptop
Se o seu laptop não desligar após o desligamento do sistema e você suspeitar que pode ser um problema de energia, tente cortar a energia. Mas este não é o procedimento adequado. Ao desconectar o cabo de alimentação, o sistema corre o risco de danificar a fonte de alimentação, a placa-mãe e outros componentes do sistema.
Tente a seguinte solução simples e viável:
Passo 1Para desligar completamente o computador, pressione e segure o botão liga/desliga por 5 a 10 segundos.
Passo 2Em seguida, desligue a energia do sistema por cinco a dez minutos. Remova o plugue de alimentação e, se estiver usando um laptop, retire também a bateria.
Passo 3Em seguida, reinicie o computador e tente desligá-lo da mesma maneira que antes. O problema é resolvido se o seu laptop for desligado normalmente.
Solução 2. Use a caixa Executar para desligar o Windows
Se um programa estiver localizado no diretório do Windows, ele poderá ser aberto digitando seu nome na caixa Executar no Windows.
Use-o da seguinte maneira para desligar o computador:
Passo 1Para começar, batendo no Janela + R combinação, inicie Executar.
Passo 2Em seguida, insira o comando desligamento / s / f / t 0 depois de digitá-lo.
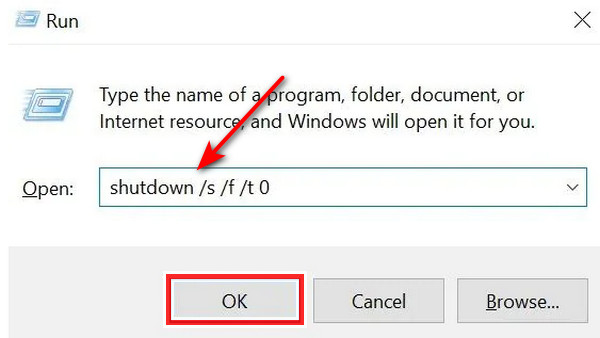
Solução 3. Desligue o Windows usando o prompt de comando
O interpretador de linha de comando, Command Prompt, está presente em praticamente todos os sistemas operacionais Windows. Este programa executa o comando que você digita para usar arquivos em lote e scripts para automatizar tarefas. Além disso, realiza operações sofisticadas para resolver quaisquer problemas relacionados ao Windows.
Portanto, se você acredita que seu laptop não será desligado, use estas instruções para forçar o desligamento do sistema usando o CMD (prompt de comando):
Passo 1No menu iniciar do seu laptop, digite CMD. Clique CMD com o botão direito do mouse e selecione Executar como administrador.
Passo 2Digite depois de digitar o comando na caixa abaixo.
/p desligamento
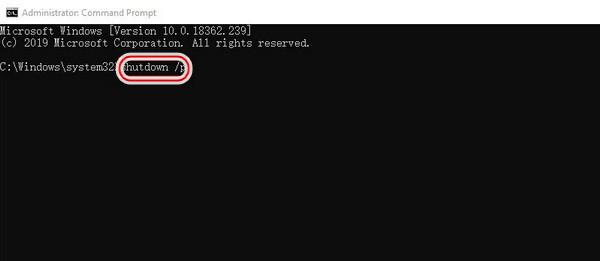
Seu sistema agora será desligado sem que nenhuma atualização seja instalada.
FoneLab Data Retriever - recupere os dados perdidos / apagados do computador, disco rígido, pen drive, cartão de memória, câmera digital e muito mais.
- Recupere fotos, vídeos, documentos e mais dados com facilidade.
- Visualizar dados antes da recuperação.
Solução 4. Saia dos aplicativos abertos e elimine processos
O laptop também pode ser impedido de desligar abrindo aplicativos que estão operando em segundo plano. Fechá-los resolverá o problema.
Passo 1Marque o botão direito do mouse na barra de tarefas na parte inferior da tela. Então escolha Gerenciador de tarefas.
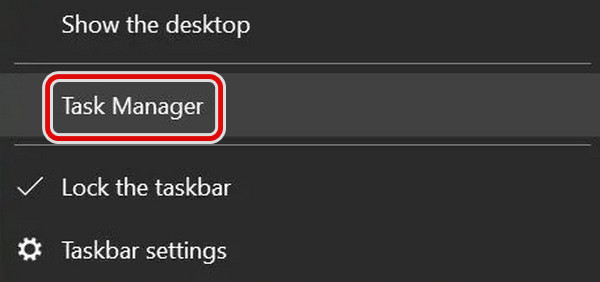
Passo 2Acesse Processa agora. Encontre todos os aplicativos, escolha um e escolha Finalizar tarefa do cardápio. O procedimento deve ser repetido para cada aplicativo da lista. Isso encerrará todos os processos em operação no momento e todos os aplicativos executados em segundo plano serão fechados. Uma vez terminado, você pode desligar seu sistema usando o padrão PC desligadon procedimento.
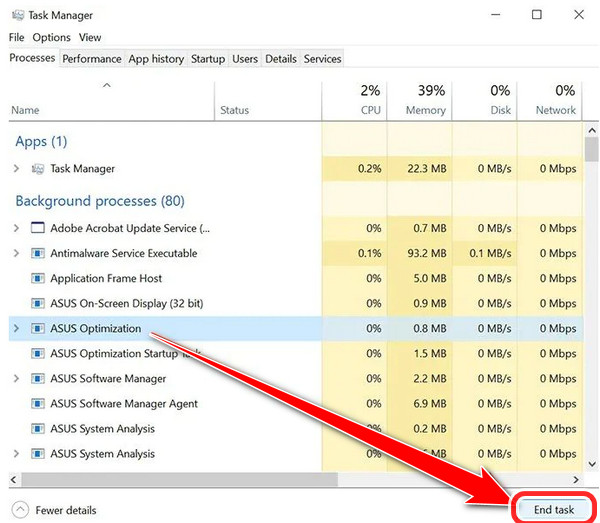
Solução 5. Desligue o Windows criando um arquivo em lote
Ao salvar um arquivo em lote, você pode evitar a entrada contínua de comandos para criá-lo. Isso torna simples desligar seu sistema com apenas um clique.
Aqui estão algumas das etapas para desligar o Windows criando um arquivo em lotes
Passo 1Procurar Bloco de notas, use a janela de pesquisa da Cortana no Windows 10. Clique nela agora.
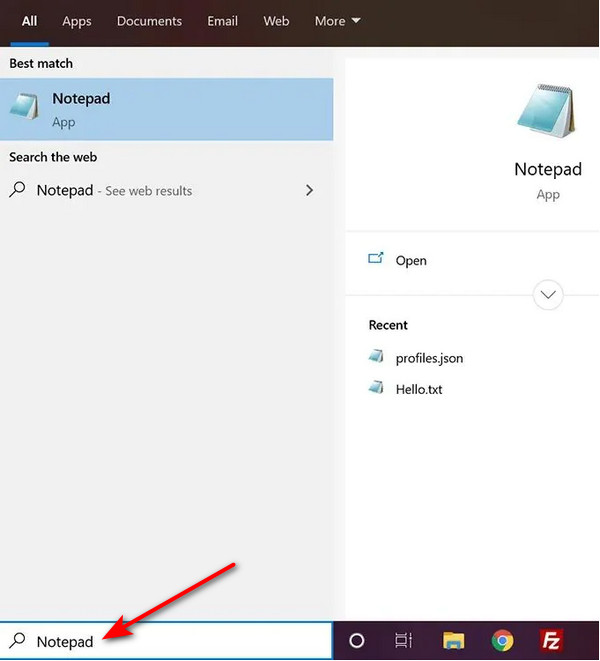
Passo 2Agora digite o mesmo comando /s /f /t 0 desligamento você fez anteriormente no prompt de comando do bloco de notas.
Em seguida, salve o comando selecionando Arquivo no menu do Bloco de Notas. É visível na parte superior. O arquivo de lote executável está atualmente salvo em seu sistema.
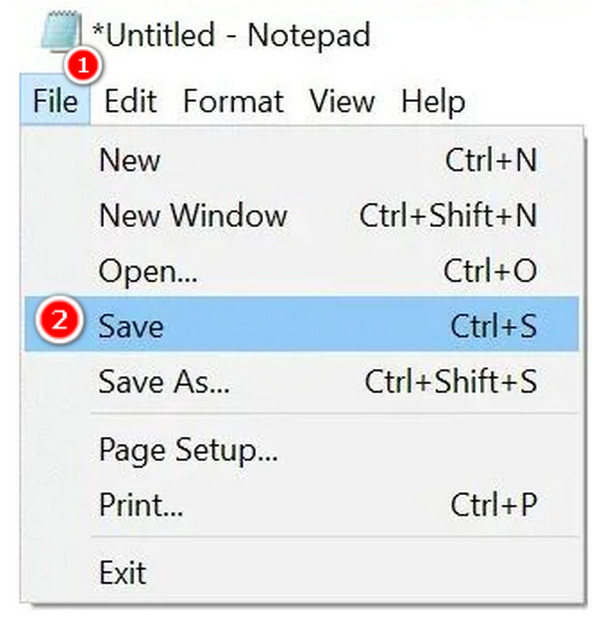
Passo 3Para simplificar a execução, salve o arquivo em sua área de trabalho. Em seguida, digite o nome do arquivo, seguido por um ponto. Escolha o.bat extensão de arquivo. Desligar.bat será como isso aparece.
Passo 4Escolha Todos os arquivos in Salvar como tipo antes de clicar Salvar.

Passo 5Clique com o botão direito do mouse no arquivo que você acabou de criar. Para desligar sua máquina, clique em Executar como administrador agora mesmo. Você pode pular esta etapa configurando consistentemente o arquivo para ser executado como administrador.
Passo 6No seu arquivo, use o menu do botão direito. Clique em Computador de mesa para Enviar para agora. Um atalho para o arquivo será feito em sua área de trabalho.
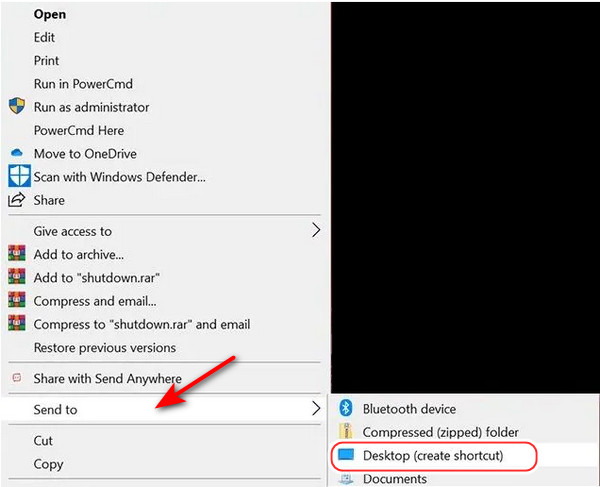
Passo 7Clique com o botão direito do mouse no atalho que você acabou de criar. Clique Propriedades agora. Em seguida, selecione o Avançado opção no atalho aba.
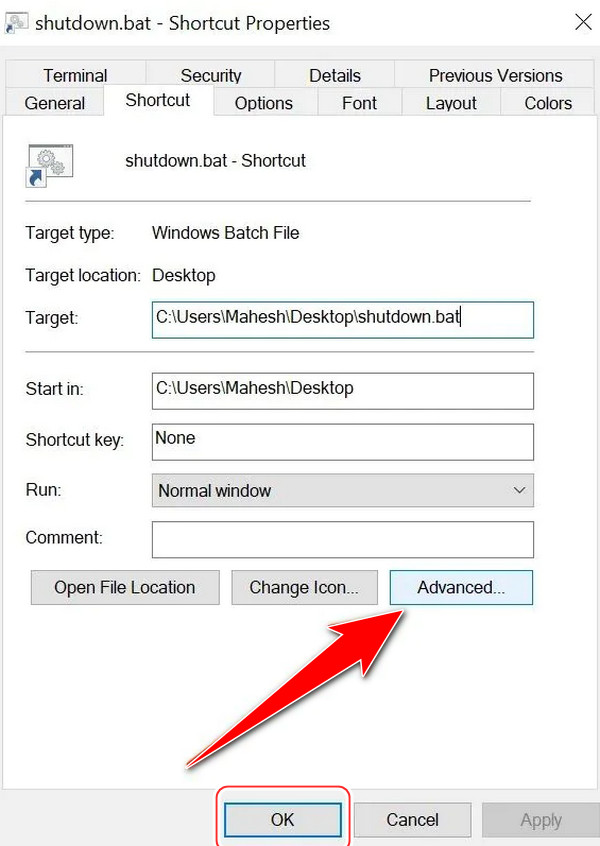
Passo 8Coloque um cheque na frente do Executar como administrador opção. Clique OK agora. Quando você precisar desligar o computador, clique neste arquivo.
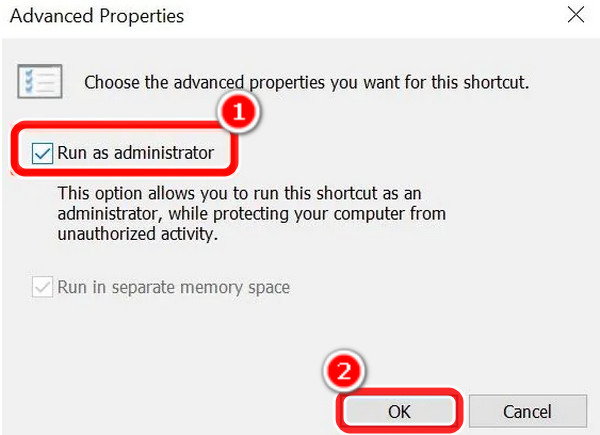
Solução 6. Desative a inicialização rápida para corrigir o problema de desligamento do Windows
Em comparação com uma inicialização padrão, a opção de inicialização rápida do Windows 10 executa seu computador 30% mais rápido. Um início rápido é obtido combinando a função de logout e o modo de suspensão. No entanto, seu PC não pode desligar quando obstruir o procedimento de desligamento do sistema. Você provavelmente está se perguntando o que fará se o seu laptop não desligar neste momento. Ao desativar os inícios rápidos, você pode desligar o computador.
FoneLab Data Retriever - recupere os dados perdidos / apagados do computador, disco rígido, pen drive, cartão de memória, câmera digital e muito mais.
- Recupere fotos, vídeos, documentos e mais dados com facilidade.
- Visualizar dados antes da recuperação.
Siga os procedimentos abaixo para desabilitar a inicialização rápida para resolver o problema com o desligamento do Windows.
Passo 1Inicie o painel de controle do seu computador. Agora encontre as opções de energia e clique nelas.
Passo 2Selecionar Escolha qual poder ícone do menu. A escolha está localizada no painel esquerdo.
Passo 3Escolha Mudar configurações que estão atualmente indisponíveis.
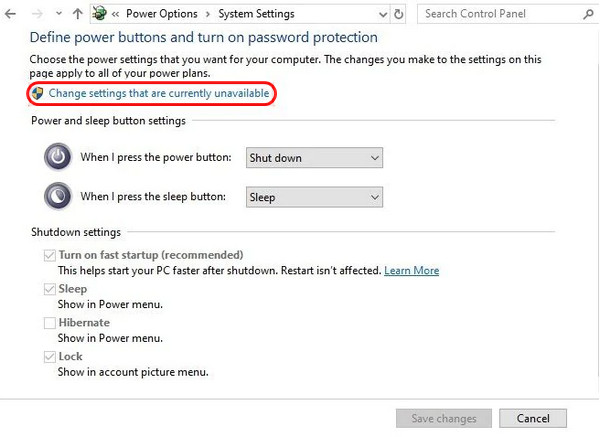
Passo 4Desmarque a caixa ao lado da opção Turn quick startup. Depois de selecionar Salvar as alterações , clique na janela a ser fechada.
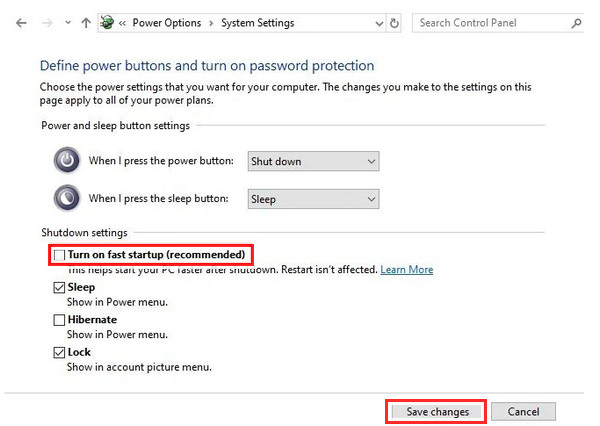
Solução 7. Reinicie seu PC
Tente a opção de reinicialização se um desligamento normal não funcionar corretamente. Tente reiniciar o sistema e, em seguida, desligue o computador normalmente.
Selecione o símbolo de energia do seu computador Menu Iniciar clicando nele. Agora selecione Reiniciar a partir do menu.
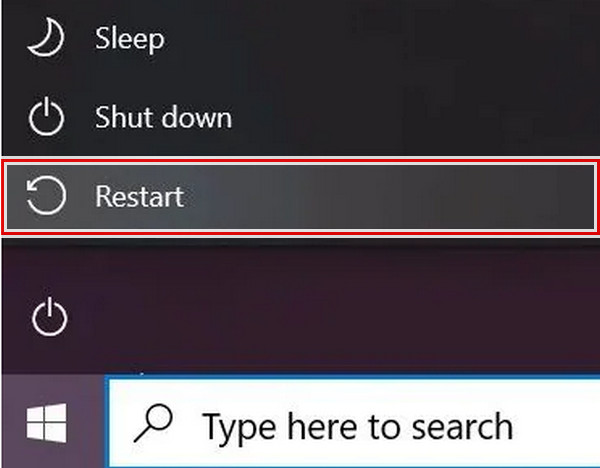
Solução 8. Use o Solucionador de problemas
Use o Solucionador de problemas do Windows para corrigir o problema se você ainda não conseguir desligar o computador depois de tentar todas as alternativas acima.
Estas são as etapas para resolver seus problemas:
Passo 1Acesse Configurações no seu computador e, em seguida, selecione Atualizações e Segurança.
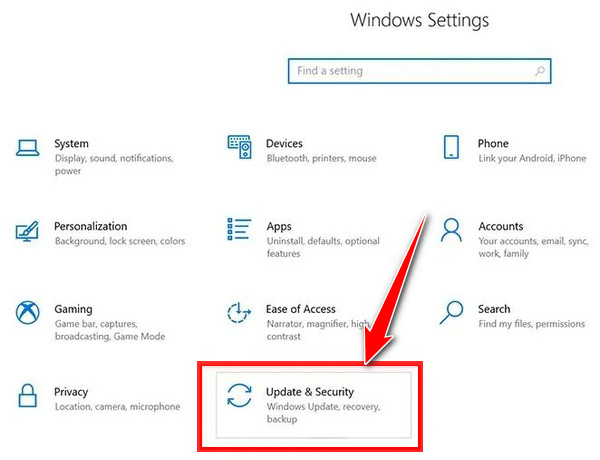
Passo 2Selecionar Resolução de problemas na barra lateral esquerda. Agora selecione energia no menu no painel direito. Execute o solucionador de problemas deve ser escolhido. Se houver algum problema, ele os procurará em seu sistema e tentará corrigi-los. Seu PC geralmente será desligado assim que você fizer as alterações sugeridas.
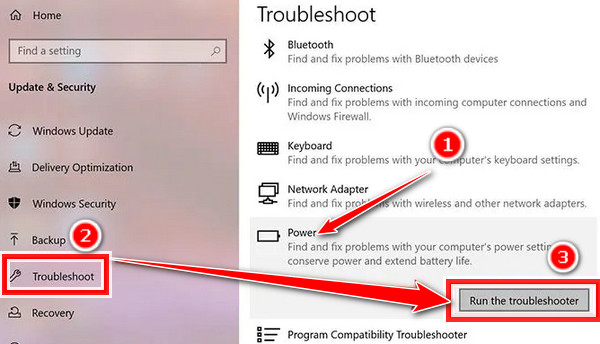
Parte 3. Excelente maneira de recuperar dados do laptop após a correção via FoneLab Data Retriever
FoneLab Data Retriever é um dos principais programas de recuperando dados de computadores, laptops, cartões de memória, pen drives, etc, usando esta ferramenta. Você pode acessar de forma rápida e eficaz seus dados vitais em seus dispositivos. Além disso, permite praticamente qualquer tipo de restauração de dados. Tente restaurar os dados que você excluiu ou perdeu depois de corrigir o problema com seu laptop. O manual de instruções completo para usá-lo é fornecido aqui.
FoneLab Data Retriever - recupere os dados perdidos / apagados do computador, disco rígido, pen drive, cartão de memória, câmera digital e muito mais.
- Recupere fotos, vídeos, documentos e mais dados com facilidade.
- Visualizar dados antes da recuperação.
Passo 1Para começar, instale o FoneLab Data Retriever no seu PC fazendo o download primeiro. Depois, ele será iniciado automaticamente assim que a instalação estiver concluída.
Passo 2Em seguida, escolha o arquivo que deseja recuperar do seu laptop na interface principal. Alternativamente, selecione Verifique todos os tipos de arquivo e pressione o botão Escanear botão.

Nota: Se você não conseguir obter as soluções desejadas, use o Varredura profunda modo.
Passo 3Quando o processo de verificação estiver concluído, clique na caixa ao lado do nome do arquivo para escolher o(s) arquivo(s) que deseja recuperar.

Passo 4Por fim, escolha o local onde deseja salvar os dados recuperados clicando no botão Recuperar opção. Você terminou agora!

É simples. Você pode efetivamente recuperar seus dados usando FoneLab Data Retriever . E é o aplicativo mais popular para restaurar arquivos excluídos ou ausentes.
FoneLab Data Retriever - recupere os dados perdidos / apagados do computador, disco rígido, pen drive, cartão de memória, câmera digital e muito mais.
- Recupere fotos, vídeos, documentos e mais dados com facilidade.
- Visualizar dados antes da recuperação.
Parte 4. Perguntas frequentes sobre como consertar o laptop que não desliga
1. Por que meu laptop não liga apesar de estar carregado?
A fonte de alimentação, a bateria, a placa-mãe, a placa de vídeo ou a RAM do seu laptop podem funcionar mal se não ligar, mesmo quando estiver conectado.
2. O que acontece se você pressionar simultaneamente os botões de volume e liga/desliga no laptop?
Até o seu dispositivo ligar, mantenha pressionado o botão Volume Down e Potência botões simultaneamente. O modo de recuperação pode ser destacado com Volume Down. Com base no seu modelo, pode ser necessário inserir sua senha e selecionar um idioma para acessar o modo de recuperação.
3. Como entramos no Modo de Segurança?
Ao ativar o Modo de segurança, você deve pressionar e segurar o ícone de energia quando o dispositivo estiver ligado. Pressione a tecla liga/desliga para abrir o menu pop-up. Toque e segure desligar até que o aviso de reinicialização no modo de segurança seja exibido. Para reiniciar no modo de segurança, pressione OK.
Em conclusão, os métodos acima devem corrigir uma tela de laptop que não liga. Devido às suas excelentes características e capacidades, aconselhamos vivamente a utilização FoneLab Data Retriever para restaurar dados essenciais do seu computador ou unidades externas.
FoneLab Data Retriever - recupere os dados perdidos / apagados do computador, disco rígido, pen drive, cartão de memória, câmera digital e muito mais.
- Recupere fotos, vídeos, documentos e mais dados com facilidade.
- Visualizar dados antes da recuperação.
