Faça backup e restaure o iPhone / iPad / iPod sem perda de dados.
Exclua o backup do iTunes e aprenda métodos eficazes de backup
 Escrito por Lisa Ou / 05 de maio de 2023 09:00
Escrito por Lisa Ou / 05 de maio de 2023 09:00 Você costuma fazer backup do seu iPhone usando o iTunes? Nesse caso, o armazenamento do computador deve estar se esgotando rapidamente. Quando você faz backup dos dados do seu iPhone com o iTunes, os backups geralmente são salvos na unidade C do seu computador. Portanto, você pode ter espaço insuficiente imediatamente ao continuar fazendo backup do seu iPhone. Para resolver esse problema, será útil se você souber como excluir o backup do iTunes, especialmente porque pode oferecer várias vantagens.
Com isso em mente, rastreamos a técnica correta para excluir o backup do iPhone no iTunes. Mas antes disso, entenda primeiro o significado de excluir o backup do iTunes e o que isso pode fazer pelo seu computador. Depois disso, este artigo apresentará os métodos mais eficazes e seguros para fazer backup do seu iPhone. Leia adiante para continuar.
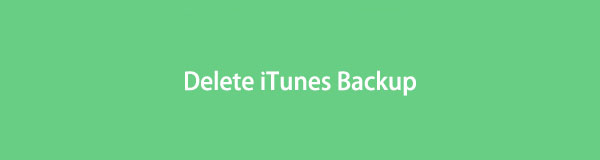

Lista de guias
Parte 1. O que significa backup de exclusão do iTunes
O backup de exclusão do iTunes significa simplesmente excluir os backups do iPhone que você fez no iTunes. Fazer isso pode oferecer várias vantagens, principalmente em relação ao armazenamento. Se o seu computador ficar sem espaço, você pode excluir os backups que não estiver mais usando. Quanto mais frequentemente você fizer backup do seu iPhone, mais rápido o armazenamento do seu computador será preenchido, por isso é recomendável apagar os outros backups. Especialmente quando são quase todos iguais e há apenas algumas alterações em cada backup.
Parte 2. Como o iTunes exclui o backup com o recurso integrado
Agora que você conhece os benefícios de excluir backups, é hora de iniciar o processo de exclusão com o recurso integrado. Existem 2 maneiras diferentes de fazer isso. Primeiro, usando o Mac, você pode operar o processo no Finder. Em segundo lugar, você pode processar a exclusão no File Explorer se usar um computador com Windows.
Seja guiado pelas instruções fáceis abaixo para excluir o backup do iTunes com o recurso integrado no Mac:
Passo 1Encontre o ícone Two-Face no Dock do seu Mac e clique nele para abrir o Finder. Conecte seu iPhone com um cabo Lightning ao seu Mac para que seu dispositivo apareça no Finder. Selecione-o na coluna esquerda da tela.
Passo 2Quando as opções do seu dispositivo aparecerem, clique no botão Gerenciar backups guia na seção Geral. Você verá a lista de backups que você fez. Encontre o backup que você não usa mais e clique com o botão direito nele.
Passo 3Nas opções que aparecem, escolha Excluir e, em seguida, pressione o botão apagar backup guia na caixa de diálogo pop-up para confirmar a exclusão.
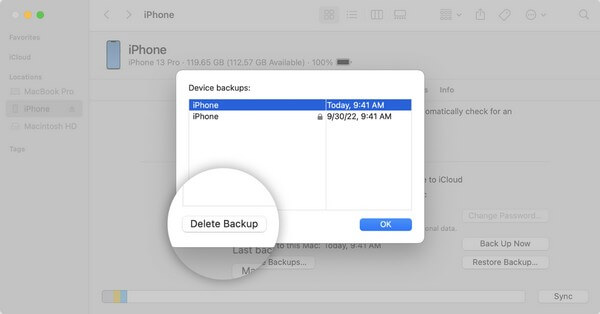
Observe as instruções sem problemas abaixo para apagar o backup do iPhone do iTunes com o recurso integrado do Windows:
O FoneLab permite fazer backup e restaurar o iPhone / iPad / iPod sem perda de dados.
- Backup e restaurar dados do iOS para o seu PC / Mac facilmente.
- Visualize os dados em detalhes antes de restaurar os dados dos backups.
- Faça backup e restaure os dados do iPhone, iPad e iPod touch seletivamente.
Passo 1Inicie o File Explorer no seu computador com Windows. Na área superior direita da tela, clique na barra de pesquisa e digite %appdata%.
Passo 2Em seguida, abra o Apple or Apple Computer pasta. Dentro, você encontrará outra lista de pastas. Escolha o MobileSync pasta e prossiga para Backup.
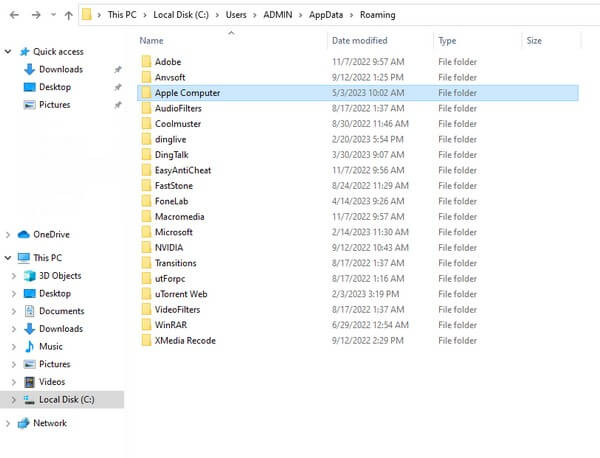
Passo 3Clique com o botão direito do mouse na pasta de backup que você pretende excluir. Por último, escolha Apagar nas opções para apagar seu backup indesejado do iTunes.
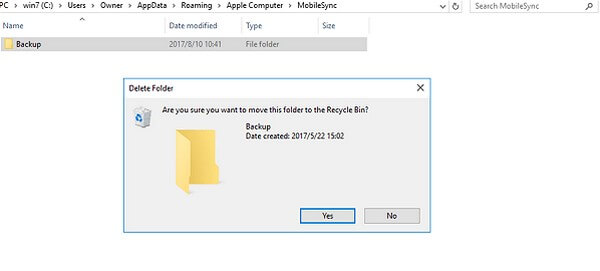
Parte 3. Como fazer backup do iPhone
os métodos de backup seguros abaixo. Isso protegerá os dados do seu dispositivo, mesmo que você não use o iTunes.
Método 1. Experimente o FoneLab iOS Data Backup & Restore
Se houver uma maneira fácil e acessível de faça backup do seu iPhone, Backup e restauração de dados do FoneLab para iOS está entre as principais escolhas. Essa ferramenta de backup permite fazer backup ou armazenar os dados do iPhone em um local seguro. Além disso, ao contrário de outros métodos de backup, isso permite que você visualize seus dados em detalhes depois de restaurá-los. E você pode fazer backup ou restaurar seletivamente, de acordo com sua preferência. Ele também oferece backup com um clique, então não é um problema se você planeja fazer backup de tudo de uma vez.
O FoneLab permite fazer backup e restaurar o iPhone / iPad / iPod sem perda de dados.
- Backup e restaurar dados do iOS para o seu PC / Mac facilmente.
- Visualize os dados em detalhes antes de restaurar os dados dos backups.
- Faça backup e restaure os dados do iPhone, iPad e iPod touch seletivamente.
Siga as etapas pouco exigentes abaixo para fazer backup do seu iPhone com segurança depois de excluir o backup do iPhone do iTunes com Backup e restauração de dados do FoneLab para iOS:
Passo 1Obtenha a versão Windows do FoneLab iOS Data Backup & Restore pressionando Download grátis em seu site oficial. Enquanto isso, clique na seleção Ir para a versão do Mac para ver a versão da Apple na guia de download. Em seguida, configure o processo de instalação e execute o programa de backup em seu computador posteriormente.
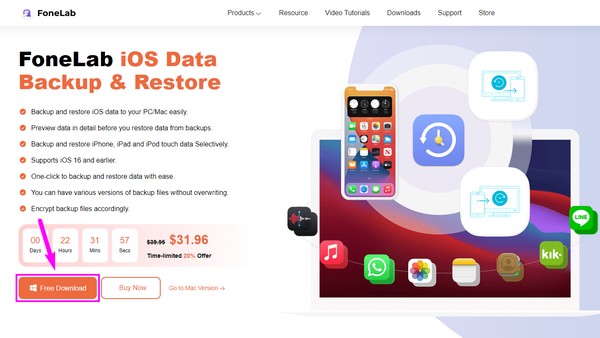
Passo 2A interface principal da ferramenta mostrará os recursos de backup e restauração de dados do iOS, recuperação de dados do iPhone, transferência do WhatsApp para iOS e recuperação do sistema iOS. Você pode usá-los de acordo se precisar de suas funções mais tarde. Mas, por enquanto, clique na caixa que contém o Backup e restauração de dados do iOS recurso.
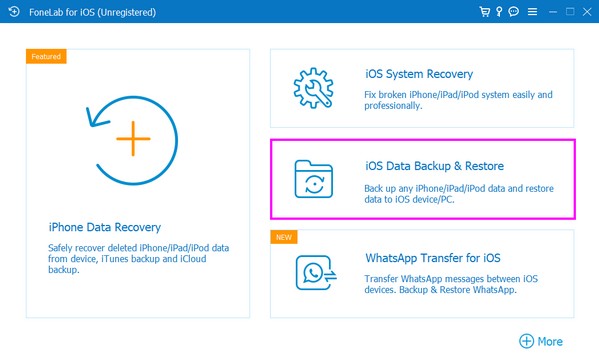
Passo 3Na interface seguinte do programa, escolha Backup de dados do iOS, em seguida, conecte seu iPhone usando um cabo elétrico ao computador. Depois disso, selecione seu modo de backup preferido em Padrão or Criptografado cópia de segurança. Em seguida, clique na guia Iniciar abaixo e verifique os tipos de dados que deseja fazer backup na próxima interface.
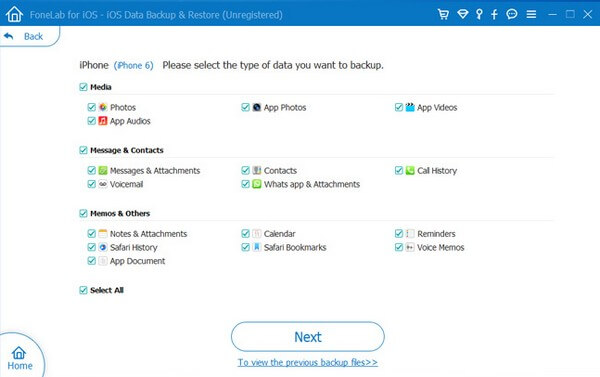
Passo 4Quando terminar de selecionar os tipos de arquivo, clique no botão Próximo guia na parte inferior da tela da ferramenta. Depois, o destino da pasta que você deseja que seu backup seja armazenado. O backup será processado dependendo do tamanho e quantidade de seus dados. Aguarde até que termine e seu iPhone faça o backup com sucesso.
Método 2. Use o iCloud
O iCloud é um dos principais métodos para fazer backup do seu iPhone. Oferece 5 GB de armazenamento gratuito; assim, você pode fazer backup dos arquivos essenciais e outros dados do seu dispositivo com este serviço, desde que tenha uma conexão Wi-Fi rápida.
Leve a sério as diretrizes gerenciáveis para fazer backup do seu iPhone depois de excluir o backup do iPhone do iTunes com o iCloud:
Passo 1Introduzir o Configurações app no seu iPhone e toque no seu perfis na parte superior da tela. Em seguida, toque no iCloud guia na lista de opções.
Passo 2Torneira iCloud backup na tela seguinte e, em seguida, alterne o controle deslizante ao lado dele. Nessa opção, aperte o botão Fazer backup agora guia para o seu iPhone começar a fazer backup no iCloud.
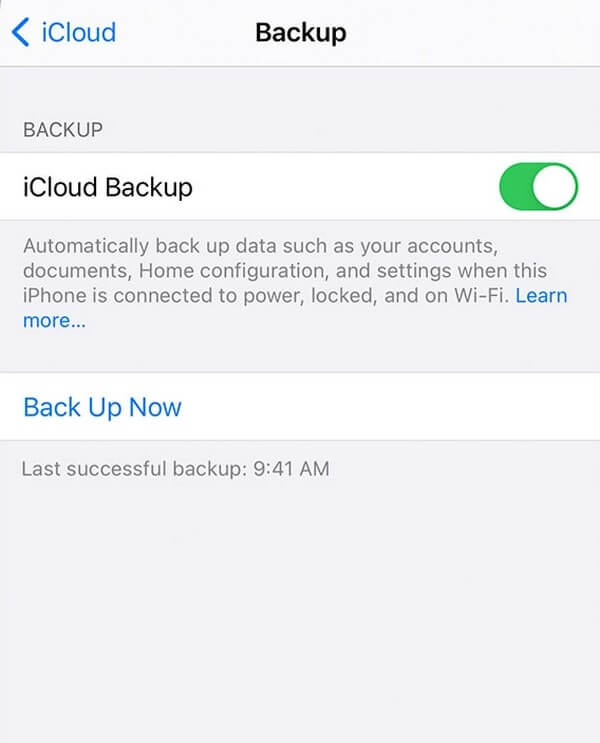
Como mencionado acima, este método requer internet, então você deve estar conectado a uma rede estável. Caso contrário, o processo de backup demorará um pouco ou, pior ainda, será interrompido.
O FoneLab permite fazer backup e restaurar o iPhone / iPad / iPod sem perda de dados.
- Backup e restaurar dados do iOS para o seu PC / Mac facilmente.
- Visualize os dados em detalhes antes de restaurar os dados dos backups.
- Faça backup e restaure os dados do iPhone, iPad e iPod touch seletivamente.
Parte 4. Perguntas frequentes sobre o backup de exclusão do iTunes
1. Posso excluir backups antigos do iPhone no iTunes?
É sim. Nada está errado se você deseja excluir os backups do iPhone, especialmente os antigos. Na verdade, isso trará vantagens para o seu armazenamento e pode levar a um melhor desempenho do computador. Você pode criar um backup posteriormente para manter seus dados atuais seguros usando ferramentas confiáveis como Backup e restauração de dados do FoneLab para iOS.
2. Um backup do iTunes salva tudo no meu iPhone?
Nem tudo, mas salva a maior parte dos dados locais do seu iPhone. Isso inclui suas fotos, mensagens, vídeos, registros de chamadas, contatos etc. criando um backup com o iTunes pode rapidamente encher seu armazenamento. Diferente de outros programas como Backup e restauração de dados do FoneLab para iOS, que permite fazer backup seletivamente.
Excluir um backup é uma tarefa fácil se você processar as instruções adequadas. O mesmo com o backup do seu iPhone para proteger seus dados. Portanto, você pode confiar nos métodos simples acima para tornar seu processo de backup mais gerenciável.
O FoneLab permite fazer backup e restaurar o iPhone / iPad / iPod sem perda de dados.
- Backup e restaurar dados do iOS para o seu PC / Mac facilmente.
- Visualize os dados em detalhes antes de restaurar os dados dos backups.
- Faça backup e restaure os dados do iPhone, iPad e iPod touch seletivamente.
