- iPhone X vs iPhone 8: Quais são as diferenças?
- Como desligar o iPhone X
- Como reiniciar o iPhone X / 8 / 7
- Reposição Rígida iPhone
- Como fechar aplicativos no iPhone
- Excluir aplicativos no iPhone
- Como compartilhar a senha Wi-Fi com o iOS 11
- Gravação de tela no iPhone
- Captura de tela no iPhone X
- Como atualizar o iOS mais recente
- Como mostrar a porcentagem de bateria no iPhone
- Como fazer backup do iPhone
- Como restaurar o iPhone
Faça backup e restaure o iPhone / iPad / iPod sem perda de dados.
iPhone Dicas e Truques: 13 Respostas Imperdíveis para Usuários de iPhone
 Escrito por Lisa Ou / 14 de abril de 2021 09:00
Escrito por Lisa Ou / 14 de abril de 2021 09:00 A Apple Inc. sempre lança seus novos modelos uma vez por ano. Se você quiser saber mais detalhes sobre os novos recursos e diferenças entre o iPhone X e o iPhone 8, leia abaixo o conteúdo.
O iOS da Apple é um longo caminho com uma participação de mercado de 12.9 por cento de acordo com o Gartner. Você aprenderá mais dicas do iPhone para desvendar mais segredos do iPhone.
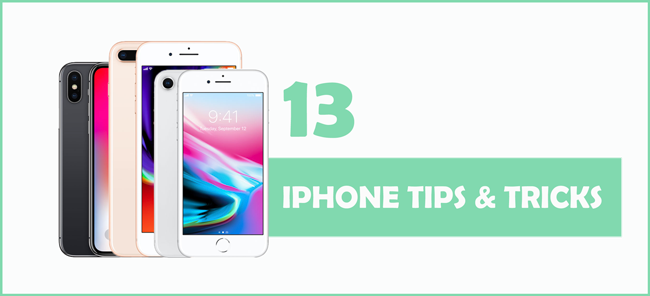
1. iPhone X vs iPhone 8: Quais são as diferenças?
Tanto o iPhone 8 quanto o iPhone 8 Plus possuem 4 cores com tela Retina HD de 4.7 ”ou 5.5”, incluindo prata, cinza espacial, dourado e vermelho. Enquanto, o iPhone X tem acabamento prata e cinza espacial com tela Super Retina HD maior de 5.8 ”.
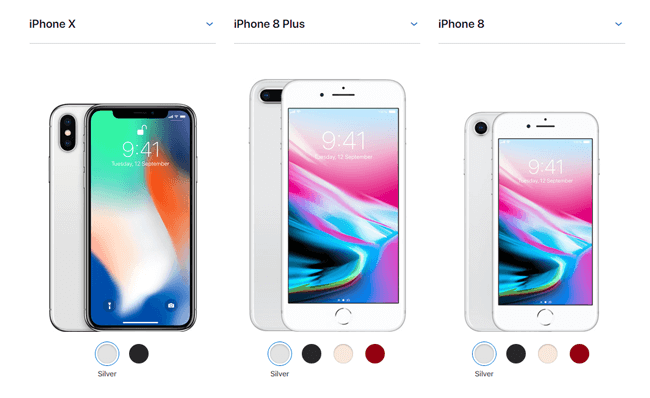
Se gosta de câmaras de grande angular e telefoto 12MP para activar o modo de retrato, deve escolher o iPhone X e o iPhone 8 Plus. Além disso, o iPhone X é o único que possui o recurso Face ID e estabilização de imagem óptica dupla para fazer o animoji.
| Modelo | iPhone X | 8 iPhone Além disso, | iPhone 8 |
|---|---|---|---|
| Tamanho | 5.8 " | 5.5 " | 4.7 " |
| Ecrã | Visor Super Retina HD | Tela Retina HD | Tela Retina HD |
| Peneira | Toda a tela | Widescreen | Widescreen |
| Autenticação Segura | ID do rosto | tocá-ID | tocá-ID |
| Câmera traseira | Câmaras 12MP de grande angular e telefoto (modo de retrato, iluminação de retrato) | Câmaras 12MP de grande angular e telefoto (modo de retrato, iluminação de retrato) | câmera 12MP |
| Câmera frontal | Câmara TrueDepth (Modo Retrato, Iluminação Retrato, Animoji) | câmera FaceTime HD | câmera FaceTime HD |
| Energia e Pilha | Dura até mais 2 horas mais do que o iPhone 7 | Dura o mesmo que o iPhone 7 Plus | Dura aproximadamente o mesmo que o iPhone 7 |
Após as especificações acima, você deve saber como escolher o melhor iPhone para você.
Você pode ter descoberto que o iPhone X não tem um botão de início, que está sempre na tela do iPhone, então vamos apresentar alguns casos para ajudá-lo a resolver diferentes problemas.
Você pode comparar mais modelos diferentes em Site oficial da Apple.
2. Como desligar o iPhone X
Há algo diferente que você deve saber para desligar o iPhone x, pois você não pode simplesmente pressionar o botão de energia para desligá-lo.
Você tem opções 2.
Opção 1. Desligue o iPhone X através das Configurações
Passo 1Acesse Configurações > Geral.
Passo 2Role para baixo para encontrar Desligar e toque nele.
Passo 3Deslize o botão para desligar.
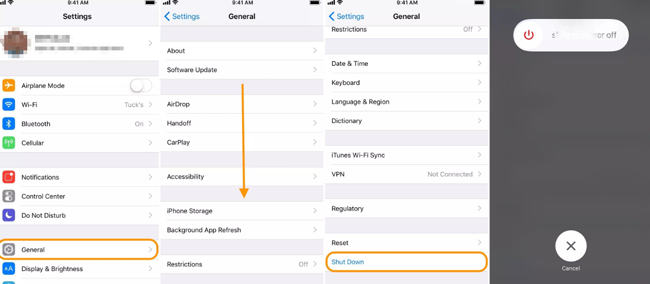
Desta forma, funciona para qualquer outro modelo do iPhone.
Opção 2. Desligue o iPhone usando os botões de pressionamento
Passo 1Pressione e mantenha pressionado o botão liga / desliga e o botão de volume até ver o controle deslizante. Pressione o botão liga / desliga apenas para outros modelos de iPhone.
Passo 2Arraste o controle deslizante para desligar o iPhone.
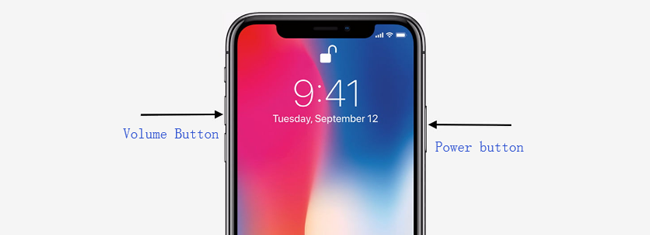
3. Como reiniciar o iPhone X / 8 / 7
Reiniciar o iPhone pode corrigir a maioria dos problemas de desativação durante o procedimento de uso do iPhone. Você deve aprender métodos diferentes para reiniciar o iPhone.
Opção 1. Reinicie o iPhone normalmente
Passo 1Selecione uma das maneiras mencionadas acima para desligar o iPhone.
Passo 2Pressione e mantenha pressionado o botão lateral até ver o logotipo da Apple aparecer.
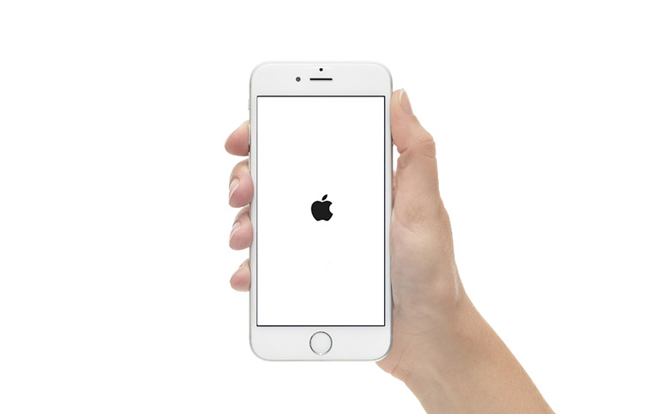
Opção 2. Força de reinicialização do iPhone
Para iPhone 6 e anterior:
Passo 1Pressione e segure o botão home e o botão liga / desliga ao mesmo tempo até o iPhone desligar e, em seguida, o logotipo da Apple aparecer, solte os botões.
Passo 2Digite sua senha do iPhone e ligue-a.

Para iPhone 7 e 7 Plus:
Passo 1Mantenha pressionado o botão liga / desliga e o botão diminuir volume ao mesmo tempo até ver o logotipo da Apple e soltar o controle deslizante durante o procedimento.
Passo 2Digite a senha para desbloquear o iPhone.

Para iPhone X, 8 e 8 Plus:
Passo 1Pressione e solte o botão de aumentar o volume rapidamente e, em seguida, o botão de diminuir o volume.
Passo 2Mantenha o botão liga / desliga pressionado até que todo o procedimento de reinicialização seja concluído.
Passo 3Digite a senha para iniciar o iPhone.

4. Redefinir o iPhone rígido
Acidente acontece o tempo todo, então você precisaria de alguns métodos eficazes e viáveis para corrigir erros para você.
Reiniciar o iPhone pode ajudá-lo a resolver alguns problemas complicados devido ao fato de o iPhone ter sido usado por um longo tempo sem gerenciamento correto. Há algo errado com seu dispositivo, mas você não consegue descobrir os motivos exatos.
A reinicialização a frio ou a reinicialização a frio podem ajudar a remover todos os fatos terríveis do iPhone e torná-los normais como um novo telefone.
Bem, soft reset é um simples reinício ou reinicialização. Aqui vamos falar sobre como Hard Reset iPhone.
Opção 1. Redefinição de fábrica do iPhone via Configurações
Passo 1Acesse Configurações > Gerale, em seguida, role para baixo para localizar Limpar.
Passo 2Você pode ver as opções 6, deve escolher Redefinir todo o conteúdo e configurações Aqui.
Passo 3Siga as instruções para inserir a senha quando solicitado a continuar o procedimento. Em seguida, configure seu novo dispositivo ou restaure do arquivo de backup, se você tiver um.
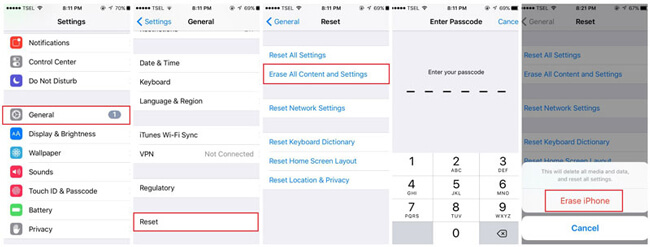
Opção 2. Restaurar o iPhone com o iTunes
O iTunes é uma ferramenta simples e conveniente para gerenciar dados do iPhone. Lembre-se de que você deve desativar Encontrar o meu iPhone para continuar a restaurar o iPhone com o iTunes.
Passo 1Inicie o iTunes no seu computador e conecte o iPhone a este computador via cabo USB.
Passo 2Clique ícone do dispositivo > Resumo > restaurar iPhone após o seu iPhone ter sido detectado.
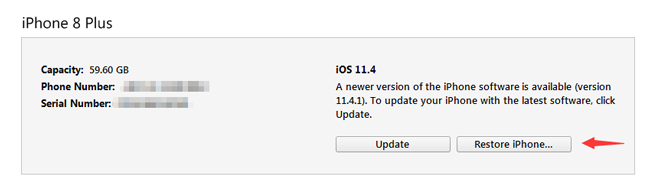
Passo 3Digite a senha quando solicitado e, em seguida, configure o iPhone como de costume.
O que fazer se você esqueceu a senha do seu iPhone? Você pode tentar entrar no modo de recuperação para remover a senha.
Opção 3. Hard Reset iPhone, entrando no modo de recuperação
O modo de recuperação é uma maneira de apagar o dispositivo e sua senha.
Passo 1Inicie o iTunes e conecte o dispositivo a este computador.
Passo 2Entre no modo de recuperação no iPhone.
Para iPhone 6 e anterior: Pressione e segure a casa e o botão liga / desliga ao mesmo tempo até ver a tela do modo de recuperação.

Para iPhone 7 e 7 Plus: Mantenha pressionado o botão liga / desliga e o botão de volume ao mesmo tempo até ver a tela do modo de recuperação.

Para iPhone X, 8 e 8 Plus: Pressione e solte o volume para cima e, em seguida, o botão diminuir volume rapidamente.

Passo 3Clique Restaurar quando a janela aparece. Além disso, o iPhone sairá do modo de recuperação quando levar mais de 15 minutos.
Você pode aprender mais maneiras de iPhone de reposição de fábrica ou iPad.
5. Como fechar aplicativos no iPhone
Os usuários do iPhone sempre executam vários aplicativos em segundo plano, o que deixará o iPhone cada vez mais lento. Recomenda-se que você possa fechar o aplicativo no iPhone quando não o usar mais.
Para iPhone 8 e anterior:
Passo 1Clique duas vezes no botão home para mostrar seus aplicativos usados.
Passo 2Encontre o aplicativo que você deseja fechar e deslize para cima.
Para o iPhone X:
Passo 1Deslize para cima na tela inicial e faça uma pausa.
Passo 2Segure o aplicativo e toque no ícone - para fechá-lo.
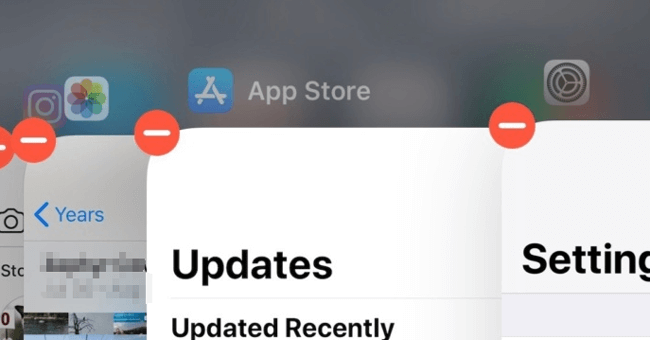
6. Excluir aplicativos no iPhone
Você pode ter encontrado que você pode escolher facilmente quais aplicativos podem ser salvos, enquanto que devem ser abandonados para liberar espaço no dispositivo iPhone.
Abaixo está como excluir aplicativos no iPhone.
Opção 1. Excluir aplicativos do iPhone na tela inicial
Passo 1Pressione e segure o aplicativo que você deseja remover na tela do iPhone até que ele comece a mexer.
Passo 2Toque em x símbolo para apagá-lo.
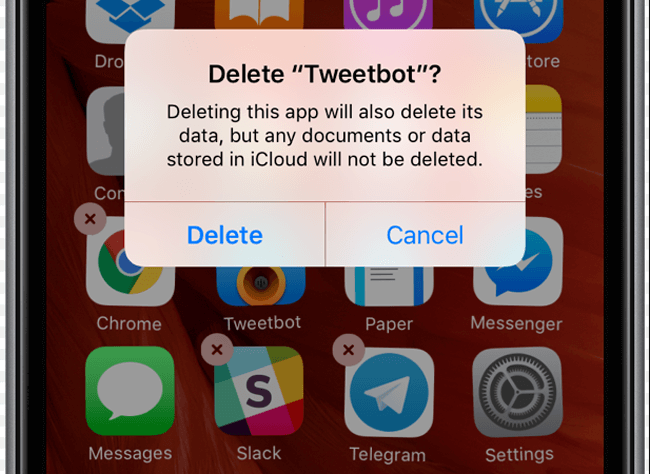
Opção 2. Excluir aplicativos do iPhone por meio de configurações
Passo 1Acesse Configurações > Geral > Armazenamento do iPhone.
Passo 2Role para baixo para localizar o aplicativo indesejado e toque nele.
Passo 3Torneira Excluir aplicativo para excluir este aplicativo.
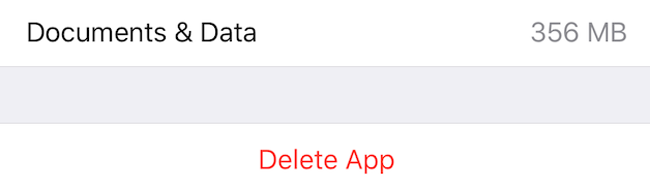
7. Como compartilhar a senha de Wi-Fi com o iOS 11
Uma das inconveniências do iPhone é que você não pode compartilhar a senha do Wi-Fi com outras pessoas.
No entanto, a Apple atualizou suas configurações do iOS 11, em seguida, os usuários do iPhone estão autorizados a compartilhar a senha Wi-Fi com amigos com permissões.
Passo 1Desbloqueie o seu iPhone e conecte-o a uma rede Wi-Fi.
Passo 2Mantenha seu iPhone próximo a quem você deseja compartilhar a senha Wi-Fi.
Passo 3Torneira Enviar senha então o alerta aparece.
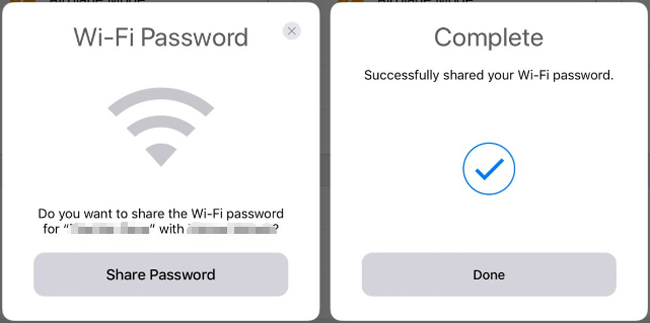
8. Gravação de tela no iPhone
O iOS 11 permite que você crie gravação de tela e capture som no seu iPhone. Tanto o iPhone X quanto o iPhone 8 possuem essa função para que você possa fazer isso facilmente.
Passo 1Ative a gravação de tela no iPhone através de Configurações > Control Center > Personalizar controles, desloque-se para baixo para obter Gravação de tela e toque + ícone ao lado para ativá-lo.
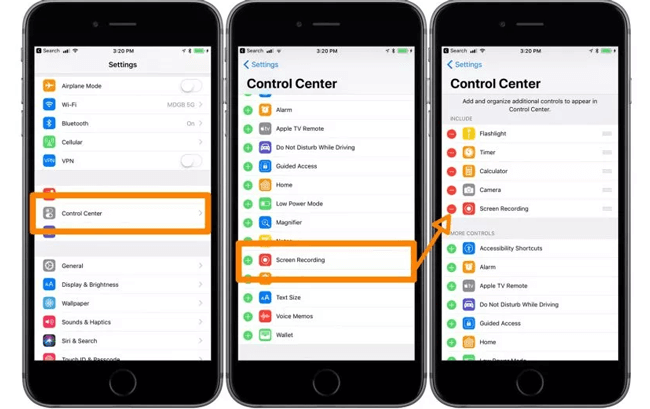
Passo 2Deslize para cima na parte inferior da tela para abrir o centro de controle, toque no ícone de gravação de tela começar. Se você quiser capturar som no iPhone, pressione profundamente o ícone até que as opções apareçam. Em seguida, toque no ícone de áudio do microfone para ligá-lo e, em seguida, toque em Iniciar gravação.
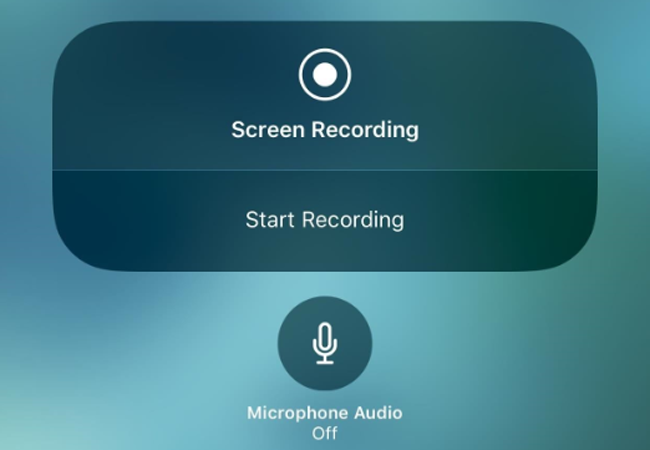
Passo 3Para interromper a gravação, você pode tocar na barra de status vermelha na parte superior da tela ou deslizar para cima no centro de controle para tocar no ícone de gravação de tela novamente.
Se você quiser capturar vídeo ou áudio no computador, tente Gravador de tela FoneLab.
9. Capturar captura de tela no iPhone X
Em alguns casos, você precisa tirar uma captura de tela no seu iPhone para compartilhar com alguém ou salvá-lo apenas no dispositivo.
É fácil de fazer e você pode adicionar desenho e texto com marcação no iOS 11.
Abaixo está a demonstração.
Tome Screenshot iPhone X:
Passo 1Pressione os botões liga / desliga e aumentar volume ao mesmo tempo.
Passo 2Então você verá o flash branco na tela.
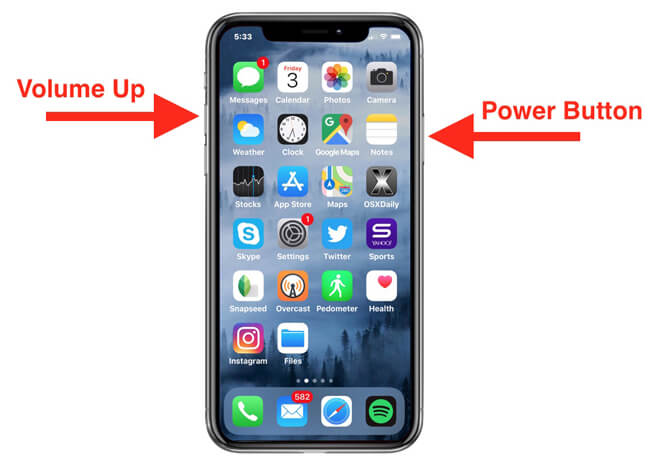
Captura de tela do iPhone 8, 8 Plus e anterior:
Passo 1Pressione os botões liga / desliga e home ao mesmo tempo até ver o flash branco na tela.
Passo 2Em seguida, você pode tocar na captura de tela no canto inferior esquerdo ou encontrá-los no álbum de capturas de tela.
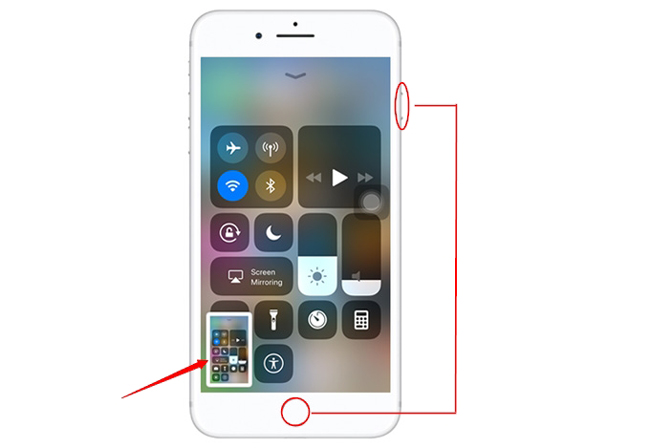
Por favor, note que as imagens serão salvas para Fotos > álbuns > Screenshots.
10. Como atualizar o iOS mais recente
O iOS continua atualizando para tornar seus dispositivos cada vez mais perfeitos e seguros. É melhor que você mantenha seu sistema operacional atualizado para evitar perda de dados ou ser invadido, o que causará a perda de dados, divulgação de privacidade ou perdas financeiras.
Abaixo está como atualizar o iOS.
Opção 1. Atualize o iOS no iPhone
Passo 1Conecte o iPhone ao Wi-Fi estável e carregue-o durante o procedimento para garantir que você tenha energia suficiente para concluir.
Passo 2Acesse Configurações > Geral > Atualização de software.
Passo 3Torneira Baixe e instale.
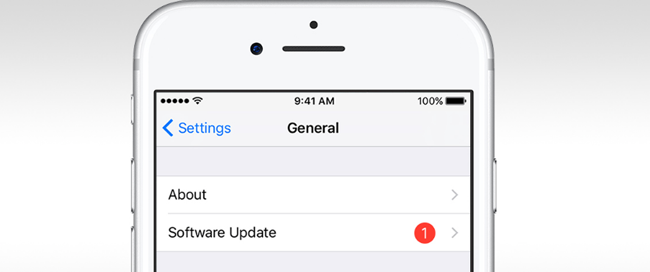
Opção 2. atualização iOS com iTunes
Passo 1Conecte o computador do iPhone, que está executando o iTunes mais recente.
Passo 2Clique Faça o download e atualização na janela pop-up. Como alternativa, clique em ícone do dispositivo > Resumo > Atualizar se não houver alerta.
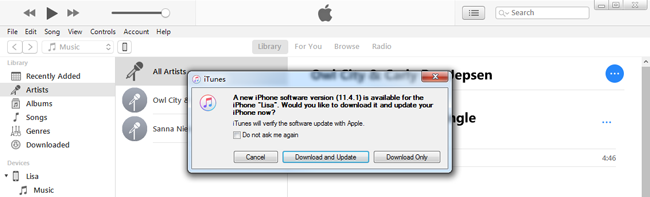
11. Como mostrar a porcentagem de bateria no iPhone
Ative a porcentagem da bateria para mostrar quanto de energia resta no iPhone para que você possa considerar quanto tempo você pode usá-la.
Portanto, como você pode mostrar a porcentagem da bateria no iPhone?
Passo 1Abra Configuraçõese, em seguida, role para baixo para obter Bateria.
Passo 2permitir Porcentagem da Bateria.
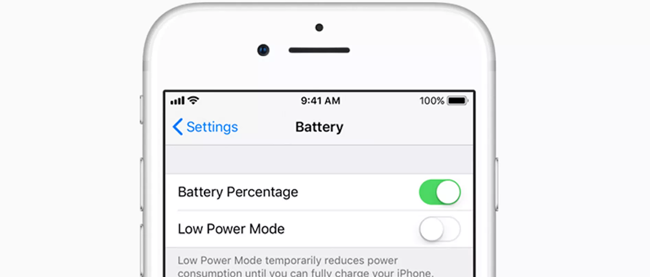
12. Como fazer backup do iPhone
Backup é igual a outra vida de seus dados no iPhone. Ele permite que você restaurar dados do iPhone se você salvou o que deseja restaurar.
Você tem opções 3, incluindo iTunes, iCloud e FoneLab.
Tanto o iTunes quanto o iCloud devem ser familiares para os usuários do iPhone, já que são os métodos mais freqüentes para fazer algo pelo iPhone.
1. Faça o backup do iPhone com o iTunes
iTunes ajuda o backup de pessoas e restaurar dados do iPhone com o iTunes no computador. Requer conexão USB entre o computador e o dispositivo, então você não precisa de rede para transferência de dados.
Passo 1Abra o iTunes no seu computador e conecte o iPhone a este computador.
Passo 2Clique no ícone do dispositivo quando ele for detectado e clique em Resumo > Fazer backup agora sob a backups seção. Você pode escolher se deseja criptografar o arquivo de backup nesta etapa.

2. Faça o backup do iPhone com o iCloud
Se você não tem um computador, o iCloud será outra boa escolha para você dados de backup do iPhone.
Passo 1Acesse Configurações > [Seu nome] > iCloud > iCloud backup.
Passo 2Ative o botão ao lado de iCloud backup.
Passo 3Torneira Fazer backup agora.
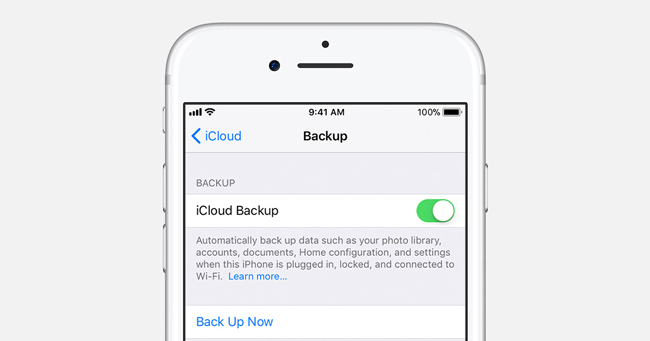
3. Faça o backup do iPhone com o FoneLab
Como você pode ver, nem o iTunes nem o iCloud oferecem uma opção para escolher que tipo de dados pode ser copiado ou restaurado para os usuários.
Se você quiser fazer algo para dados separados, Backup e restauração de dados do FoneLab para iOS é altamente recomendado para você. Ele ajuda você a fazer backup e restaurar dados seletivamente, e nunca lerá ou modificará os dados no seu iPhone.
Passo 1Faça o download e instale o FoneLab no computador e conecte o iPhone a este computador, que está executando o Fonelab.
O FoneLab permite fazer backup e restaurar o iPhone / iPad / iPod sem perda de dados.
- Backup e restaurar dados do iOS para o seu PC / Mac facilmente.
- Visualize os dados em detalhes antes de restaurar os dados dos backups.
- Faça backup e restaure os dados do iPhone, iPad e iPod touch seletivamente.
Passo 2Quando o programa detectar o iPhone, clique em Backup e restauração de dados do iOS > Backup de dados do iOS.

Passo 3Clique na caixa ao lado de Backup padrão or Backup criptografado de acordo com suas necessidades, clique em Início botão.
Passo 4Selecione o tipo de dados que você deseja fazer backup e clique em Próximo.
Notas e contatos podem ser facilmente restaurados após o backup com o FoneLab iOS Data Backup & Restore. Abaixo está como fazer.
Passo 1Escolha Backup e restauração de dados do iOS > Restauração de dados do iOS.

Passo 2Escolha os dados de backup local dos quais você deseja restaurar e clique em Veja Agora.
Passo 3Visualize os dados e verifique o que deseja e clique em Restaurar para o dispositivo or Restaurar para o PC.
13. Como restaurar o iPhone
A perda de dados tornou-se cada vez mais comum na vida diária, pois há diferentes razões para causar essa situação. Alguns usuários do iPhone têm um bom costume para fazer backup de dados do iPhone com o iTunes ou o iCloud regularmente, para que eles possam restaurar os dados do iPhone a partir de arquivos de backup sem obstáculos.
Abaixo estão demonstrações de como restaurar o iPhone com o iTunes ou o iCloud.
1. Restaurar o iPhone com o iTunes
Passo 1Execute o iTunes no computador em que você fez o backup do iPhone antes. Em seguida, conecte o iPhone a este computador também.
Passo 2Clique ícone do dispositivo > Resumo > restaurar Cópia para backups seção.

2. Restaurar o iPhone com o iCloud
Passo 1Redefinição de fábrica do iPhone Configurações > Geral > Limpar > Reset All Settings.
Passo 2Digite a senha quando solicitado e siga as instruções na tela para concluir o procedimento. Depois aguarde a redefinição.
Passo 3Configure o iPhone, escolha Restaurar a partir do backup do iCloud na Dados do aplicativo página, escolha de qual backup será restaurado.
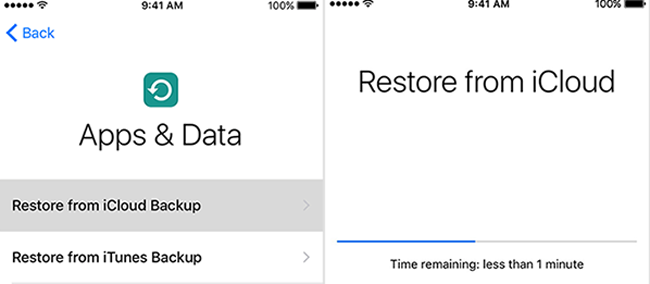
Os modos mencionados acima com o iTunes ou o iCloud sobrescrevem dados no iPhone, o que significa que você perderá os dados existentes.
Se não quiser ser assim, você pode recuperar os dados apagados com Recuperação de dados do iPhone FoneLab.
3. Recupere o iPhone com o FoneLab
O FoneLab oferece três modos de recuperação, Recuperar do Dispositivo iOS, Recuperar do Arquivo de Backup do iTunes e Recuperar do Arquivo de Backup do iCloud. Não importa se você tem arquivos de backup ou não, isso ajuda você recuperar contatos perdidos do iPhone, notas, WhatsApp, fotos e de forma mais eficaz.
Passo 1Baixe e instale Recuperação de dados do iPhone FoneLab no computador e, em seguida, inicie-o automaticamente.
O FoneLab permite que você conserte o iPhone / iPad / iPod do modo DFU, modo de recuperação, logotipo da Apple, modo de fone de ouvido, etc. para o estado normal sem perda de dados.
- Corrigir problemas do sistema iOS com deficiência.
- Extraia dados de dispositivos iOS desativados sem perda de dados.
- É seguro e fácil de usar.
Passo 2Selecionar Recuperação de dados do iPhone > Recuperar do dispositivo iOS na interface. Se você fez backup dos dados com o iTunes ou o iCloud, você pode escolher facilmente Recuperar do arquivo de backup do iTunes or Recuperar do arquivo de backup do iCloude, em seguida, escolha o arquivo de backup da lista para digitalizar. Além disso, você deve fazer login na sua conta do iCloud se escolher o terceiro modo de recuperação.

Passo 3Selecione o tipo de dados que deseja recuperar e clique em Escanear.
Passo 4Marque os itens que deseja recuperar e clique em Recuperar.
O que mais,
O FoneLab suporta iPhone, iPad e iPod Touch. Você pode simplesmente baixar o software e tentar agora.
Se você é um usuário do Android, pode ler Dicas e truques do Android para resolver problemas do Android.
O FoneLab permite que você conserte o iPhone / iPad / iPod do modo DFU, modo de recuperação, logotipo da Apple, modo de fone de ouvido, etc. para o estado normal sem perda de dados.
- Corrigir problemas do sistema iOS com deficiência.
- Extraia dados de dispositivos iOS desativados sem perda de dados.
- É seguro e fácil de usar.
