Como corrigir o iPhone não está se conectando a dados Wi-Fi / celular não está funcionando
 atualizado por Lisa Ou / 12 de março de 2021 16:30
atualizado por Lisa Ou / 12 de março de 2021 16:30Quando o iPhone de repente não consegue se conectar ao Wi-Fi, ou mesmo os dados celulares do iPhone não funcionam, como você diagnostica e corrige o problema? Pode haver dezenas de causas e talvez, você pode aprender mais sobre o porquê de sua O iPhone não se conecta ao Wi-Fi com as 11 últimas correções do artigo com facilidade.
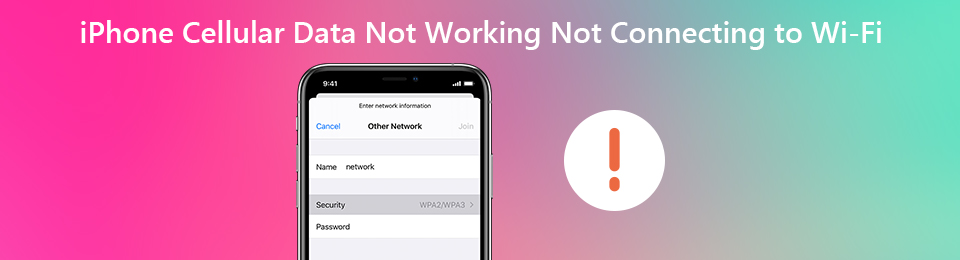

Lista de guias
O FoneLab permite que você conserte o iPhone / iPad / iPod do modo DFU, modo de recuperação, logotipo da Apple, modo de fone de ouvido, etc. para o estado normal sem perda de dados.
- Corrigir problemas do sistema iOS com deficiência.
- Extraia dados de dispositivos iOS desativados sem perda de dados.
- É seguro e fácil de usar.
Parte 1: Por que o iPhone não está se conectando a dados de Wi-Fi / Celular não está funcionando
Para diagnosticar o problema, você só precisa verificar o iPhone e as redes Wi-Fi. Aqui estão algumas correções simples que você pode seguir para encontrar os motivos, como conectar o iPhone a outro Wi-Fi, reiniciar o iPhone e o roteador ou até redefinir a rede para o seu iPhone. Aqui estão alguns motivos para os dados de celular do seu iPhone não funcionarem.
- As configurações de Wi-Fi para iPhone
- Problemas de serviço da transportadora
- Senha incorreta ou alterada
- Problema de hardware para iPhone ou roteador
Parte 2: 11 melhores métodos para corrigir o iPhone não se conecta a problemas de Wi-Fi
Quando é o problema de hardware do iPhone ou roteador, você precisa enviar o dispositivo para a oficina. Se os problemas estiverem relacionados aos ajustes ou problemas de software, você pode seguir os métodos para consertar o iPhone não conecta ao Wi-Fi conforme abaixo.
Método 1. Desativar o modo avião
Passo 1Deslize de baixo para cima na tela do iPhone X / XR / XS para revelar o Centro de Controle para corrigir o problema de conexão do iPhone com Wi-Fi.
Passo 2Toque no modo avião para desligá-lo. Verifique se o indicador de intensidade do sinal substitui o ícone do avião no canto superior.

Método 2. Ativar dados de celular
Passo 1Acesse Configurações > Celular no seu iPhone. Depois disso, você pode ativar o interruptor ao lado de Dados celulares, na parte superior da tela.
Passo 2Depois de se conectar aos dados do celular, você pode corrigir os dados do celular sem problemas com facilidade.
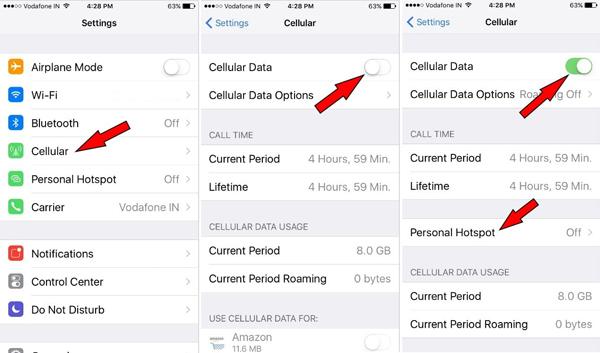
O FoneLab permite que você conserte o iPhone / iPad / iPod do modo DFU, modo de recuperação, logotipo da Apple, modo de fone de ouvido, etc. para o estado normal sem perda de dados.
- Corrigir problemas do sistema iOS com deficiência.
- Extraia dados de dispositivos iOS desativados sem perda de dados.
- É seguro e fácil de usar.
Método 3. Reinicie seu iPhone
Passo 1Pressione e solte o Volume Up botão. Em seguida, pressione e solte o Volume Down botão.
Passo 2Depois disso, pressione e mantenha pressionado o botão liga / desliga Apple o logotipo aparece na tela do seu iPhone.
Passo 3Ao reiniciar o iPhone, você pode corrigir a maioria dos problemas simples, incluindo o iPhone não pode se conectar ao Wi-Fi.

Método 4. Atualizar configurações da operadora
Passo 1Inicie o iPhone e vá para Configurações na tela inicial do iPhone com facilidade.
Passo 2Acesse Geral > Sobre, então você pode verificar o portador opção dentro da tela.
Passo 3Se houver alguma atualização disponível, você pode tocar nela para baixar o serviço da operadora e corrigir a conexão Wi-Fi do iPhone.
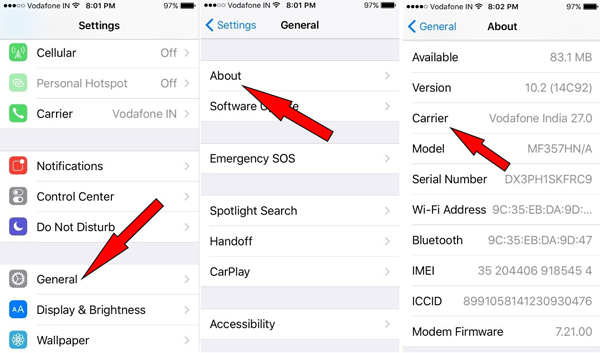
Método 5. Reinsira o cartão SIM
Passo 1Antes de desligar o iPhone, você precisa de uma ferramenta de ejeção do SIM, como um clipe de papel ou um alfinete para ejetar o cartão SIM do seu iPhone.
Passo 2Adicione o cartão SIM na bandeja, pressione a bandeja para travá-lo no lugar e reinicie o iPhone.

O FoneLab permite que você conserte o iPhone / iPad / iPod do modo DFU, modo de recuperação, logotipo da Apple, modo de fone de ouvido, etc. para o estado normal sem perda de dados.
- Corrigir problemas do sistema iOS com deficiência.
- Extraia dados de dispositivos iOS desativados sem perda de dados.
- É seguro e fácil de usar.
Método 6. Redefinir Ajustes de Rede
Passo 1Toque em Configurações aplicativo no seu iPhone. Vamos para Geral e role para baixo para encontrar o Limpar opção.
Passo 2Escolha o Redefinir Ajustes de Rede e confirme a ação para remover as configurações de rede.
Passo 3Faça login na rede Wi-Fi novamente com o ID e a senha do Wi-Fi para corrigir o iPhone não conectado ao Wi-Fi.

Método 7. Redefina seu iPhone
Passo 1Quando você precisar redefinir seu iPhone, é recomendável fazer backup dos arquivos com o iTunes ou o iCloud antes.
Passo 2Acesse Configurações > Geral > Limpar > Apagar Todo o Conteúdo e Ajustes para restaurar o seu iPhone.
Passo 3Quando solicitado, digite sua senha para continuar o processo e corrigir problemas que o iPhone travou no Wi-Fi.

Método 8. Restaurar o iPhone com o iTunes Backup
Passo 1Conecte seu iPhone a um computador com o cabo USB original. Inicie o iTunes para detectar o iPhone no computador.
Passo 2Acesse Resumo > restaurar Cópia e escolha um backup desejado ou recente para restaurar.
Passo 3Depois disso, você pode corrigir os dados de celular do iPhone que não estão funcionando restaurando o iPhone ao status anterior com facilidade.

O FoneLab permite que você conserte o iPhone / iPad / iPod do modo DFU, modo de recuperação, logotipo da Apple, modo de fone de ouvido, etc. para o estado normal sem perda de dados.
- Corrigir problemas do sistema iOS com deficiência.
- Extraia dados de dispositivos iOS desativados sem perda de dados.
- É seguro e fácil de usar.
Método 9. Coloque o iPhone no modo DFU
Passo 1Conecte seu iPhone em um computador com um cabo USB. Pressione e segure o Sleep / Wake botão e Home page botão.
Passo 2Depois disso, você pode liberar o Sleep / Wake até o iTunes indicar que o iTunes detectou um modo de recuperação do iPhone.
Passo 3Vamos lá Home page botão que o seu iPhone irá entrar com sucesso Modo DFU para consertar o iPhone que não funciona com Wi-Fi.
Passo 4Se não funcionar, você pode iniciar todo o processo desde o início e tentar novamente.
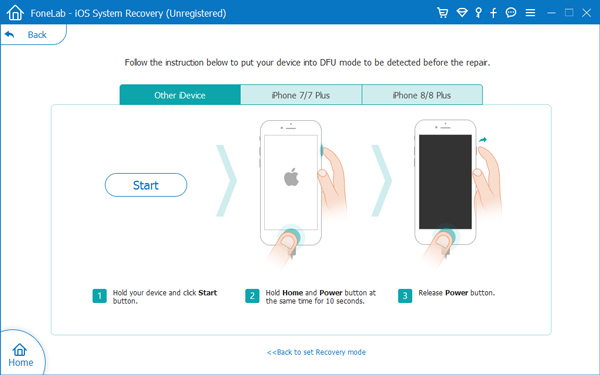
Método 10. Recuperação do sistema iOS
Existe um método para detectar e corrigir os dados de celular do iPhone que não estão funcionando automaticamente? Recuperação do sistema FoneLab iOS é o fixador para iPhone para corrigir o iPhone de diferentes cenários, como modo DFU, modo de recuperação, logotipo da Apple, modo de fone de ouvido e mais outros, de volta ao status normal sem perda de dados.
O FoneLab permite que você conserte o iPhone / iPad / iPod do modo DFU, modo de recuperação, logotipo da Apple, modo de fone de ouvido, etc. para o estado normal sem perda de dados.
- Corrigir problemas do sistema iOS com deficiência.
- Extraia dados de dispositivos iOS desativados sem perda de dados.
- É seguro e fácil de usar.
Passo 1Inicie a recuperação do sistema iOS no seu computador. Em seguida, você pode conectar o iPhone ao seu computador através do cabo USB original.

Passo 2Escolha o Recuperação do Sistema iOS E clique no Início botão. Selecione os Modo padrão e confirme as informações sobre o seu iPhone.

Passo 3Clique Otimizar / Reparar para iniciar o processo de fixação. É capaz de detectar, baixar e corrigir os problemas dos dados de celular do iPhone automaticamente.
O FoneLab permite que você conserte o iPhone / iPad / iPod do modo DFU, modo de recuperação, logotipo da Apple, modo de fone de ouvido, etc. para o estado normal sem perda de dados.
- Corrigir problemas do sistema iOS com deficiência.
- Extraia dados de dispositivos iOS desativados sem perda de dados.
- É seguro e fácil de usar.
Método 11. Ativar roaming de dados
Passo 1Dirija-se Configurações > Celular, então escolha o Opções de dados celulares No menu suspenso.
Passo 2Selecione a opção Roaming e ligue o Roaming de voz e dados opção.
Passo 3Toque no botão à direita de Roaming de dados para ligar. Você precisa ter o roaming de voz ativado para habilitar o roaming de dados.
Conclusão
O que você deve fazer se o seu iPhone não conseguir se conectar ao Wi-Fi ou os dados do celular não funcionarem? O artigo explica os motivos do problema, bem como a solução de problemas final do 11. Basta aprender mais detalhes do artigo e escolher o desejado de acordo.
O FoneLab permite que você conserte o iPhone / iPad / iPod do modo DFU, modo de recuperação, logotipo da Apple, modo de fone de ouvido, etc. para o estado normal sem perda de dados.
- Corrigir problemas do sistema iOS com deficiência.
- Extraia dados de dispositivos iOS desativados sem perda de dados.
- É seguro e fácil de usar.
