O guia rápido e fácil para corrigir a falta da câmera do iPhone [2023]
 atualizado por Lisa Ou / 28 de junho de 2022 09:00
atualizado por Lisa Ou / 28 de junho de 2022 09:00 De todas as câmeras em dispositivos móveis, o iPhone oferece lentes digitais de ponta para capturar fotos e vídeos fenomenais. No entanto, pode ser frustrante se um dia o ícone da câmera estiver ausente na tela inicial do seu iPhone quando você estiver prestes a tirar uma foto. Não há necessidade de passear, pois nós o cobrimos! Neste post, você terá algumas dicas e truques para restaurar o aplicativo Câmera para sua tela inicial.
O FoneLab permite que você conserte o iPhone / iPad / iPod do modo DFU, modo de recuperação, logotipo da Apple, modo de fone de ouvido, etc. para o estado normal sem perda de dados.
- Corrigir problemas do sistema iOS com deficiência.
- Extraia dados de dispositivos iOS desativados sem perda de dados.
- É seguro e fácil de usar.
![O guia rápido e fácil para corrigir a falta da câmera do iPhone [2023]](https://www.fonelab.com/images/ios-system-recovery/iphone-camera-app-missing.jpg)

Lista de guias
Parte 1. Por que o aplicativo My Camera desapareceu?
O aplicativo Câmera é de fato uma das partes essenciais de um sistema iOS. O ícone deste aplicativo desaparece principalmente porque foi movido para uma pasta, outra tela inicial ou removido da tela inicial. Portanto, você precisa verificar suas pastas e a Biblioteca de aplicativos para saber se você ou alguém a moveu para uma pasta. Além disso, o aplicativo Câmera pode ser restrito, portanto, também pode fazer com que o ícone do aplicativo desapareça na tela inicial.
Mas não se preocupe. Você pode seguir para as seguintes partes desta postagem para trazer seu aplicativo Câmera de volta ao seu iPhone.
O FoneLab permite que você conserte o iPhone / iPad / iPod do modo DFU, modo de recuperação, logotipo da Apple, modo de fone de ouvido, etc. para o estado normal sem perda de dados.
- Corrigir problemas do sistema iOS com deficiência.
- Extraia dados de dispositivos iOS desativados sem perda de dados.
- É seguro e fácil de usar.
Parte 2. Como restaurar o aplicativo da câmera no iPhone
O aplicativo Câmera pertence à categoria de Aplicativos Nativos no seu iPhone, portanto, você não pode simplesmente excluir o aplicativo Câmera no seu dispositivo. E você pode facilmente encontrar e trazer seu aplicativo Câmera de volta à tela inicial do seu iPhone. Se você quiser saber como, aqui estão os 4 métodos convenientes que você pode executar.
Método 1. Configurações de tempo de tela
O primeiro método que você pode executar para restaurar o aplicativo Câmera no seu iPhone é verificar se ele está restrito ou colocado em Restrições nas configurações de tempo de tela. Os usuários fazem isso para impedir que as crianças acessem a Câmera e outros aplicativos. Agora para confirmar, siga os passos abaixo:
Passo 1Em primeiro lugar, dirija-se ao Configurações app no seu iPhone.
Passo 2Em seguida, olhe e toque no Tempo de tela opção.
Passo 3Então, selecione Restrições de Conteúdo e Privacidade > Aplicativos permitidos.
Passo 4Por fim, ative o Câmara opção. E é isso!
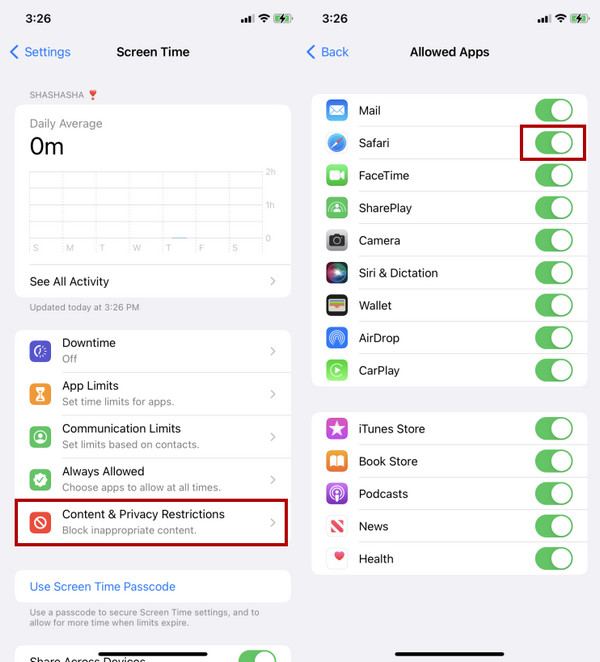
Agora, vá para a tela inicial do seu iPhone e verifique se você consegue encontrar o aplicativo Câmera. Caso contrário, você pode passar para o método a seguir.
O FoneLab permite que você conserte o iPhone / iPad / iPod do modo DFU, modo de recuperação, logotipo da Apple, modo de fone de ouvido, etc. para o estado normal sem perda de dados.
- Corrigir problemas do sistema iOS com deficiência.
- Extraia dados de dispositivos iOS desativados sem perda de dados.
- É seguro e fácil de usar.
Método 2. Redefinir o layout da tela inicial
Outra maneira de fazer seu aplicativo Câmera aparecer novamente no seu iPhone é redefinir o layout da tela inicial em Configurações. Ao redefinir o layout da tela inicial, ele reorganizará a tela inicial e todos os aplicativos para suas posições padrão. Mas, ele não removerá nenhum aplicativo do seu dispositivo iPhone. Veja como fazer isso;
Passo 1Em primeiro lugar, abra Configurações e toque Geral.
Passo 2Em seguida, role para baixo até ver Transferir ou redefinir o iPhone.
Passo 3Na parte inferior, você verá o Limpar opção. Toque nele.
Passo 4Por fim, selecione e toque em Redefinir o layout da tela inicial na lista pop-up. E é isso!
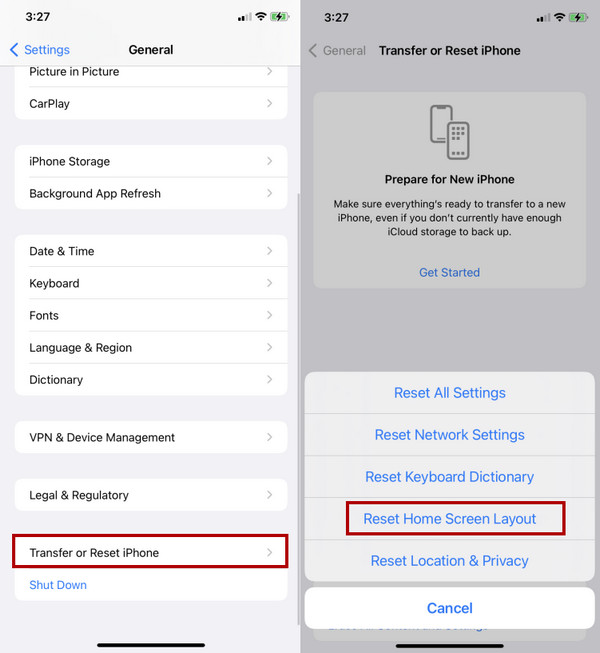
Em seguida, ele irá redefinir sua tela inicial. Ele também deve trazer o ícone do aplicativo Câmera de volta ao seu local padrão na tela inicial.
Método 3. Reinicie o iPhone
Muitos usuários provaram que a reinicialização de seus dispositivos pode corrigir vários problemas que estão enfrentando em seus dispositivos. Agora, se você não conseguir encontrar o aplicativo Câmera no iPhone, tente reiniciar o dispositivo. Pode ser porque algo está acontecendo com seus aplicativos instalados, o sistema iOS, etc. Portanto, tente reiniciar o iPhone. Para fazer isso, veja como:
Passo 1Primeiro, pressione e segure o Potência or Power + Volume Down (para iPhone mais recente com Face ID) do seu iPhone.
Passo 2Em seguida, aguarde até que o slide para desligar os controles deslizantes apareça e arraste-o.
Passo 3Depois de desligar o iPhone, aguarde 20 segundos. Em seguida, abra-o pressionando e segurando o botão Potência botão até que o logotipo da Apple apareça. Aí está!
Quando você ligar seu iPhone com sucesso, verifique se sua câmera aparece e inicie-a. Se esse método não funcionar, provavelmente há algo errado com seu sistema iOS. Para corrigi-lo, pule para a próxima parte sobre a ferramenta profissional deste post.
Método 4. Recuperação do sistema FoneLab iOS
Recuperação do sistema FoneLab iOS é especializada em corrigir quaisquer anormalidades no sistema iOS de um usuário. Problemas como seu iPhone foram desativados, problemas de carga, bateria descarregada e muito mais. Também permite que você resolva seu problema com seu iPhone Câmara app que está faltando ao consertar seu sistema iOS de forma excelente e profissional. Além disso, você também pode escolher entre o Modo Avançado e o Modo Padrão para reparar seu dispositivo com ou sem apagar dados.
O FoneLab permite que você conserte o iPhone / iPad / iPod do modo DFU, modo de recuperação, logotipo da Apple, modo de fone de ouvido, etc. para o estado normal sem perda de dados.
- Corrigir problemas do sistema iOS com deficiência.
- Extraia dados de dispositivos iOS desativados sem perda de dados.
- É seguro e fácil de usar.
Outra coisa, está disponível tanto no Mac quanto no Windows. Então você pode baixar esta ferramenta gratuitamente no seu computador. Recupere o aplicativo Câmera no seu dispositivo corrigindo o sistema iOS. Siga este tutorial:
Passo 1Para começar, baixe e instale Recuperação do sistema FoneLab iOS gratuitamente no seu computador. Depois disso, ele será iniciado automaticamente.
Passo 2Em seguida, selecione o Recuperação do Sistema iOS função na interface principal da ferramenta.

Passo 3Na próxima janela, você verá os problemas que podem ser corrigidos usando este aplicativo. E clique no Início botão.
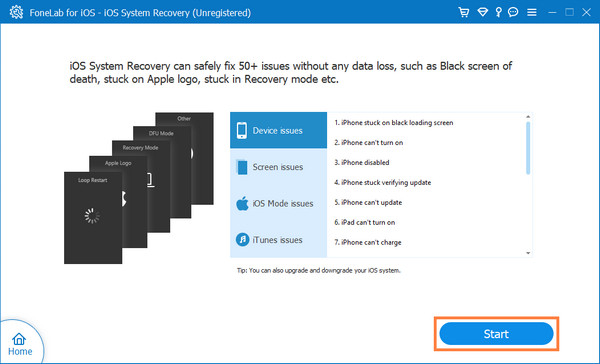
Passo 4Posteriormente, escolha o tipo de reparação que pretende para os seus dados: Modo Padrão ou Modo Avançado.

Mas note que selecionar Modo Avançado excluirá todos os seus dados do seu dispositivo.
Passo 5Finalmente, clique no botão Confirmar botão e siga as instruções na tela até concluir o processo. E lá vai!
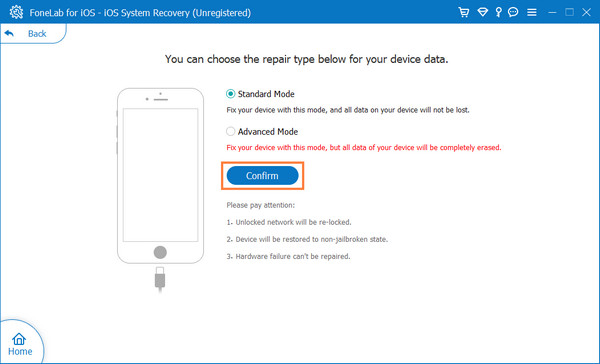
Nota: Durante o processo, não desconecte seu dispositivo.
Desconecte seu iPhone quando o procedimento estiver concluído e verifique se o aplicativo Câmera voltou à tela inicial do seu iPhone. De fato, você pode confiar na ferramenta Recuperação do sistema FoneLab iOS quando se trata de corrigir erros no sistema do seu dispositivo iOS.
O FoneLab permite que você conserte o iPhone / iPad / iPod do modo DFU, modo de recuperação, logotipo da Apple, modo de fone de ouvido, etc. para o estado normal sem perda de dados.
- Corrigir problemas do sistema iOS com deficiência.
- Extraia dados de dispositivos iOS desativados sem perda de dados.
- É seguro e fácil de usar.
Parte 3. Perguntas frequentes sobre a câmera desaparecida do iPhone
1. Como ocultar meu aplicativo Câmera no iPhone?
Se você deseja ocultar ou remover seu Câmara app no seu iPhone, você pode fazer isso: toque e segure o Câmara aplicativo. Aguarde até que um menu pop-up apareça. Em seguida, na lista, selecione Remover aplicativo. Por fim, na mensagem pop-up, toque em Remover da tela inicial. E é isso! Mesmo que você o tenha removido em sua tela inicial, você pode acessá-lo em sua App Library.
2. Como faço para restaurar meu aplicativo Câmera?
Além dos métodos mencionados acima, outra maneira de restaurar seu Câmara aplicativo é através do Biblioteca de aplicativos. Se você removeu o aplicativo da tela inicial, também pode encontrá-lo no Biblioteca de aplicativos. Para colocá-lo de volta na tela inicial, abra o Biblioteca de aplicativos, e encontre o seu Câmara ícone. Em seguida, pressione e segure o aplicativo e selecione Adicionar à tela inicial no menu pop-up. E é isso!
Para resumir, agora você resolveu seu problema com o aplicativo da câmera do iPhone que está faltando. As técnicas mencionadas acima são de fato as maneiras mais convenientes que você pode executar. E a ferramenta que sinceramente sugerimos que você use é Recuperação do sistema FoneLab iOS que pode corrigir qualquer anormalidade em seu sistema iOS que resulte no motivo pelo qual você não pode usar seu iPhone e os aplicativos instalados nele. Então experimente agora!
O FoneLab permite que você conserte o iPhone / iPad / iPod do modo DFU, modo de recuperação, logotipo da Apple, modo de fone de ouvido, etc. para o estado normal sem perda de dados.
- Corrigir problemas do sistema iOS com deficiência.
- Extraia dados de dispositivos iOS desativados sem perda de dados.
- É seguro e fácil de usar.
