- Parte 1. Como transferir fotos do iPad antigo para o novo iPad via Quick Start
- Parte 2. Como transferir fotos do iPad para o iPad via AirDrop
- Parte 3. Como transferir fotos do iPad para o iPad via iCloud
- Parte 4. Como transferir fotos do iPad para o iPad via iTunes/Finder
- Parte 5. Como transferir fotos do iPad para o iPad via FoneTrans para iOS
- Parte 6. Perguntas frequentes sobre como transferir fotos para o iPad
5 Melhores Aplicativos de Transferência de Fotos para iPad para Transferir Imagens de iPhone / iPad
 Escrito por Lisa Ou / 19 de janeiro de 2022 09:00
Escrito por Lisa Ou / 19 de janeiro de 2022 09:00 Você tem um novo iPad e deseja salvar suas fotos atuais do iPad no novo? Ou você está compartilhando fotos do seu iPad com seu irmão ou amigos? Talvez você tenha dois iPads e queira manter suas fotos nos dois iPads. Se o seu caso está entre esses casos, ou se você precisa aprender a transferir fotos do iPad para o iPad, este post é o melhor para você.
Este post demonstrará como transferir fotos do iPad em 5 métodos diferentes que se adequam ao que você preferir e precisar. Certifique-se de ler com atenção para fazê-lo com eficiência, como um profissional, mas rapidamente.
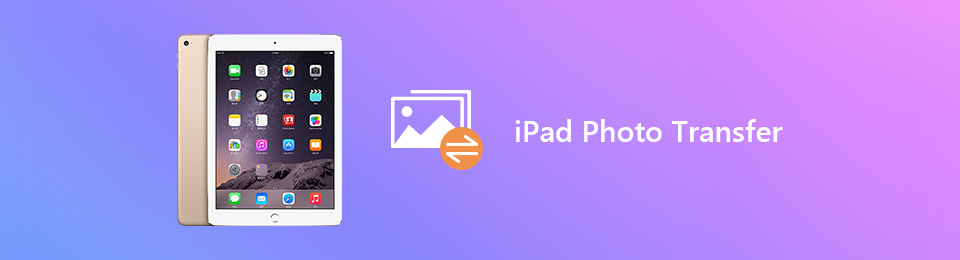

Lista de guias
- Parte 1. Como transferir fotos do iPad antigo para o novo iPad via Quick Start
- Parte 2. Como transferir fotos do iPad para o iPad via AirDrop
- Parte 3. Como transferir fotos do iPad para o iPad via iCloud
- Parte 4. Como transferir fotos do iPad para o iPad via iTunes/Finder
- Parte 5. Como transferir fotos do iPad para o iPad via FoneTrans para iOS
- Parte 6. Perguntas frequentes sobre como transferir fotos para o iPad
Parte 1. Como transferir fotos do iPad antigo para o novo iPad via Quick Start
O Quick Start para iPad é uma solução destinada a facilitar e agilizar a migração de dados entre um dispositivo existente e o usado atualmente para um novo. Felizmente, o iPad possui Quick Start, o que significa que você pode utilizar esse recurso para transferir suas fotos do iPad para um novo iPad com facilidade e conveniência. Mas antes de prosseguir, observe que esse método leva tempo, portanto, certifique-se de não precisar usar seu dispositivo atual porque não deseja interromper o processo.
Passos sobre como transferir fotos do iPad antigo para o novo iPad via Quick Start:
Passo 1Em primeiro lugar, ligue o seu novo iPad e mantenha-o ao lado ou perto do seu iPad atual. Depois disso, uma notificação aparecerá no seu iPad atual perguntando se você deseja usar seu ID Apple para configurar um novo iPad. Com essa notificação, toque em Continuar.
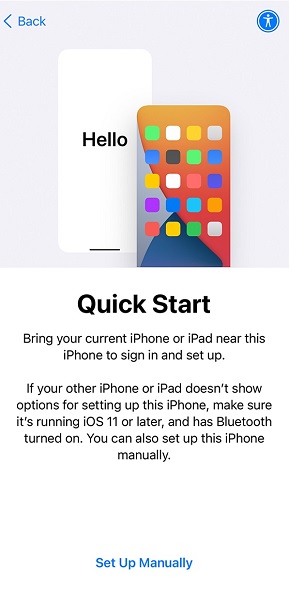
Passo 2Em segundo lugar, coloque o novo iPad sob o iPad atual, certificando-se de que esteja dentro do visor do outro iPad. Faça isso até uma notificação que diz Concluir no novo iPad parece. Como alternativa, você também pode selecionar Autenticar manualmente se a câmera do seu iPad atual não estiver disponível.
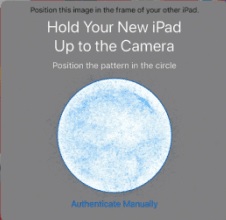
Passo 3Em terceiro lugar, digite sua senha atual do iPad no seu novo iPad. Em seguida, siga as instruções na tela para configurar seu novo iPad. Toque Continuar quando Transferir dados do iPad parece. Esta etapa começará a sincronizar todos os dados entre esses dois iPads.
Além disso, observe que o Bluetooth deve estar ativado no seu iPad atual para que esse método funcione. Além disso, esse método só funcionará em um novo iPad. Caso contrário, você terá que redefinir o iPad de fábrica como um novo antes de transferir. No entanto, você também pode usar uma solução de transferência de imagem diferente.
Com o FoneTrans para iOS, você desfrutará da liberdade de transferir seus dados do iPhone para o computador. Você pode não só transferir mensagens de texto do iPhone para o computador, mas também fotos, vídeos e contatos podem ser movidos para o PC facilmente.
- Transfira fotos, vídeos, contatos, WhatsApp e mais dados com facilidade.
- Visualize os dados antes de transferir.
- iPhone, iPad e iPod touch estão disponíveis.
Parte 2. Como transferir fotos do iPad para o iPad via AirDrop
A transferência de fotos sem fio entre dispositivos Apple é facilitada pelo AirDrop. Você certamente pode optar por esse método, especialmente se quiser transferir rapidamente ou em movimento.
Passos sobre como transferir fotos do iPad para o iPad via AirDrop:
Passo 1Primeiro, ative o Bluetooth, o Wi-Fi e o AirDrop na Central de Controle de ambos os iPads. Além disso, observe que os iPads devem estar próximos um do outro durante a transferência.

Passo 2Em segundo lugar, dirija-se ao Fotos app no iPad, onde as fotos a serem transferidas são salvas. Em seguida, selecione todas as fotos que deseja transferir e toque no ícone Compartilhar no canto inferior esquerdo da tela.
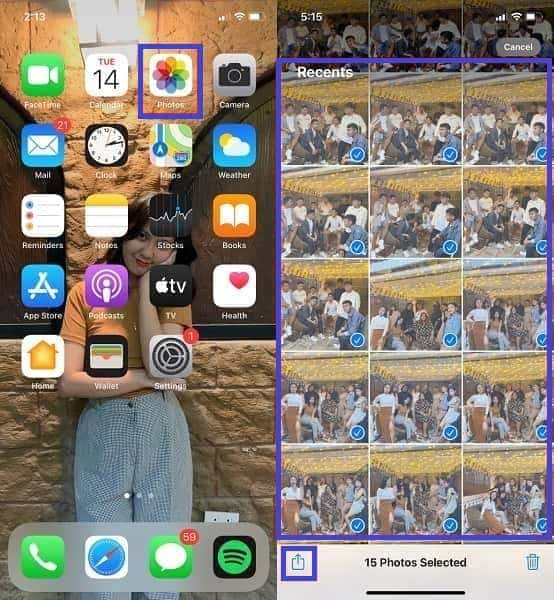
Passo 3Depois disso, selecione Airdrop como o método de transferência. Por fim, toque no nome do iPad do destinatário. Por último, toque em ACEITAR no iPad do destinatário para transferir as fotos.

No entanto, esse método pode ser um pouco complicado porque há fatores de conectividade a serem configurados. Além disso, isso pode demorar um pouco mais se você transferir muitas fotos. Mas o pior de tudo é sofrer interrupções ou conexões perdidas entre seus iPads. Estas são razões suficientes para considerar o uso de um método diferente.
Com o FoneTrans para iOS, você desfrutará da liberdade de transferir seus dados do iPhone para o computador. Você pode não só transferir mensagens de texto do iPhone para o computador, mas também fotos, vídeos e contatos podem ser movidos para o PC facilmente.
- Transfira fotos, vídeos, contatos, WhatsApp e mais dados com facilidade.
- Visualize os dados antes de transferir.
- iPhone, iPad e iPod touch estão disponíveis.
Parte 3. Como transferir fotos do iPad para o iPad via iCloud
Se você pretende usar a mesma conta do iCloud para os dois iPads, a sincronização de dados entre eles é uma excelente opção. Em vez de transferir, você pode optar por sincronizar suas fotos automaticamente. Nesse caso, o iCloud é o candidato.
Passos sobre como transferir fotos do iPad para o iPad via iCloud:
Passo 1Em primeiro lugar, vá para o seu ID Apple no aplicativo Configurações do iPad do remetente. A partir daí, toque em iCloud.
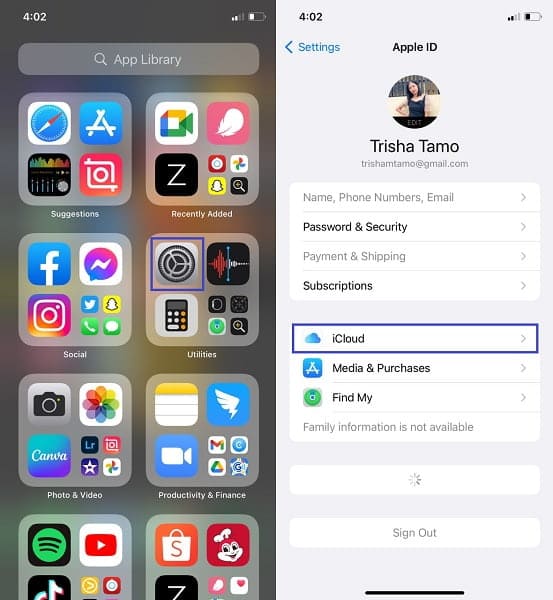
Passo 2Em segundo lugar, selecione Fotos. Depois disso, habilite iCloud Fotos.
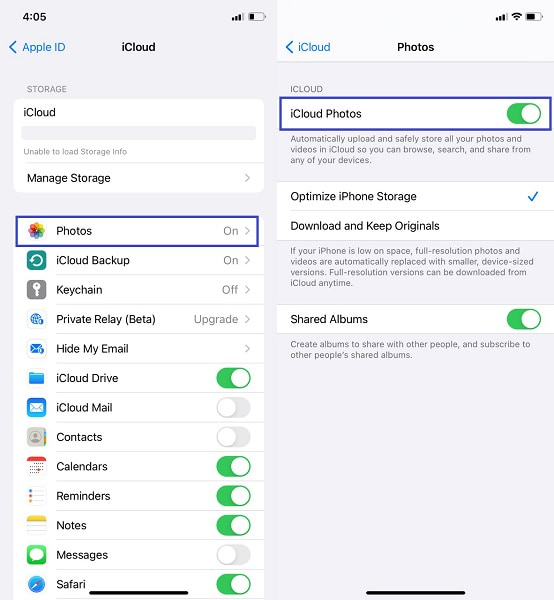
Passo 3Em terceiro lugar, faça a mesma coisa no iPad de destino. Vamos para Configuraçõescabeça para iCloud e ativar Fotos do iCloud.
No entanto, você pode não ter espaço suficiente em seu iCloud, impedindo que suas fotos sejam continuamente copiadas e sincronizadas. Não se preocupe porque existe outro método de sincronização para você. Desta vez, através de um computador.
Parte 4. Como transferir fotos do iPad para o iPad via iTunes/Finder
O Finder e o iTunes são os mais confiáveis no gerenciamento e sincronização de dados entre iPads e outros dispositivos Apple. Finder e iTunes são os gerenciadores de dados da Apple para seus dispositivos. Portanto, você certamente pode usar quando quiser sincronizar fotos do seu iPad atual para o novo.
Passos sobre como transferir fotos do iPad para o iPad via iTunes/Finder:
Passo 1Primeiro, conecte o iPad às fotos e execute o iTunes ou o Finder. Enquanto isso, toque em Confiar no seu iPad para permitir o acesso ao seu computador.
Passo 2Agora, clique no nome do seu iPad e vá para a seção Fotos. A partir daí, selecione qual pasta de fotos você deseja sincronizar e clique em Aplicar. Depois disso, ejete esse iPad e conecte o outro.
Passo 3Como o que você fez com o primeiro iPad, vá para a seção Fotos no iTunes ou Finder com o nome do seu iPad. Em seguida, selecione a opção semelhante que você definiu para sincronizar no primeiro iPad e clique em Aplicar.
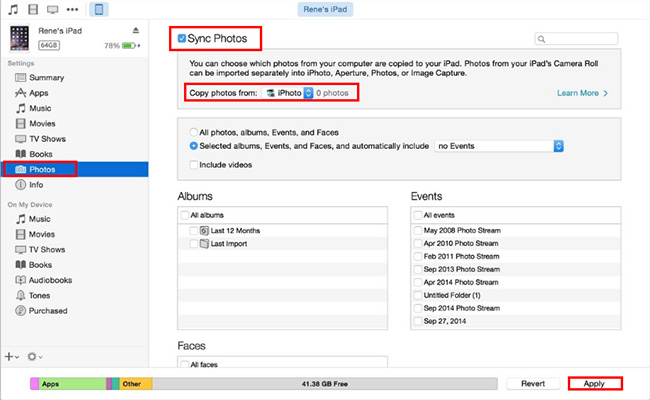
No entanto, alguns problemas incluem o uso do iTunes ou do Finder para sincronizar fotos entre dispositivos. Esses problemas incluem fotos duplicadas e demoradas, pois não é sincronização direta. Assim você sincroniza as fotos duas vezes.
Além disso, embora seja de fato uma ótima opção para sincronizar fotos entre os dois iPads, nem sempre é a melhor opção. E se você não quiser sincronizar todas as fotos entre os iPads e precisar apenas transferir algumas fotos? Não é um desperdício de armazenamento armazenar todas as outras fotos irrelevantes, então? Então, uma solução de transferência direta é a melhor opção para você.
Parte 5. Como transferir fotos do iPad para o iPad via FoneTrans para iOS
A transferência direta de fotos é a maneira mais eficiente de fazer isso. Assim, é melhor usar uma ferramenta de transferência para transferir diretamente do dispositivo de origem para o dispositivo de destino. Além disso, carregamento rápido, funcionalidade versátil e tecnologia eficaz também devem estar presentes. O FoneTrans para iOS funciona exatamente como mencionado. O FoneTrans para iOS é uma ferramenta de transferência para todos os dispositivos iOS e iPadOS que é fácil de usar, eficiente, eficaz e conveniente. Suporta todos os formatos de imagem e transferências sem perda de qualidade.
Com o FoneTrans para iOS, você desfrutará da liberdade de transferir seus dados do iPhone para o computador. Você pode não só transferir mensagens de texto do iPhone para o computador, mas também fotos, vídeos e contatos podem ser movidos para o PC facilmente.
- Transfira fotos, vídeos, contatos, WhatsApp e mais dados com facilidade.
- Visualize os dados antes de transferir.
- iPhone, iPad e iPod touch estão disponíveis.
Passos sobre como transferir fotos do iPad para o iPad via FoneTrans para iOS:
Passo 1A primeira coisa a fazer é baixar, instalar e executar o FoneTrans para iOS no seu computador. Observe que este programa está disponível para Mac e Windows, portanto, certamente atenderá às suas necessidades, independentemente do computador que você usar.

Passo 2Em segundo lugar, conecte os dois iPads ao seu computador usando um cabo USB. Então clique Fotos do painel da barra lateral esquerda.
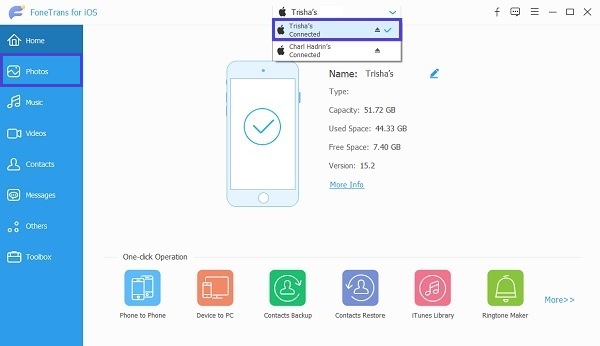
Passo 3Depois disso, você pode começar a selecionar e destacar todas as fotos que deseja transferir para outro iPad. Você pode transferir seletivamente suas fotos do iPad ou transferir todas as fotos de uma vez usando o FoneTrans para iOS.
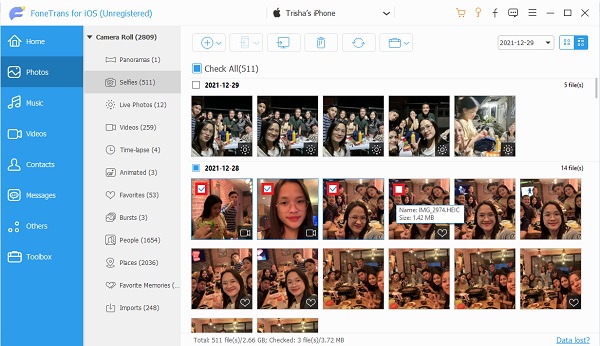
Passo 4Por fim, clique no Exportação de dispositivo ícone e selecione o iPad de destino.
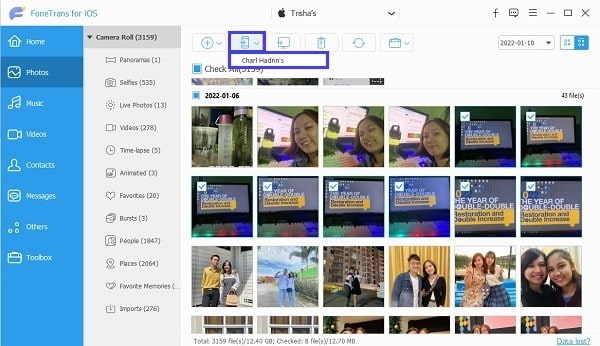
Parte 6. Perguntas frequentes sobre como transferir fotos para o iPad
Quanto tempo leva para transferir o iPad para o iPad via Quick Start?
De acordo com avaliações de usuários, o processo geral de configuração de um novo iPad via Quick Start leva aproximadamente de 30 a 45 minutos. Esse processo inclui ativação, configuração e sincronização de dados sem fio.
Como você faz backup do seu iPad para o iCloud?
Para fazer backup do seu iPad no iCloud, você deve primeiro acessar o aplicativo Configurações, tocar no nome do seu iPad na parte superior e selecionar iCloud. Depois disso, toque em Backup do iCloud e ative o Backup do iCloud. Este comando permitirá que o iCloud faça backup do seu iPad diariamente toda vez que ele estiver conectado, bloqueado e tiver Wi-Fi, ou conforme você o configurar para isso.
Como alternativa, você também pode fazer backup manual do seu iPad no iCloud, se desejar. Para fazer isso, navegue até as configurações do iCloud semelhantes ao primeiro método, mas desta vez, toque em Fazer backup agora.
Por que minhas fotos não estão no iCloud?
TSe as fotos do seu iPad não estiverem sendo copiadas no iCloud, a primeira coisa que você precisa verificar são as configurações do iCloud. Para verificar se o iCloud Photos está ativado no seu iPad, vá para Configurações, vá para o seu ID Apple, toque em iCloud e veja se o iCloud Photos está realmente ativado. Junto com isso, certifique-se de habilitar Upload to My Photo Stream.
Isso conclui este post. Você acabou de aprender como transferir fotos do iPad antigo para o novo iPad de 5 maneiras diferentes. Parabéns, porque você já descobriu as melhores maneiras de transferir fotos do iPad dependendo de suas circunstâncias, necessidades e preferências. As soluções acima incluem configurar um novo iPad, transferir sem fio, sincronizar fotos entre os iPads e uma solução de transferência direta usando uma ferramenta de transferência. Acima de tudo, a solução mais recomendada é usar o FoneTrans para iOS. FoneTrans para iOS é uma ferramenta de transferência confiável que garante um procedimento seguro e seguro, além de ser uma solução eficaz e rápida.
Mais uma vez, parabéns por estar equipado com as soluções certas. Agora você pode transferir suas fotos do iPad e nunca mais se estressar com isso.
Com o FoneTrans para iOS, você desfrutará da liberdade de transferir seus dados do iPhone para o computador. Você pode não só transferir mensagens de texto do iPhone para o computador, mas também fotos, vídeos e contatos podem ser movidos para o PC facilmente.
- Transfira fotos, vídeos, contatos, WhatsApp e mais dados com facilidade.
- Visualize os dados antes de transferir.
- iPhone, iPad e iPod touch estão disponíveis.
