Como corrigir a captura de imagem que não está funcionando ou reconhecendo o iPhone
 Escrito por Lisa Ou / 18 de janeiro de 2021 09:00
Escrito por Lisa Ou / 18 de janeiro de 2021 09:00 Para transferir fotos do seu iPhone para um MacBook, Image Capture é o aplicativo integrado para importar fotos de vários dispositivos para o seu MacBook. O que você deve fazer se o Image Capture não funcionar ou reconhecer o iPhone? Claro, você pode simplesmente aproveitar a alternativa profissional para transferir as fotos e arquivos de mídia. Aqui estão mais 7 soluções que você pode seguir para corrigir a captura de imagens que não mostra todas as fotos. Basta aprender mais detalhes sobre o processo e escolher o desejado de acordo.

Lista de guias

1. A melhor solução para corrigir a captura de imagens que não mostra fotos
Se você simplesmente precisa transferir as fotos, não consegue atualizar o Mac mais recente ou não consegue corrigir o aplicativo Image Capture que não funciona no Mac, FoneTrans para iOS é a solução definitiva para transfira fotos e vídeos entre o seu iPhone e um MacBook. Além disso, você pode converter arquivos HEIC para JPEG diretamente quando você transfere os arquivos.
- Transfira fotos, vídeos, mensagens e muito mais entre iPhone e Mac.
- Converta fotos HEIC do iPhone para JPEG ao transferir as fotos.
- Gerencie as fotos, como visualizar, excluir, transferir, fazer backup, converter, etc.
- Localize as fotos desejadas com fotos ao vivo, localização, tipos e muito mais.
Com o FoneTrans para iOS, você desfrutará da liberdade de transferir seus dados do iPhone para o computador. Você pode não só transferir mensagens de texto do iPhone para o computador, mas também fotos, vídeos e contatos podem ser movidos para o PC facilmente.
- Transfira fotos, vídeos, contatos, WhatsApp e mais dados com facilidade.
- Visualize os dados antes de transferir.
- iPhone, iPad e iPod touch estão disponíveis.
Passo 1Baixe e instale a alternativa do Image Capture, inicie o programa no seu computador. Conecte seu iPhone ao MacBook com o cabo USB original. Ele reconhece o iPhone e permite transferir as fotos conforme desejado.
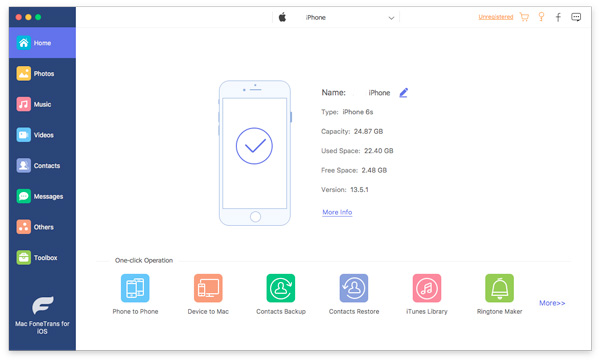
Passo 2Acesse Fotos menu na coluna esquerda para localizar a pasta de fotos que você deseja transferir, como Panorama, Selfies e muito mais. Obviamente, você pode selecionar as fotos desejadas e clicar no Exportar para Mac opção para corrigir o Image Capture não está funcionando.
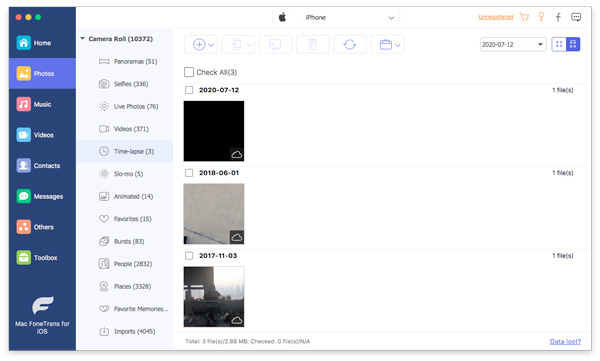
Passo 3Se você deseja transferir as fotos como JPEG, também pode escolher o Caixa de ferramentas menu e adicione as LIVE Photos à pasta através do Adicionar arquivo (s) do dispositivo , você pode converter HEIC em JPEG diretamente antes de transferir os arquivos entre os dispositivos.
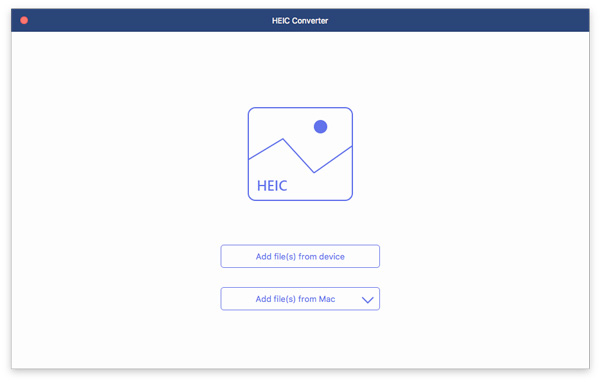
Com o FoneTrans para iOS, você desfrutará da liberdade de transferir seus dados do iPhone para o computador. Você pode não só transferir mensagens de texto do iPhone para o computador, mas também fotos, vídeos e contatos podem ser movidos para o PC facilmente.
- Transfira fotos, vídeos, contatos, WhatsApp e mais dados com facilidade.
- Visualize os dados antes de transferir.
- iPhone, iPad e iPod touch estão disponíveis.
2. 4 Soluções usadas com freqüência para corrigir a captura de imagens que não está funcionando
Solução 1: atualizar o sistema Mac
Quando você importa arquivos HEIC e HEVC de um iPhone XR para o seu MacBook, ou o macOS não é compatível com a versão iOS do seu iPhone, é necessário atualize o MacBook para o macOS 10.12 ou superior para corrigir o problema de captura de imagem.
Passo 1Vou ao Apple menu e escolha o Preferências do sistema opção. Selecione os Atualização de software opção para verificar as atualizações para o sistema operacional MacBook.
Passo 2Quando houver uma atualização, você pode clicar no Actualizar Agora para instalar o sistema operacional mais recente. Basta clicar no Mais informações opção para verificar e instalar os detalhes.
Passo 3Depois de atualizar para o macOS mais recente, todos os aplicativos também serão atualizados para a versão mais recente, como Fotos, iTunes, Livros, Mensagens e mais, para corrigir que o Image Capture não está funcionando.

Solução 2: Excluir os arquivos de preferências de captura de imagem
Se houver algum erro na configuração, o Image Capture poderá não reconhecer o iPhone conectado. Basta redefinir os arquivos de preferências do Image Capture para corrigir o Image Capture não funcionando ou as fotos não aparecerem no processo a seguir.
Passo 1Vá para o seu MacBook e abra uma janela do Finder. Vá para o seguinte caminho / Library / Preferences / directory, você pode abrir o diretório para localizar os arquivos de preferências.
Passo 2Encontre arquivos relacionados ao Image Capture e mova-os para a área de trabalho. Certifique-se de mover e não copiá-los para a área de trabalho. Ele redefinirá as preferências do Image Capture no seu MacBook.
Passo 3Depois disso, você pode reiniciar o seu MacBook e conectar seu iPhone a um MacBook. Em seguida, você pode transferir as fotos do iPhone para o Mac via aplicativo Image Capture.
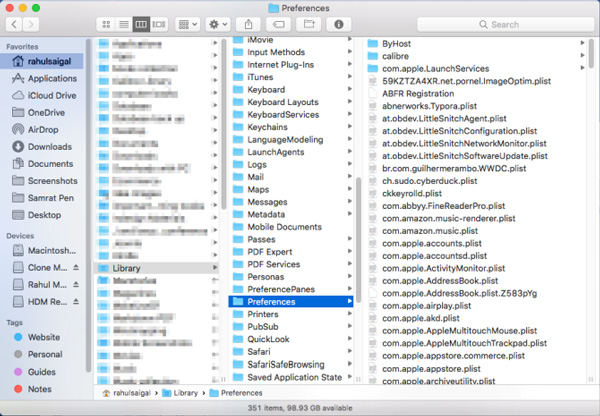
Solução 3: Habilite o My Photo Stream no seu iPhone
A ativação do My Photo Stream no seu iPhone é outro método eficiente para corrigir o Image Capture que não está funcionando. Depois de ativar o recurso, ele será sincronize as fotos com o seu iPhone, você pode transferir as fotos entre os dispositivos através do aplicativo Image Capture.
Passo 1Lançar o Configurações no seu iPhone e toque no Fotos opção. Na tela a seguir, você pode localizar o Carregar no My Photo Stream opção em Fotos.
Passo 2Ative a opção girando sua alternância para o ON posição. Verifique se você pode sincronizar as fotos entre os dispositivos quando quiser transferi-las conforme desejado.
Passo 3Depois disso, você pode conectar seu iPhone ao MacBook, o Image Capture reconhecerá o iPhone e corrigirá os problemas relacionados para o Image Capture não funcionar.
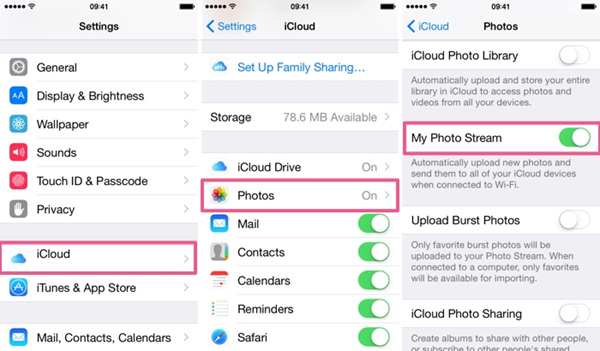
Solução 4: Desative sua biblioteca de fotos do iCloud
Quando você ativou o Biblioteca de fotografias iCloud e os votos de Otimizar o armazenamento recursos, suas fotos estão definidas para serem salvas no iCloud em vez de no seu iPhone. Se o Captura de imagem não mostrar todas as fotos, você poderá desativar os dois recursos do seu iPhone de acordo com seus requisitos.
Passo 1Acesse Configurações aplicativo no seu iPhone. Role para baixo para selecionar o Fotos e Câmera opção. Basta desligar e desativar o interruptor ao lado do Biblioteca de fotografias iCloud opção.
Passo 2Depois de desativar o Biblioteca de fotografias iCloud, Otimizar o armazenamento O recurso também será desativado. Depois, verifique se as fotos foram baixadas no seu iPhone.
Passo 3Depois disso, conecte seu iPhone a um MacBook novamente. Verifique se o Image Capture pode mostrar todas as fotos e transfira os arquivos para o seu MacBook como desejado.
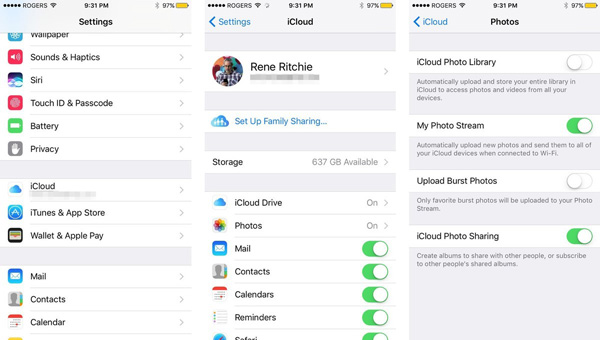
3. Perguntas frequentes sobre 3 soluções para erros do Image CaptureCore
1. Como corrigir o erro de captura de imagem 9912?
Se o Image Capture não estiver funcionando com a mensagem de erro 9912, está relacionado à conexão USB entre o iPhone e o MacBook. Basta verificar novamente o cabo USB ou trocar por outro cabo USB original para saber se ele funciona.
2. Como corrigir o erro de captura de imagem 9937?
Quanto ao Erro de captura de imagem 9937, resultado de um formato de arquivo incompatível entre o iPhone e o Mac, como o HEVC e o HEIC. Basta ir ao Configurações aplicativo no seu iPhone, escolha o Formatos opção do Câmara menu e selecione o Mais compatível em vez da opção Alta eficiência para se livrar do Image Capture que não mostra fotos.
3. Como corrigir o erro de captura de imagem 9934?
O erro 9934 do Image Capture é um problema de permissão específico em um Mac; você pode simplesmente contornar o problema para verificar as permissões da pasta que está tentando importar suas fotos. Clique com o botão direito na pasta e selecione o Obter Informações opção para garantir que o Privilégio de leitura e escrita está ativado.
Conclusão
Quando você não é capaz de importe as fotos de um iPhone para o seu Mac, você pode aprender mais sobre os 8 métodos mais eficientes para corrigir os problemas do Image Capture. Apenas aprenda mais sobre a solução de problemas e selecione o desejado de acordo. Se você não conseguir localizar o problema, você pode escolher FoneTrans para iOS ao invés.
Com o FoneTrans para iOS, você desfrutará da liberdade de transferir seus dados do iPhone para o computador. Você pode não só transferir mensagens de texto do iPhone para o computador, mas também fotos, vídeos e contatos podem ser movidos para o PC facilmente.
- Transfira fotos, vídeos, contatos, WhatsApp e mais dados com facilidade.
- Visualize os dados antes de transferir.
- iPhone, iPad e iPod touch estão disponíveis.
